Mueve Windows 11 a Otro Disco: Guía Fácil y Rápida
- Inicio
- Support
- Consejos-Copia de seguridad
- Mueve Windows 11 a Otro Disco: Guía Fácil y Rápida
Resumen
Aprende cómo mover Windows 11 a otro disco con nuestra guía detallada. Este tutorial paso a paso cubre todo, desde hacer una copia de seguridad de tus datos hasta configurar tu sistema para arrancar desde el nuevo disco, garantizando un proceso de migración sin problemas.


Una solución efectiva implica usar software profesional para clonar tu sistema, asegurando un arranque sin problemas , transferencia de todos los archivos, programas e información de licencias. El software adecuado de clonación soporta alineación 4K para SSD y ofrece varias opciones de redimensionamiento. Programas como Renee Becca , Macrium Reflect y Clonezilla son excelentes opciones. Estos también permiten clonar tanto a unidades más pequeñas como más grandes, permitiéndote aprovechar plenamente el espacio adicional al actualizar a una unidad más grande.

Alineación 4K automática Realiza la alineación 4K automáticamente al migrar Windows a SSD.
Compatible con GPT y MBR Se empareja automáticamente al formato de partición adecuado.
Soportar para NTFS y FAT32 Transfiere varios archivos en diferentes sistemas de archivos.
Copia de seguridad simple y rápida La velocidad de la copia de seguridad alcanza a los 3000 MB/s.
Múltiples funciones de respaldo Respaldo de sistema/ partición/ disco duro/ archivos y clonación de disco.
Alineación 4K automática Realiza la alineación 4K automáticamente al migrar Windows a SSD.
Compatible con GPT y MBR Se empareja automáticamente al formato de partición adecuado.
Múltiples funciones de respaldo Respaldo de sistema/ partición/ disco duro/ archivos y clonación de disco.
C:Users[Username] . Hacer una copia de seguridad de estas carpetas garantiza que no perderá archivos cruciales en caso de que falle su almacenamiento principal.C:UsersUsernameDesktop es otro directorio crucial del que realizar una copia de seguridad, especialmente si guarda con frecuencia accesos directos, archivos y documentos directamente en su escritorio. Hacer una copia de seguridad de esta carpeta preservará la disposición y el contenido de su entorno de escritorio.C:UsersUsernameAppData . Contiene tres subcarpetas: Local , LocalLow y Roaming , cada una de las cuales contiene diferentes tipos de configuraciones y datos para las aplicaciones instaladas.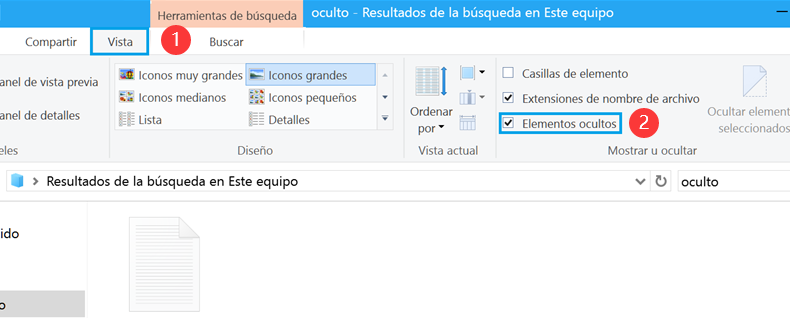
AppDataLocalMicrosoftOutlook , mientras que Thunderbird almacena datos de correo electrónico en la carpeta Perfiles que se encuentra dentro de AppDataRoamingThunderbird .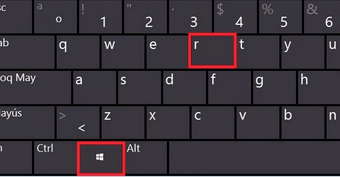
diskmgmt.msc y haz clic en OK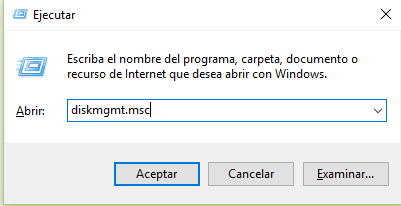
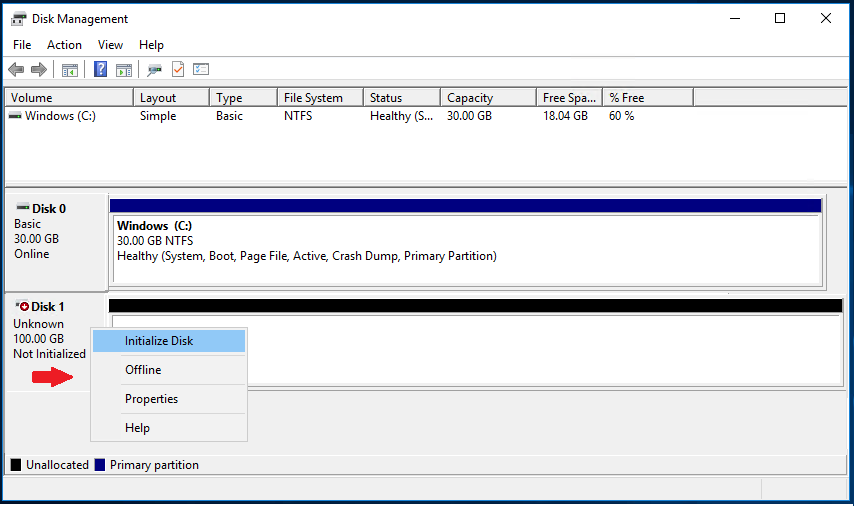

Alineación 4K automática Realiza la alineación 4K automáticamente al migrar Windows a SSD.
Compatible con GPT y MBR Se empareja automáticamente al formato de partición adecuado.
Soportar para NTFS y FAT32 Transfiere varios archivos en diferentes sistemas de archivos.
Copia de seguridad simple y rápida La velocidad de la copia de seguridad alcanza a los 3000 MB/s.
Múltiples funciones de respaldo Respaldo de sistema/ partición/ disco duro/ archivos y clonación de disco.
Alineación 4K automática Realiza la alineación 4K automáticamente al migrar Windows a SSD.
Compatible con GPT y MBR Se empareja automáticamente al formato de partición adecuado.
Múltiples funciones de respaldo Respaldo de sistema/ partición/ disco duro/ archivos y clonación de disco.
Si tienes una sola bahía de unidad o simplemente deseas reemplazar tu disco duro actual por uno más grande , este método es ideal para ti .
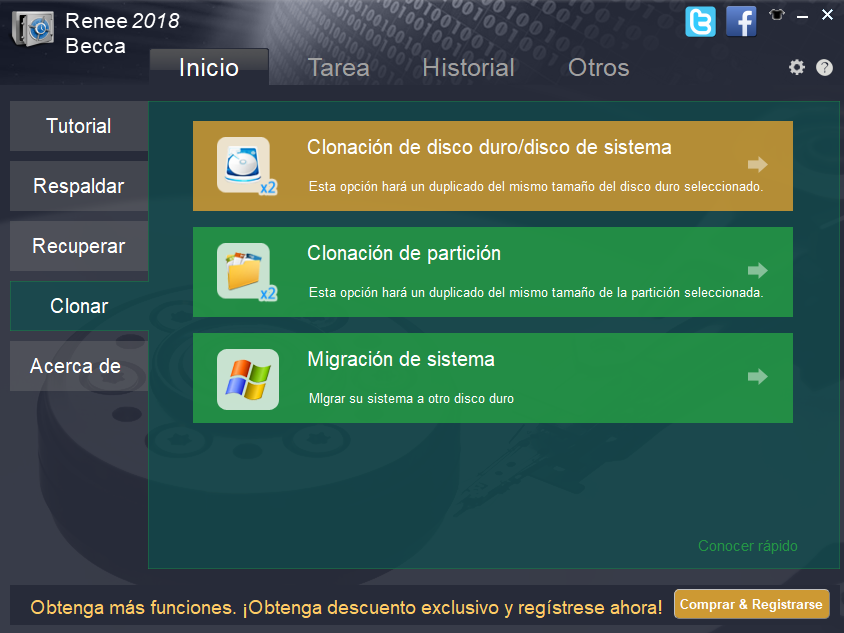
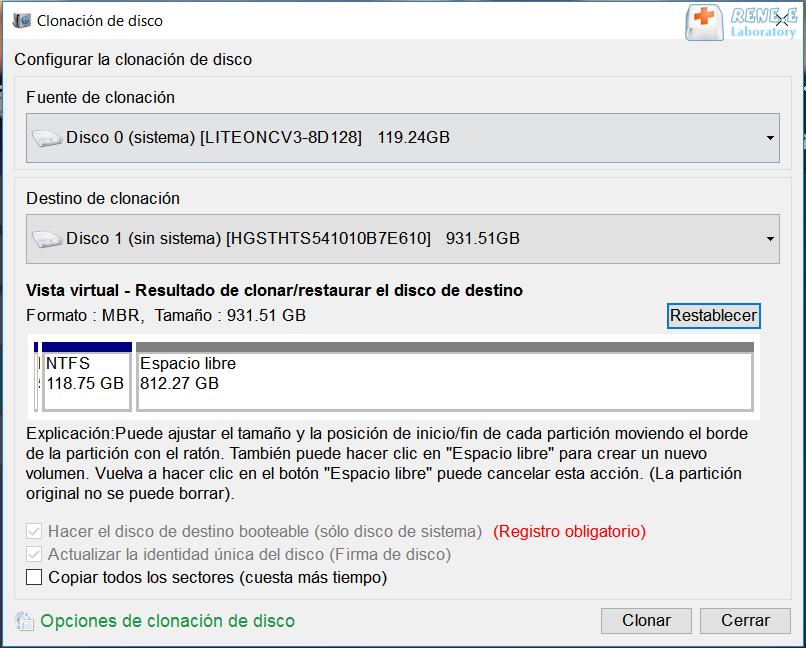
Si deseas usar la nueva unidad como disco del sistema para mejorar el rendimiento y mantener tus datos en el disco duro antiguo , este método podría ser ideal.
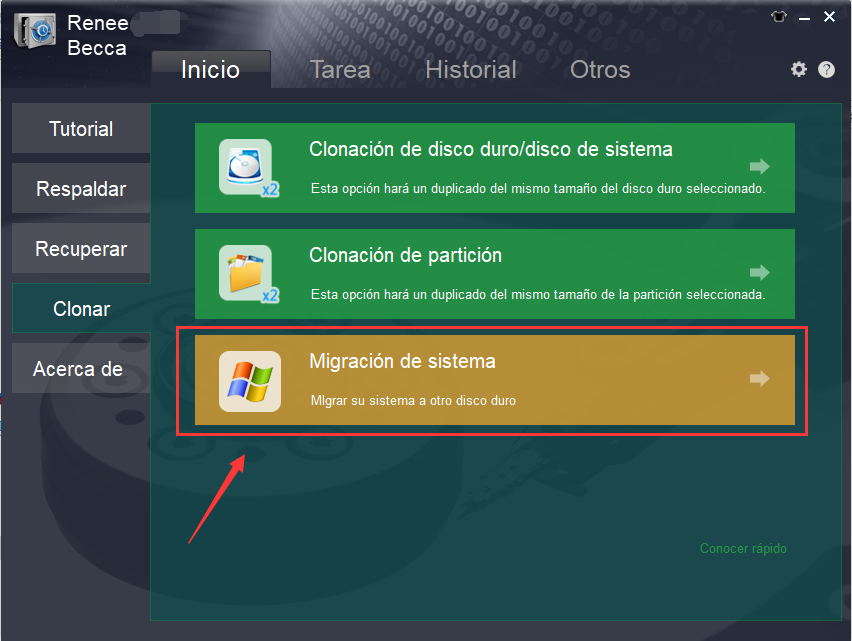
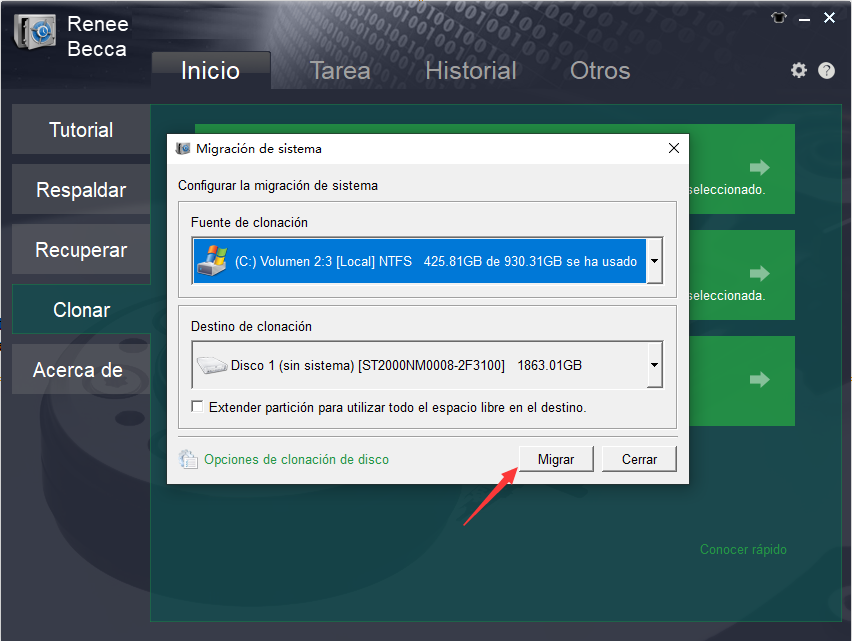
- DELL: Pulse F12 repetidamente antes de que aparezca el logotipo de Dell en la pantalla.
- HP: Pulse F9 varias veces cuyo aparezca el logotipo de HP.
- ASRock: Pulse DEL o F2.
- ASUS: Pulse DEL o F2 para PC, DEL o F2 para placas base.
- Acer: Pulse DEL o F2.
- Lenovo (potátiles de consumo): Pulse F2 o Fn + F2.
- MSI: Pulse DEL.
- Tabletas Microsoft Surface: Mantenga pulsado Potencia y Subir volumen botones.
Consulta el manual de tu computadoa o potátil para obtener instrucciones específicas sobre cómo acceder a la configuración del BIOS o UEFI .
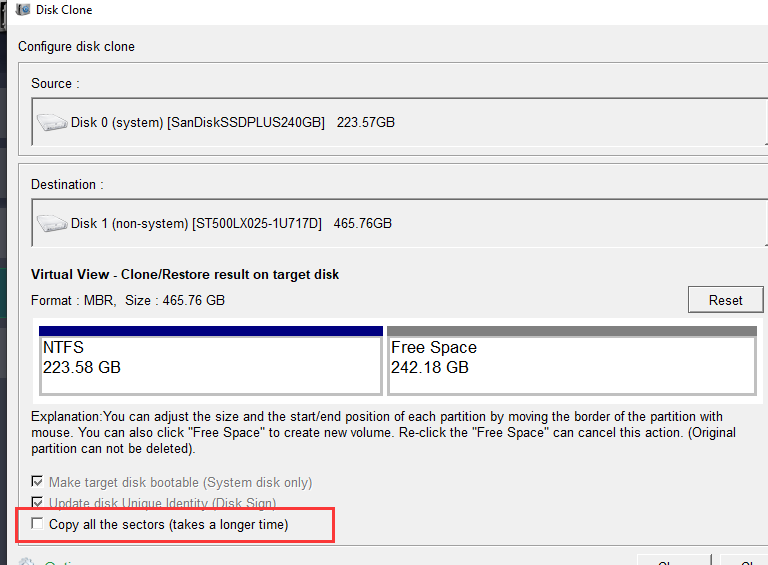
Posts Relacionados :
Las Mejores Alternativas Gratuitas a Clonezilla para Clonar Windows 11
07-07-2024
Estella González : Descubre las mejores alternativas gratuitas a Clonezilla para clonar sistemas Windows 11. Esta guía compara las características, ventajas...
Clona tu HDD a CFD SSD Sin Esfuerzo
07-07-2024
Estella González : Aprende a realizar una clonación de SSD mediante CFD para una experiencia más fluida y rápida. Guarda este...
Guía Esencial: Migra Fácilmente Datos de SSD a SSD en Samsung
13-05-2024
Camila Arellano : Descubre cómo migrar tus datos de un SSD Samsung a otro sin complicaciones con esta guía completa. Comparamos...
Traslado Fácil de tu Sistema Operativo: Guía Rápida para una Nueva Unidad
21-12-2023
Estella González : Explora métodos eficaces y software óptimo para migrar tu sistema operativo fácilmente, garantizando continuidad y eficiencia sin contratiempos.


