¡Soluciona Ya! La placa base no reconoce el disco duro en Windows
- Inicio
- Support
- Consejos-Recuperación de datos
- ¡Soluciona Ya! La placa base no reconoce el disco duro en Windows
Resumen
Resuelve el problema común de Windows donde la placa base no detecta el disco duro siguiendo nuestra sencilla guía de solución de problemas. Además, descubre técnicas fiables para recuperar cualquier dato que pueda haberse perdido debido a estos errores.

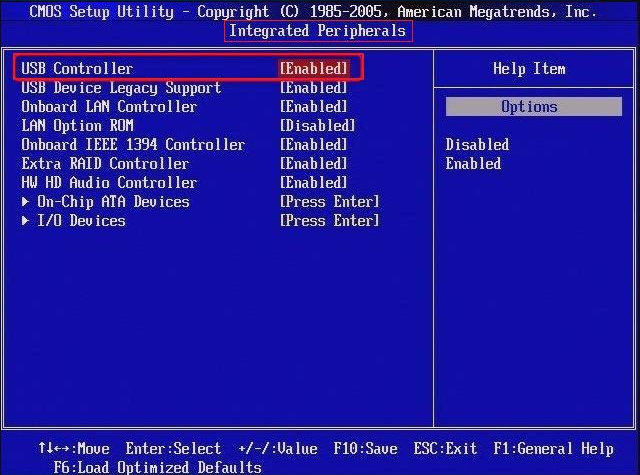
AHCI al modo de compatibilidad IDE , o viceversa si ya está en IDE. Presione F10 para guardar los cambios y reinicie su computadora para aplicar la nueva configuración.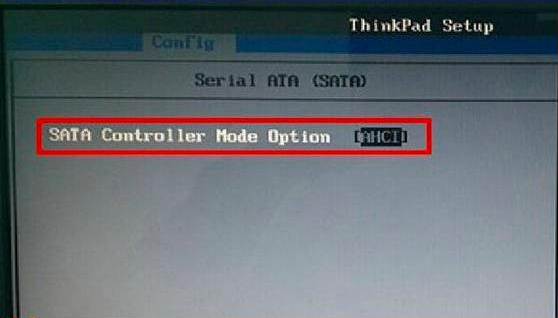
Para garantizar que su computadora pueda leer datos del disco duro, actualice o reinstale los controladores del disco duro si están desactualizados o faltan. Descargue los controladores más recientes del sitio web oficial de la marca del disco duro o actualícelos a través del Administrador de dispositivos. Para actualizar a través del Administrador de dispositivos, siga estos pasos:
devmgmt.msc y haga clic en Aceptar para abrir el Administrador de dispositivos.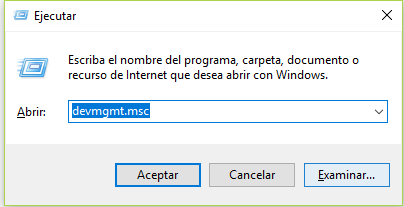

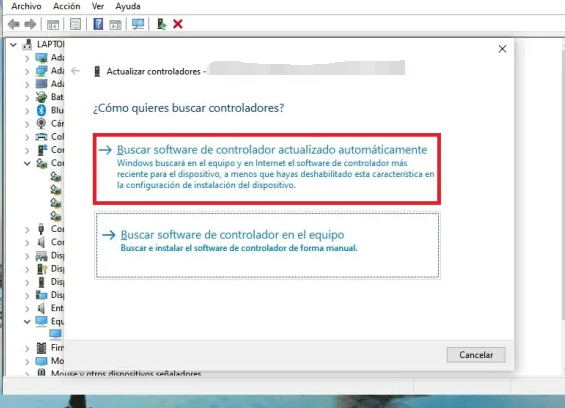
es un software integral de recuperación de datos que ayuda a recuperar una amplia variedad de archivos perdidos por eliminación accidental, vaciado de la papelera, formateo de discos o tarjetas de memoria y otros incidentes de pérdida de datos.
Esta herramienta robusta incluye cuatro módulos esenciales: Recuperación de archivos , Recuperación de datos formateados , Recuperación de disco duro y Creación de archivo de imagen , ofreciendo un enfoque multifacético para restaurar datos perdidos durante la operación del sistema.

Fácil de manejar Solo unos simples pasos para recuperar datos.
Modos de recuperación Recuperación de archivos, de datos formateados y de disco duro.
Multiples tipos de archivos Imágenes, videos, audios, archivos comprimidos, etc.
Varios dispositivos Aparte de la tarjeta SD, también es compatible con disco duro, PC de Windows, PC Mac y etc.
Sistemas soportados Windows 10, 8.1, 8, 7, Vista, XP, 2000, Mac OS X10.6, 10.7, 10.8.
Fácil de manejar Solo unos simples pasos para recuperar datos.
Modos de recuperación – Recuperación de archivos, recuperación de datos formateados y recuperación de disco duro.
Multiples tipos de archivos Imágenes, videos, audios, archivos comprimidos, etc.
Prueba gratisPrueba gratisPrueba gratis ¡Ya hemos proporcionado a 800 usuarios prueba gratis !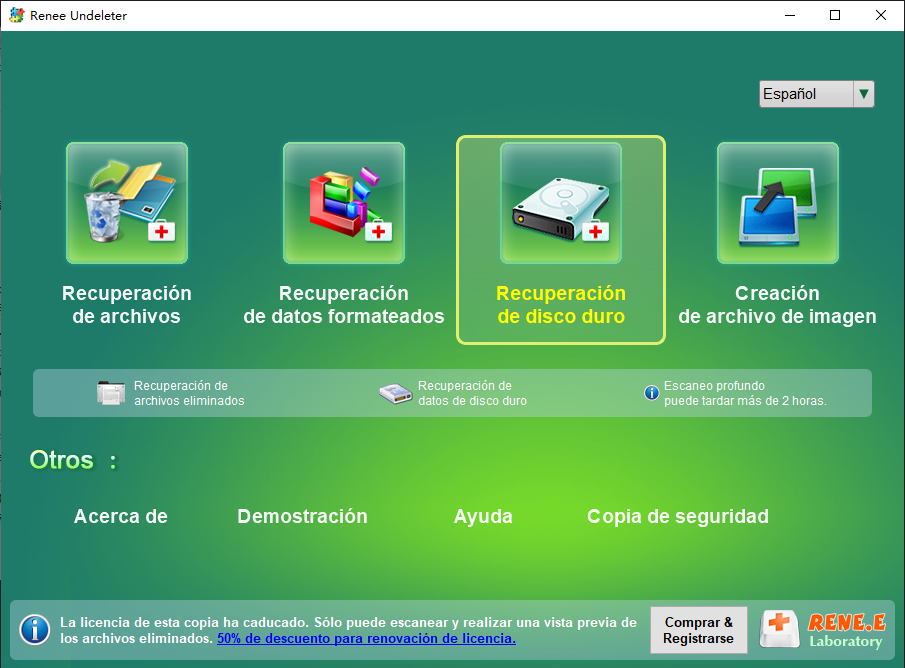
- Recuperación de archivos: Recupera archivos borrados accidentalmente o vaciados de la papelera de reciclaje .
- Recuperación de datos formateados: Restaura archivos de particiones inaccesibles o formateadas.
- Recuperación de disco duro: Analiza la información de las particiones para realizar un escaneo completo del disco.
- Creación de archivo de imagen: Genera una imagen reflejada de partición para fines de copia de seguridad.
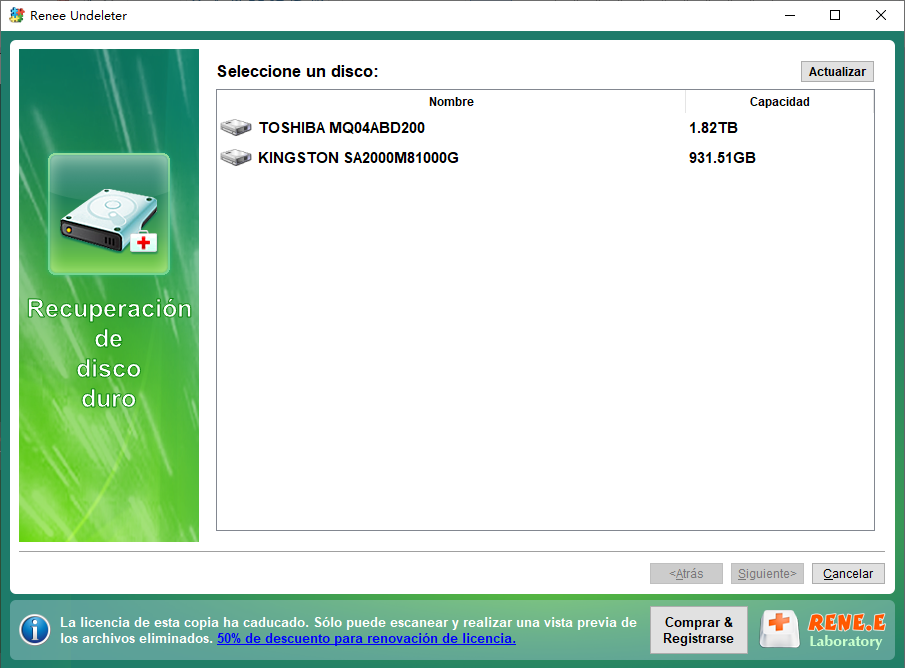
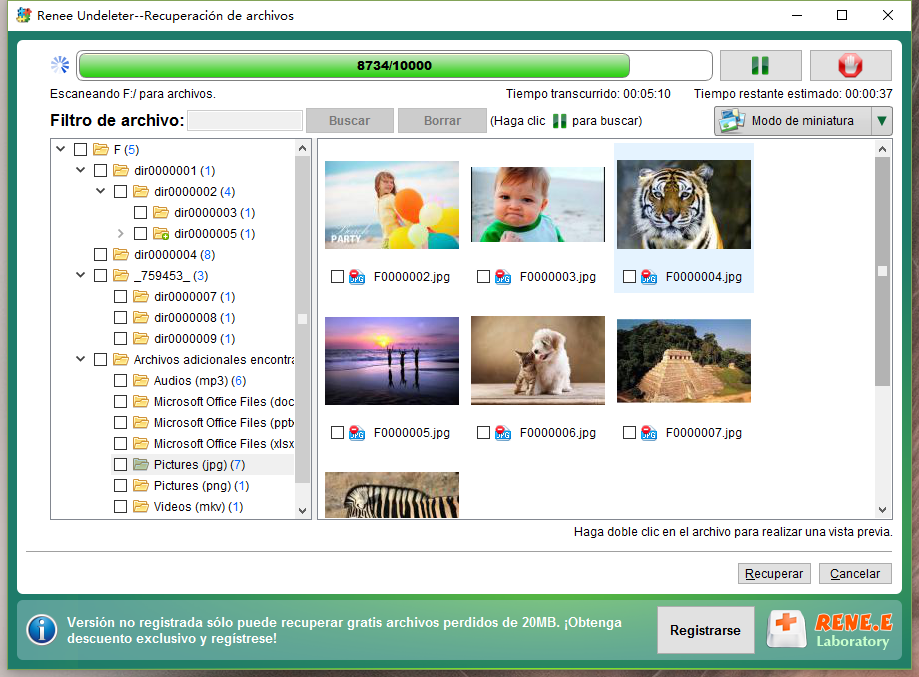
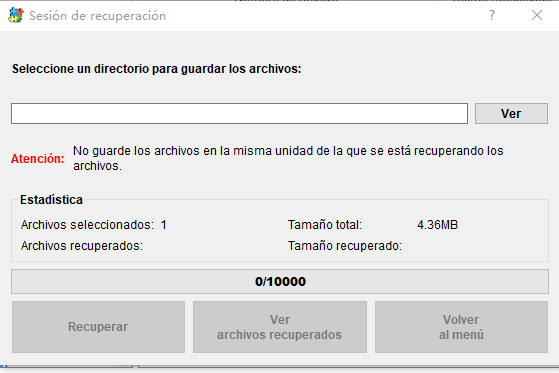
Posts Relacionados :
UEFI vs BIOS: ¿Cuál es la Diferencia?
11-07-2024
Alberte Vázquez : El artículo aborda las diferencias entre BIOS (Sistema Básico de Entrada/Salida) y UEFI (Interfaz de Firmware Extensible Unificada),...
Disco Duro No Detectado en BIOS: ¡Solución Fácil!
26-05-2024
Camila Arellano : Aprende a solucionar y resolver el problema de "disco duro no detectado en BIOS". Descubre las posibles causas...
Cómo Migrar de HDD a SSD Fácilmente en Windows y MacOS
19-12-2023
Hernán Giménez : Optimice su PC: pase de HDD a SSD, acelerando el sistema y mejorando la eficiencia. Guía completa para...
¿Cómo instalar SSD en una computadora portátil?
30-09-2021
Camila Arellano : Instalar un SSD (una unidad de estado sólido) es una buena manera de mejorar el rendimiento de la...


