Traslado Fácil de tu Sistema Operativo: Guía Rápida para una Nueva Unidad
- Inicio
- Support
- Consejos-Copia de seguridad
- Traslado Fácil de tu Sistema Operativo: Guía Rápida para una Nueva Unidad
Resumen
Explora métodos eficaces y software óptimo para migrar tu sistema operativo fácilmente, garantizando continuidad y eficiencia sin contratiempos.
Índice
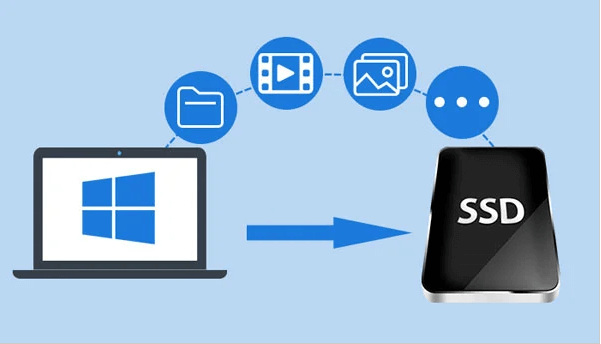

Alineación 4K automática Realiza la alineación 4K automáticamente al migrar Windows a SSD.
Compatible con GPT y MBR Se empareja automáticamente al formato de partición adecuado.
Soportar para NTFS y FAT32 Transfiere varios archivos en diferentes sistemas de archivos.
Copia de seguridad simple y rápida La velocidad de la copia de seguridad alcanza a los 3000 MB/s.
Múltiples funciones de respaldo Respaldo de sistema/ partición/ disco duro/ archivos y clonación de disco.
Alineación 4K automática Realiza la alineación 4K automáticamente al migrar Windows a SSD.
Compatible con GPT y MBR Se empareja automáticamente al formato de partición adecuado.
Múltiples funciones de respaldo Respaldo de sistema/ partición/ disco duro/ archivos y clonación de disco.
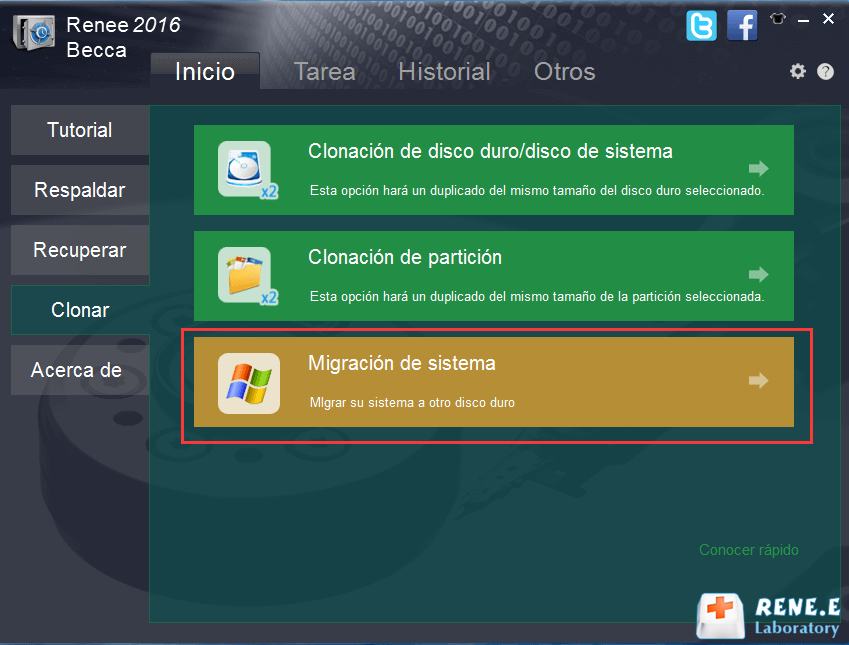
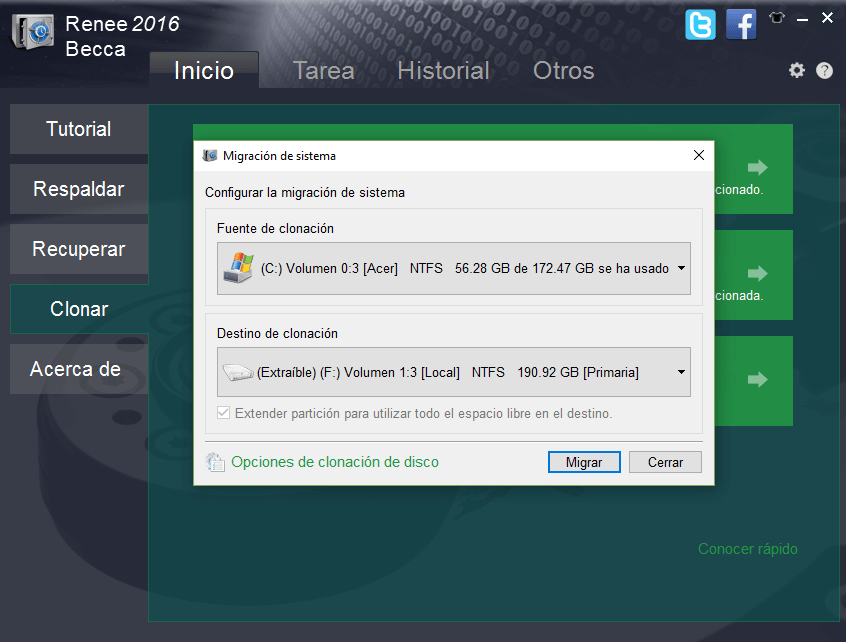
- Permite la migración segura del sistema operativo sin necesidad de una nueva instalación.
- Pasos sencillos para una transferencia fluida y sin complicaciones.
- Mejora el rendimiento y tiempos de arranque más rápidos con el nuevo SSD.
Cons:
- No tiene versión para Mac. Requiere suscripción de pago para acceder a todas las funciones.
- Se requiere suscripción de pago para acceder a todas las funciones.
| Nombre del BIOS | Método | La llave o llaves |
|---|---|---|
| Acer | Presione Del o F2 inmediatamente después de encender | Del, F2 |
| Compaq | Presione F10 mientras el cursor en la esquina superior derecha de la pantalla parpadea | F10 |
| Dell | Pulse F2 cuando aparezca el logotipo de Dell, o pulse cada pocos segundos hasta que aparezca el mensaje Entrando en configuración | F2 |
| eMachines | Presione Tab o Supr mientras el logotipo de eMachine aparece en la pantalla | Tab, Del |
| fujitsu | Presione F2 una vez que aparezca el logotipo de Fujitsu | F2 |
| Gateway | Presione la tecla F1 repetidamente después de reiniciar la computadora | F1 |
| caballos de fuerza | Pulse la tecla F1, F10 o F11 después de reiniciar el ordenador. | F1, F10, F11 |
| IBM | Presione F1 inmediatamente después de encender la computadora | F1 |
| lenovo | Presione F1 o F2 después de encender la computadora | F1, F2 |
| Comité ejecutivo nacional | Presione F2 para ingresar a la configuración del BIOS | F2 |
| Packard Bell | Pulse F1, F2 o Supr para entrar en la BIOS. | F1, F2, Del |
| Samsung | Presione F2 para iniciar la utilidad de configuración del BIOS | F2 |
| Sharp | Presione F2 después de que se inicie la computadora | F2 |
| sony | Pulse F1, F2 o F3 después de encender el ordenador. | F1, F2, F3 |
| toshiba | Presione F1 o Esc después de encender para acceder al BIOS | F1, Esc |
| ARLT | Presione Del o F11 cuando se muestre el mensaje respectivo. | Del, F11 |
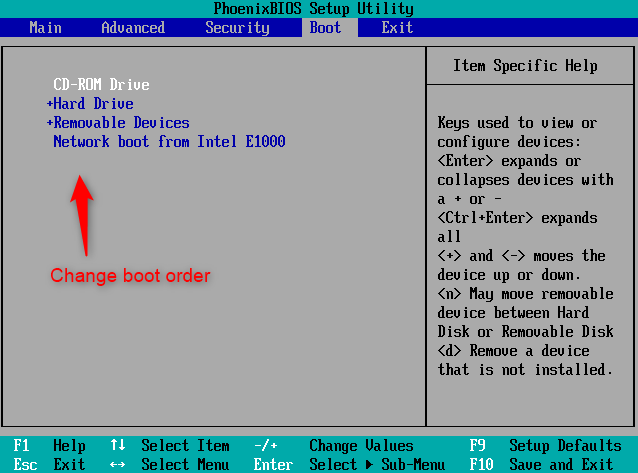
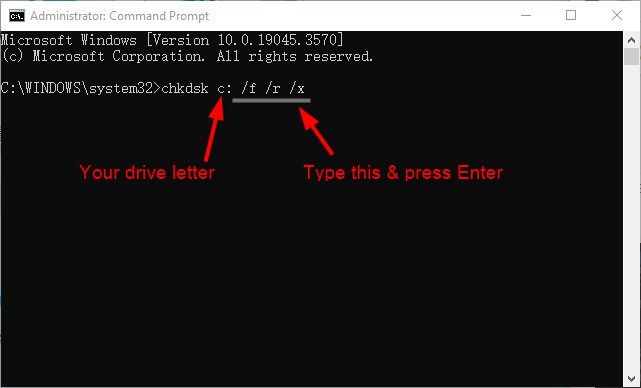
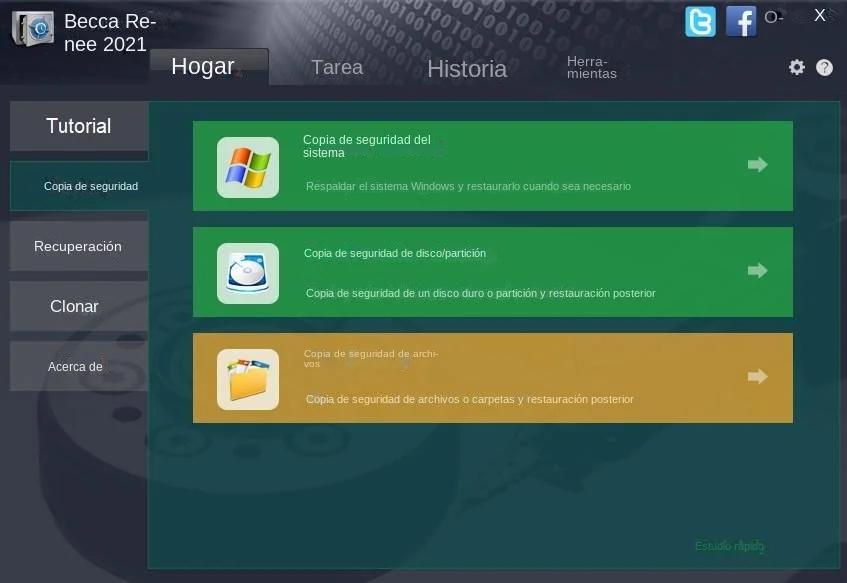
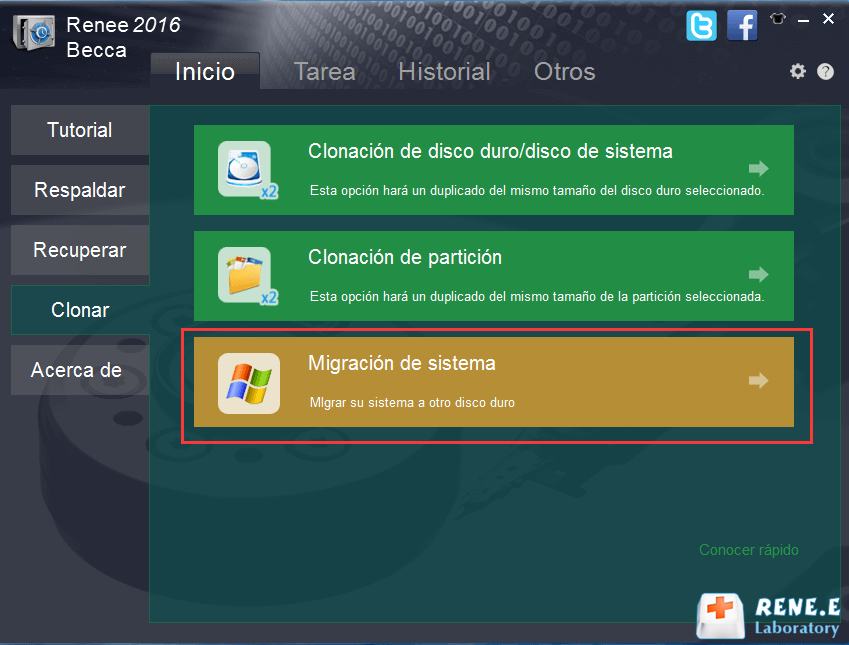
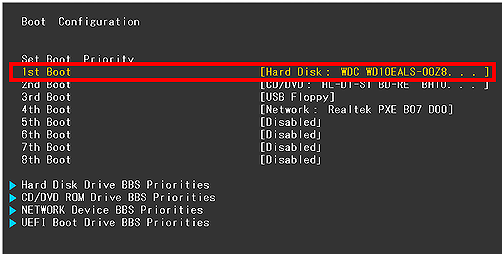
Posts Relacionados :
Migre su Sistema Operativo Fácilmente a una Nueva Unidad
21-12-2023
Estella González : Optimice su PC: Migrar su SO a una nueva unidad aumenta el rendimiento. Descubra cómo con nuestra guía...
Cómo Migrar de HDD a SSD Fácilmente en Windows y MacOS
19-12-2023
Hernán Giménez : Optimice su PC: pase de HDD a SSD, acelerando el sistema y mejorando la eficiencia. Guía completa para...
Potencia tu Windows 10: Migra a SSD para un Rendimiento Superior
15-12-2023
Camila Arellano : Optimiza tu Windows 10 migrándolo a un SSD con nuestra guía paso a paso y Renee Becca. Experimenta...


