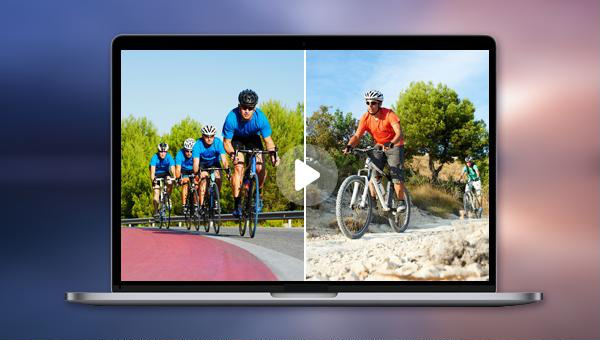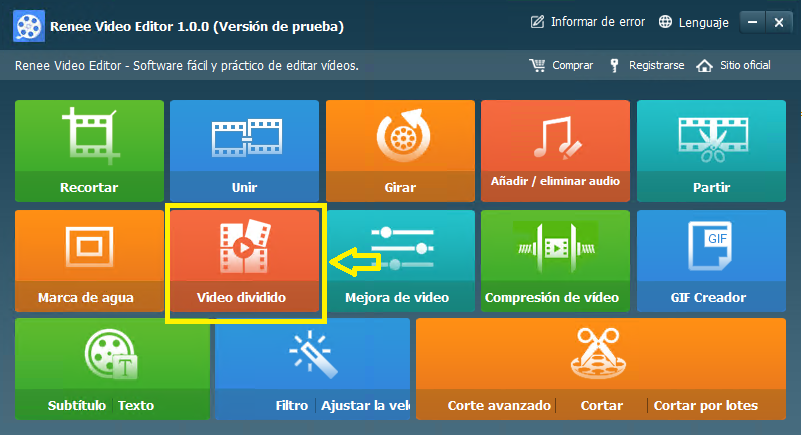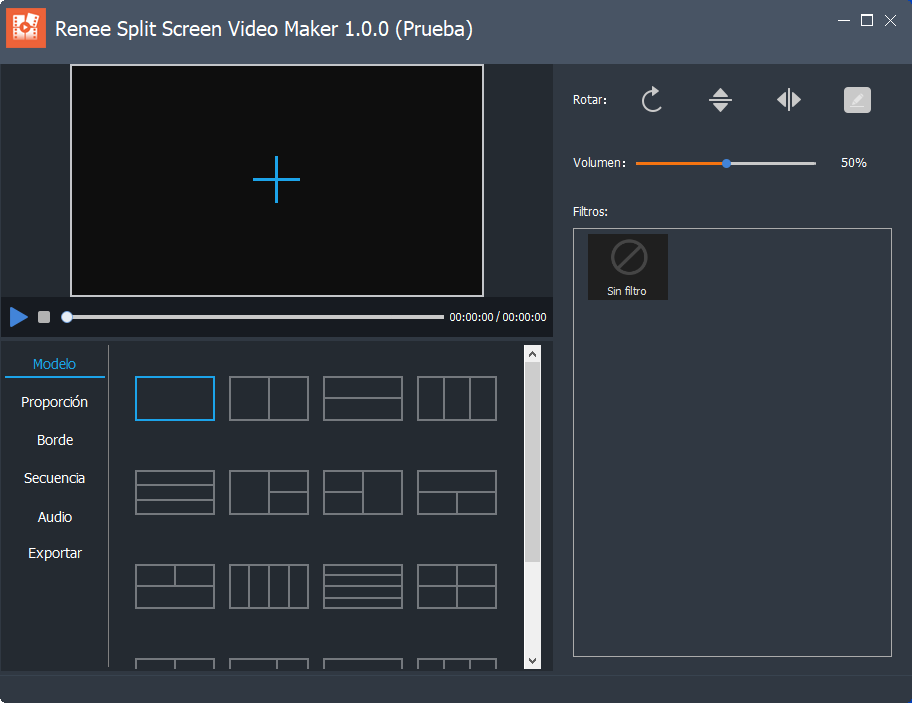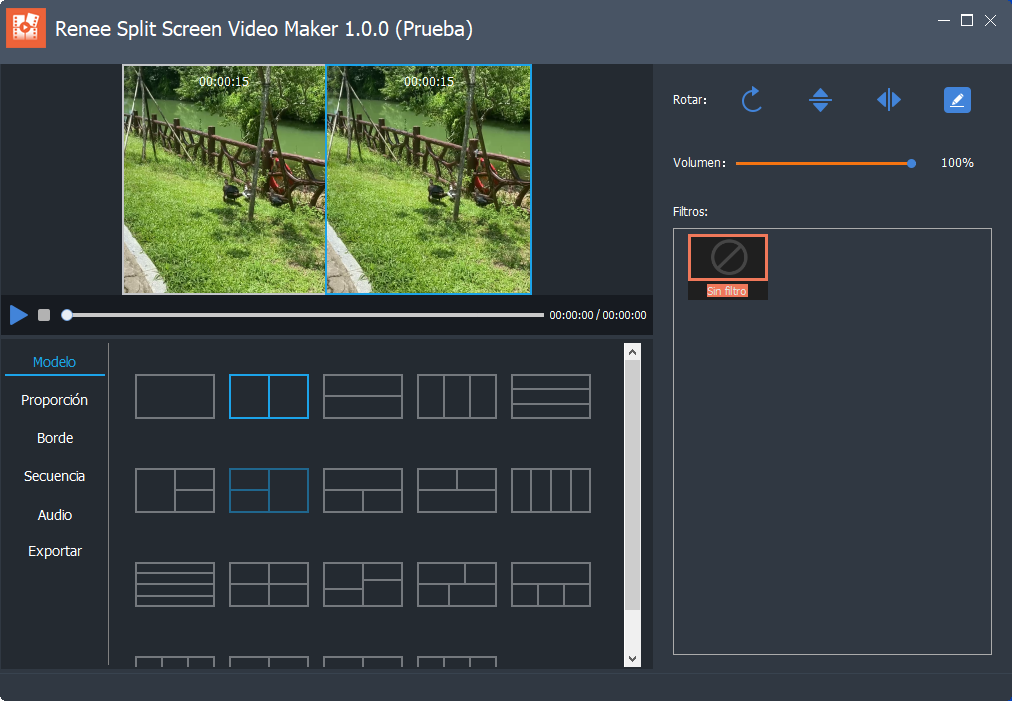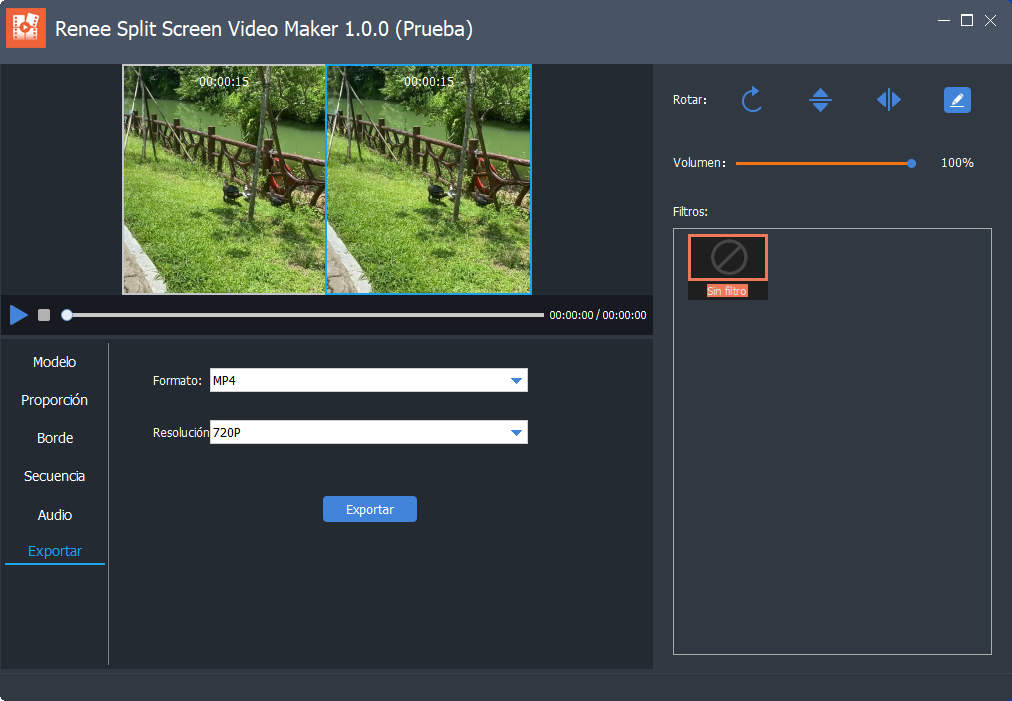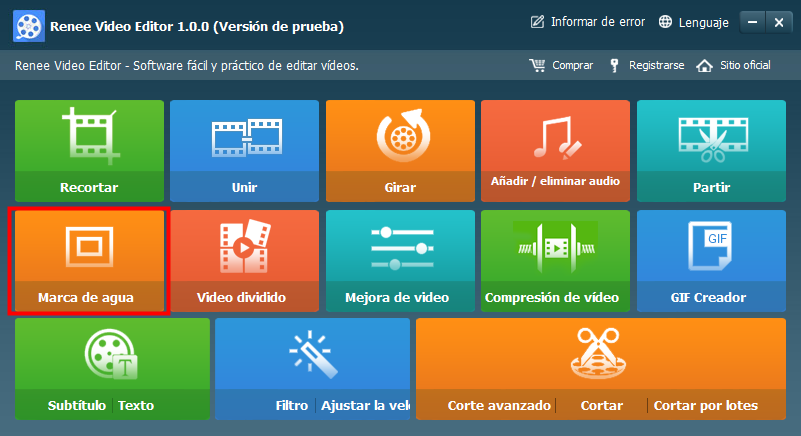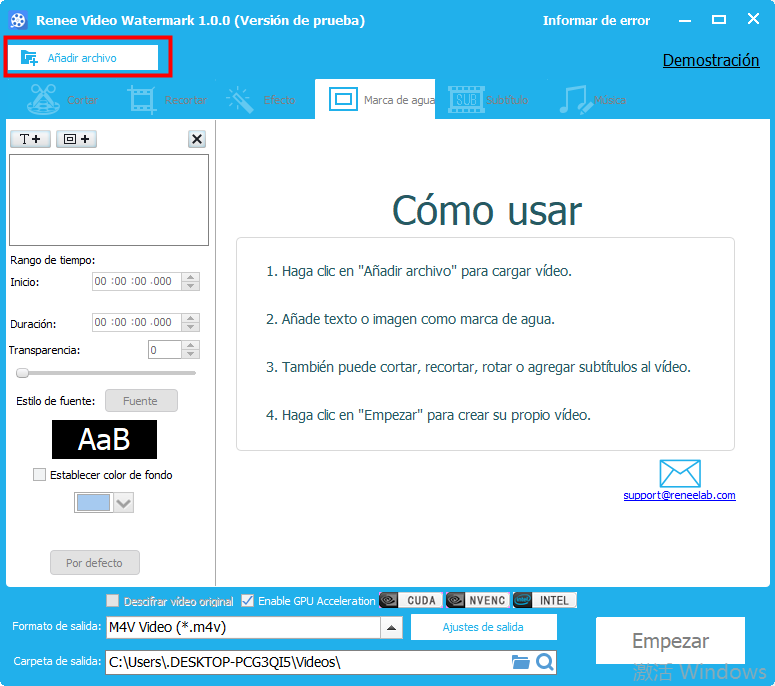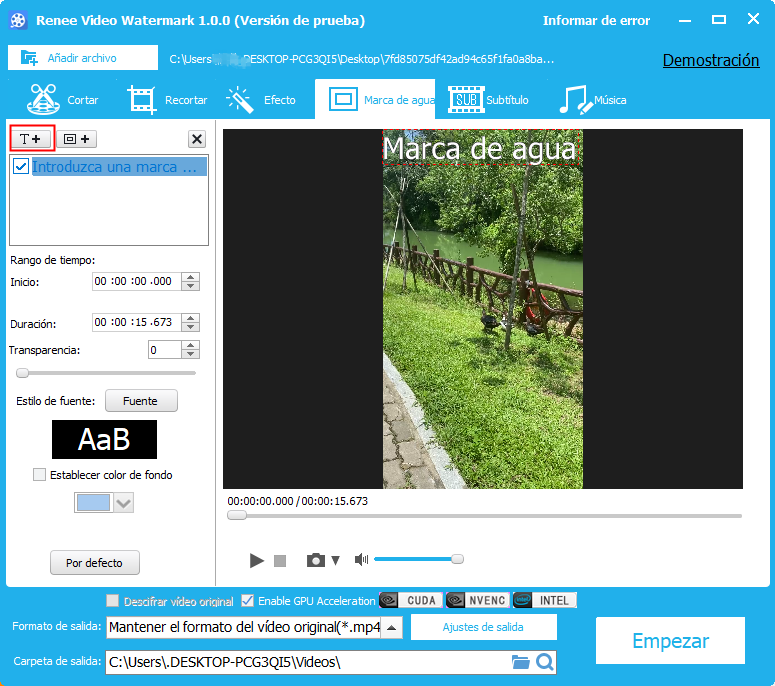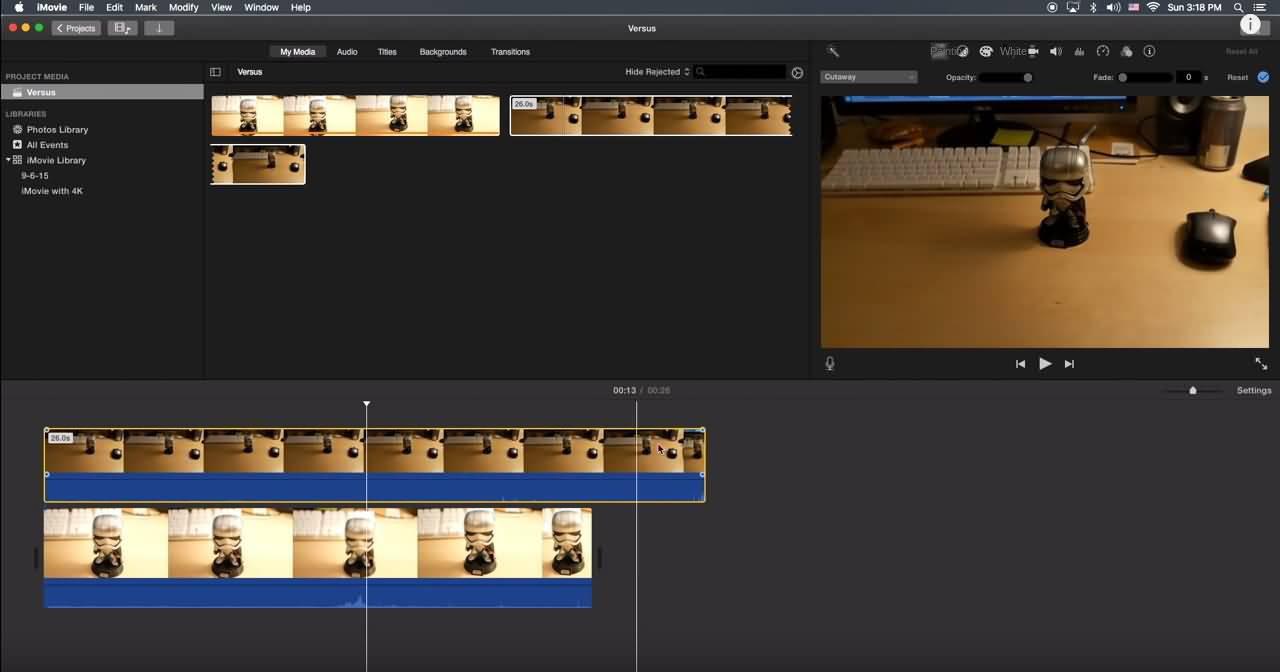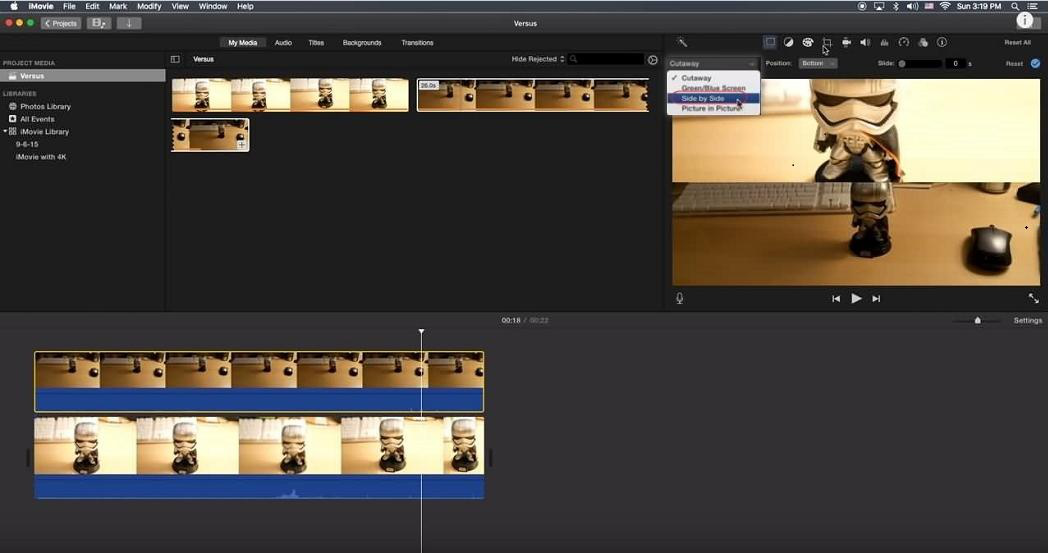La producción de
fotogramas de video puede ser más fácil con el
software adecuado . Aquí presentamos un
software de producción de pantalla dividida para sistemas
Windows y
Mac, que te ayudará a crear
videos en pantalla dividida .
¿Qué es el software Renee Video Editor?
Renee Video Editor es un software de
edición de video versátil que admite la conversión de varios formatos como
WMV, AVI, MP4, M4A, MOV y MKV . Permite
guardar archivos en formatos compatibles con diferentes dispositivos. Ofrece herramientas de edición como
fusión de videos, edición por lotes, recorte de video, adición de subtítulos y marcas de agua,
filtros de efectos especiales,
música de fondo, conversión de video a GIF y
reproducción de video en múltiples pantallas .
La interfaz de este software es sencilla y fácil de usar . Tanto si eres un novato en la edición de video como un experto profesional, este software será una excelente elección para ti.
¿Cómo utilizar el software Renee Video Editor para crear el efecto de múltiples pantallas en un video?
① Fusionar varios videos en un solo cuadro de video
Utilice la función "dividir pantalla de película" del software Renee Video Editor para reproducir varios videoclips simultáneamente en una pantalla.Importe el mismo video y seleccione diferentes clips para reproducirlos juntos.También puede importar diferentes archivos de video para unirlos en la pantalla.Siga estos pasos para dividir la pantalla de video:
Paso 1: Descarga, instala y ejecuta el software Renee Video Editor . Haz clic en la opción de función [ Video dividida ] y entra en la interfaz de producción de pantalla dividida de video .
Paso 2: Selecciona "Tipo" en la barra de funciones izquierda y elige el estilo de pantalla dividida deseado. Agrega archivos de video usando el botón (+) . Para dividir la pantalla del mismo video, haz clic en los otros botones (+) y agrega el mismo archivo de video.
Descripción de la función de pantalla dividida en video:
Tipo: La plantilla para dividir pantallas de video admite la combinación y unión de 2 a 5 pantallas.
Relación de aspecto: Configuración de la relación de pantalla dividida del video, incluyendo cuatro relaciones: 16:9, 9:16, 4:3, 1:1 .
Frame: Establece el ancho y color del borde de la pantalla dividida del video, incluyendo blanco, rojo, gris, amarillo, verde, azul, etc.
Puedes configurar el modo de reproducción de video en la pantalla dividida, que se divide en dos tipos: reproducción simultánea y reproducción secuencial .
Música de fondo: Puedes añadir música de fondo a los videos en pantalla dividida .
Puedes configurar el formato y la resolución . El formato incluye dos tipos: MP4 y AVI ; la resolución incluye tres tipos: 360P, 720P y 1080P .
Paso 3: Selecciona los videos añadidos al software en secuencia. Haz clic en el botón de editar a la derecha para establecer el tiempo de inicio y fin de cada video. Haz clic en OK después de completar la configuración. Realiza ajustes adicionales en la relación de aspecto, el marco, el orden de reproducción y la música de fondo para un resultado más perfecto.
Paso 4: Una vez completada la configuración, selecciona la opción
Exportar en la barra de funciones izquierda. Después de ajustar el
Formato y la
Resolución, haz clic en el botón
Exportar para
exportar el video a la carpeta especificada.
El método descrito anteriormente organiza múltiples videos en una dirección y orden determinados en una
pantalla de video. Si deseas
mostrar uno o más videos en cualquier posición sobre una pantalla de video, puedes consultar el siguiente método.
② Usa una marca de agua en video para crear un efecto de imagen en imagen .
Puede utilizar la función (marca de agua) del software Renee Video Editor para crear un efecto de imagen en imagen de vídeo. Los pasos específicos son los siguientes:
Paso 1: Descarga, instala y ejecuta el software Renee Video Editor, haz clic en la opción de función (Marca de agua) y entra en la interfaz de marca de agua de video.
Paso 2: Al ingresar a la interfaz de marca de agua de video, haz clic en el botón Añadir Archivo en la esquina superior izquierda para importar el video de fondo al software.
Paso 3: Añade el video de fondo e importa uno o varios videos para cubrirlo. Ajusta el tiempo de reproducción, la transparencia y el tamaño de la
marca de agua del video. Establece la posición de la marca de agua en la ventana de vista previa. Elige el formato de salida y la ubicación de guardado. Haz clic en
Empezar para crear un efecto de
video en imagen dentro de imagen .
iMovie es una herramienta de
edición de video desarrollada por Apple para dispositivos Apple. Este software ha sido elogiado por muchos usuarios de Apple por su
interfaz sencilla y
operación conveniente . En este software, la mayoría de las operaciones de edición solo requieren simples
clics y
arrastres para completarse. En cuanto a la configuración funcional, iMovie ofrece funciones comunes como
edición de video,
adición de temas de texto y
efectos especiales,
inserción de música y
fotos, etc.
El software iMovie sólo tiene dos líneas de tiempo de vídeo, y actualmente sólo puede realizar el
efecto de pantalla dividida o el efecto de imagen en imagen de dos vídeos. Es muy sencillo utilizar iMovie para realizar el efecto de dos fotogramas en un vídeo, y los pasos específicos de la operación son los siguientes:
Paso 1: Ejecuta el software
iMovie y arrastra los
archivos de video que necesitan ser empalmados a la pantalla de iMovie. Después de añadir el video, aparecerá por defecto en el área de edición en la parte superior izquierda. Luego, arrastra estos videos a la
línea de tiempo de edición de video abajo.
Paso 2: Arrastra un video a la línea de tiempo de video y arrastra otro video encima del primer video (
debajo está la línea de tiempo de audio ). Luego, selecciona el botón de
"Configuración de superposición de video" (
dos pequeños rectángulos superpuestos ) encima de la pantalla de vista previa en la esquina superior derecha y elige la opción
"Lado a Lado" en el menú desplegable
"Recorte" . Así, puedes lograr el efecto de que dos videos aparezcan uno al lado del otro en una pantalla. Si seleccionas la opción
"Imagen en Imagen" en el menú desplegable, puedes mostrar el segundo video encima del primer video y ajustar el
tamaño y la posición del segundo video para lograr el efecto de imagen en imagen. Después de completar todos los ajustes, puedes guardar el video localmente.