Solución Rápida: Recupera el Panel de Control NVIDIA
- Inicio
- Support
- Consejos-Recuperación de datos
- Solución Rápida: Recupera el Panel de Control NVIDIA
Resumen
Descubre soluciones prácticas para restaurar el Panel de Control de NVIDIA que falta en Windows 10. Entiende las causas comunes de este problema y recupera eficientemente el control de la configuración de tu tarjeta gráfica NVIDIA.
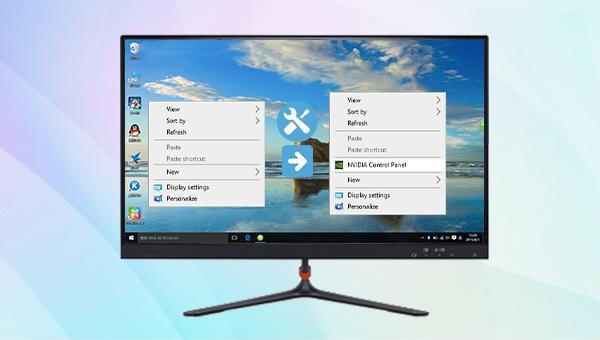
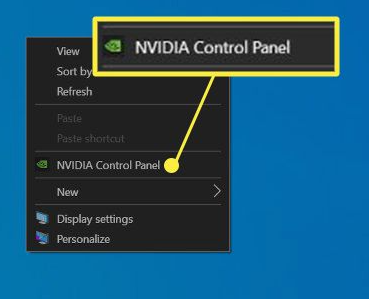
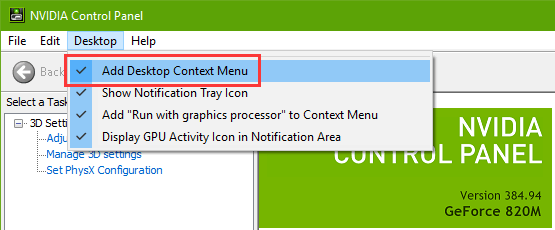
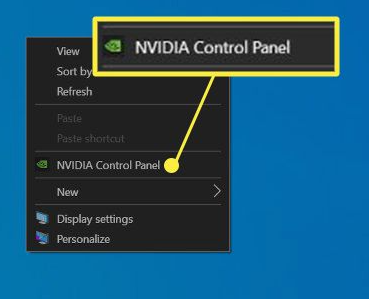
Un controlador de tarjeta gráfica desactualizado puede hacer que el panel de control de NVIDIA desaparezca. Actualizar el controlador a la última versión puede resolver este problema. Hay tres métodos disponibles para actualizar el controlador de su tarjeta gráfica:
https://www.nvidia.cn/geforce/drivers/ ), seleccione su tipo de producto, serie, modelo, sistema operativo e idioma , luego haga clic en “Iniciar búsqueda” . Desplácese hacia abajo para ver las versiones de controladores disponibles , descargue e instale una. Haga clic derecho en el escritorio para verificar la opción "NVIDIA Control Panel" .https://www.nvidia.com/en-us/geforce/drivers/https://www.nvidia.com/zh-tw/geforce/drivers/https://www.nvidia.com/ja-jp/geforce/drivers/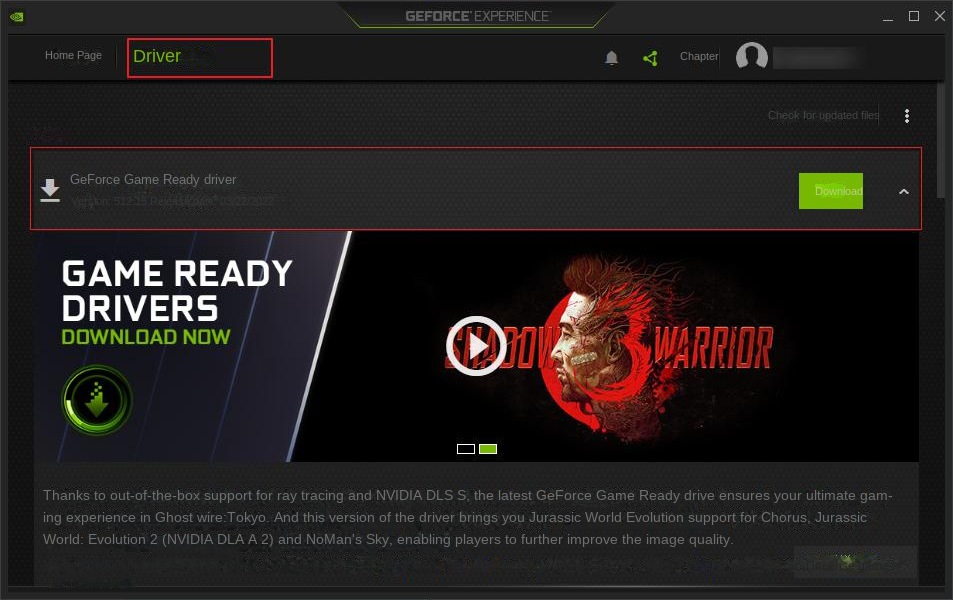
devmgmt.msc ) para abrir la ventana del Administrador de dispositivos.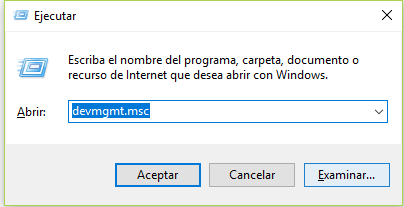
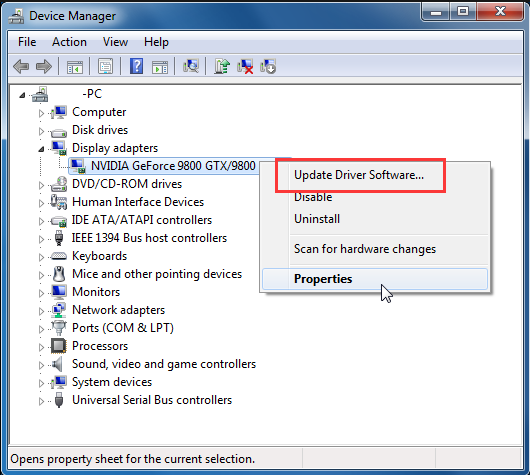
devmgmt.msc ) para abrir la ventana del Administrador de dispositivos.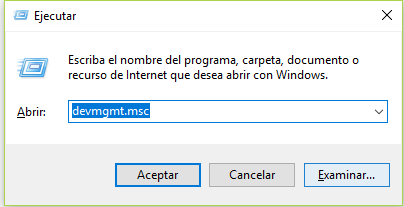
Delete the driver software for this device y haga clic en Desinstalar . Una vez completado el proceso, siga las instrucciones del Método 2 para reinstalar el controlador.Recuperación de archivos , Recuperación de datos formateados , Recuperación de disco duro y Creación de archivo de imagen , lo que proporciona una solución integral para una amplia gama de escenarios de pérdida de datos que pueden ocurrir durante el funcionamiento de la computadora.
Fácil de manejar Solo unos simples pasos para recuperar datos.
Modos de recuperación Recuperación de archivos, de datos formateados y de disco duro.
Multiples tipos de archivos Imágenes, videos, audios, archivos comprimidos, etc.
Varios dispositivos Aparte de la tarjeta SD, también es compatible con disco duro, PC de Windows, PC Mac y etc.
Sistemas soportados Windows 10, 8.1, 8, 7, Vista, XP, 2000, Mac OS X10.6, 10.7, 10.8.
Fácil de manejar Solo unos simples pasos para recuperar datos.
Modos de recuperación – Recuperación de archivos, recuperación de datos formateados y recuperación de disco duro.
Multiples tipos de archivos Imágenes, videos, audios, archivos comprimidos, etc.
Prueba gratisPrueba gratisPrueba gratis ¡Ya hemos proporcionado a 800 usuarios prueba gratis !
- Recuperación de archivos: Restaura archivos eliminados accidentalmente o de una papelera de reciclaje vaciada .
- Recuperación de datos formateados: Recupera archivos de particiones inaccesibles o formateadas.
- Recuperación de disco duro: Recopila información de particiones y escanea minuciosamente cada una.
- Creación de archivo de imagen: Genera una imagen espejo de una partición con fines de copia de seguridad.

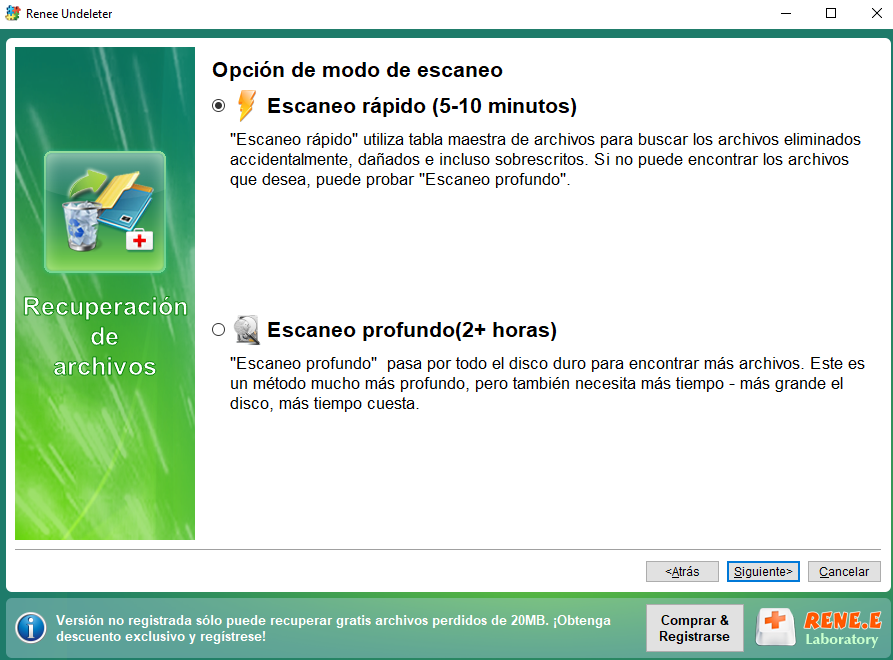
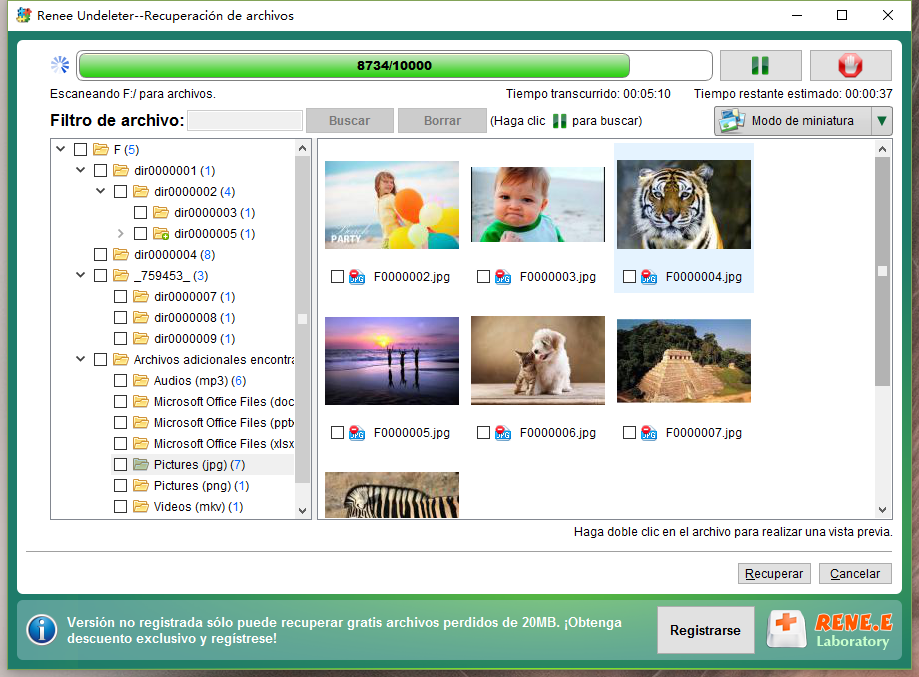
Posts Relacionados :
Recuperador de datos gratuito en Windows 10-Renee Undeleter
10-08-2017
Alberte Vázquez : Renee Undeleter, el recuperador de datos gratuito en Windows 10, puede recuperar cualquier tipo de archivos perdido de...
Recuperador de datos gratuito-Renee Undeleter
08-08-2017
Hernán Giménez : En este artículo le vamos a presentar un recuperador de datos gratuito y útil para recuperar archivos perdidos...
Software gratis para recuperar archivos PNG y JPG- Renee Undeleter
25-07-2017
Hernán Giménez : Hoy en día, imágenes están en estrecha relación con nuestra vida, si se han borrado por error, es...
Mejor programa para recuperar datos perdidos-Renee Undeleter
25-07-2017
Hernán Giménez : Además de acudir a los profesionales, también pueden usar un programa para recuperar datos perdidos llamado Renee Undeleter.


