Particiona tu Mac en Minutos
- Inicio
- Support
- Consejos-Recuperación de datos
- Particiona tu Mac en Minutos
Resumen
Aprende a particionar discos duros en Mac, crear varios volúmenes APFS sin esfuerzo y comprender sus beneficios con nuestra guía sencilla.
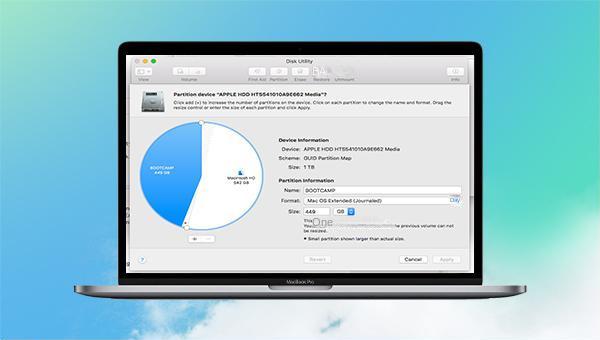
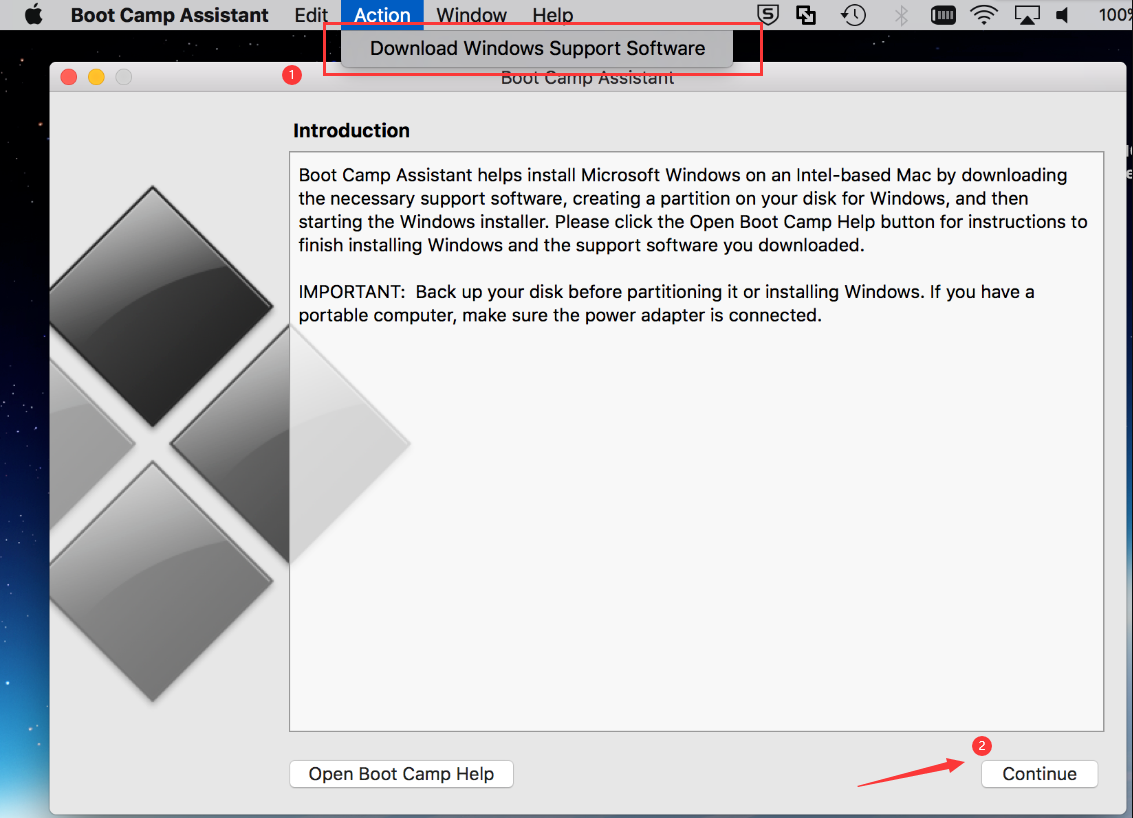
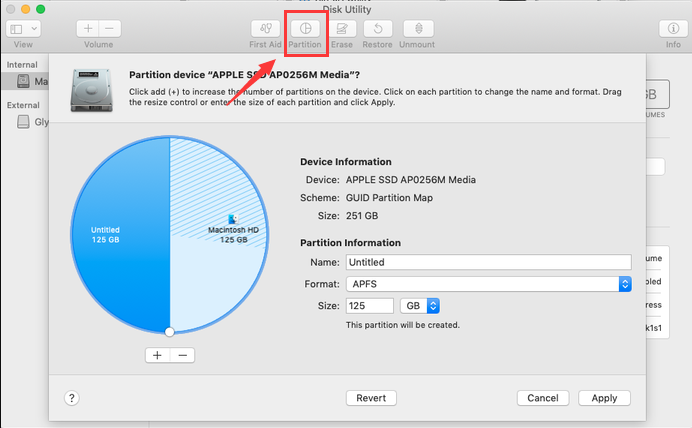
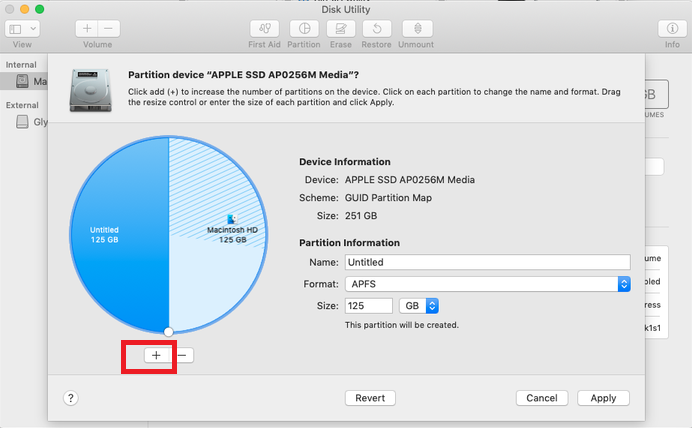
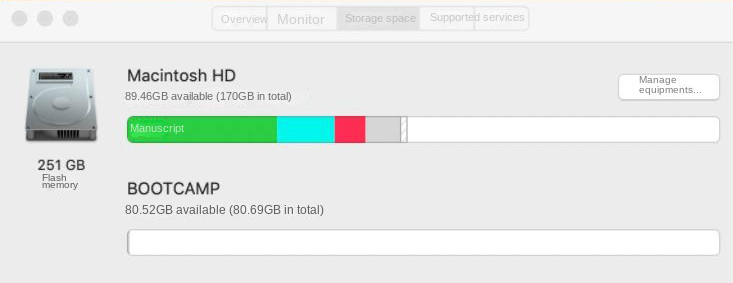

Fácil de manejar Solo unos simples pasos para recuperar datos.
Modos de recuperación Recuperación de archivos, de datos formateados y de disco duro.
Multiples tipos de archivos Imágenes, videos, audios, archivos comprimidos, etc.
Varios dispositivos Aparte de la tarjeta SD, también es compatible con disco duro, PC de Windows, PC Mac y etc.
Sistemas soportados Windows 10, 8.1, 8, 7, Vista, XP, 2000, Mac OS X10.6, 10.7, 10.8.
Fácil de manejar Solo unos simples pasos para recuperar datos.
Modos de recuperación – Recuperación de archivos, recuperación de datos formateados y recuperación de disco duro.
Multiples tipos de archivos Imágenes, videos, audios, archivos comprimidos, etc.
Prueba gratisPrueba gratisPrueba gratis ¡Ya hemos proporcionado a 158841 usuarios prueba gratis !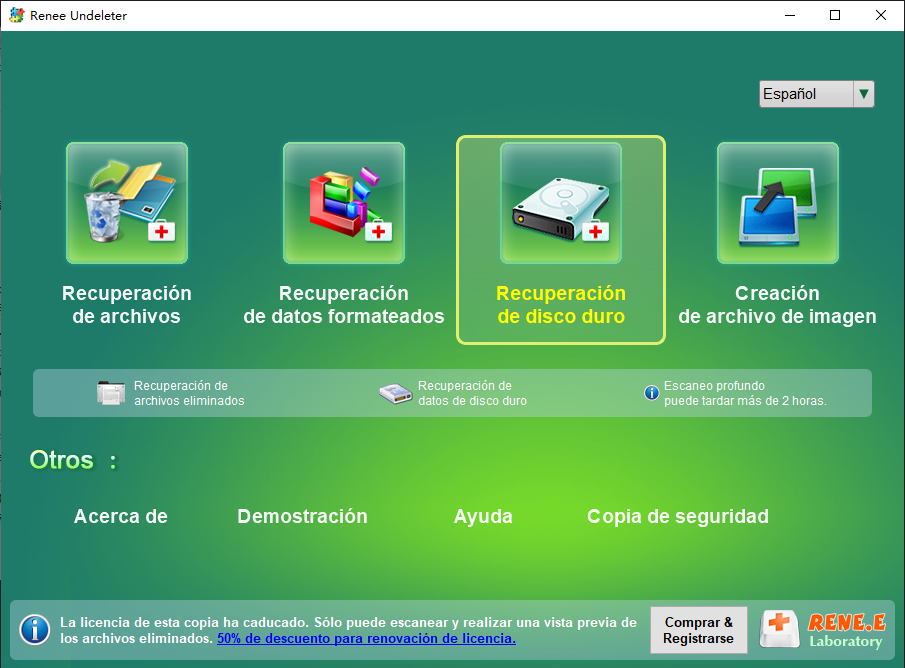
- Recuperación de archivos: Recupera archivos de borrados accidentales o papelera de reciclaje liquidación.
- Recuperación de datos formateados: Restaura archivos de particiones inaccesibles o formateadas.
- Exploración de todo el disco: Analiza la información de las particiones para realizar un escaneo completo del disco.
- Creación de imágenes: Genera un espejo de partición con fines de copia de seguridad.
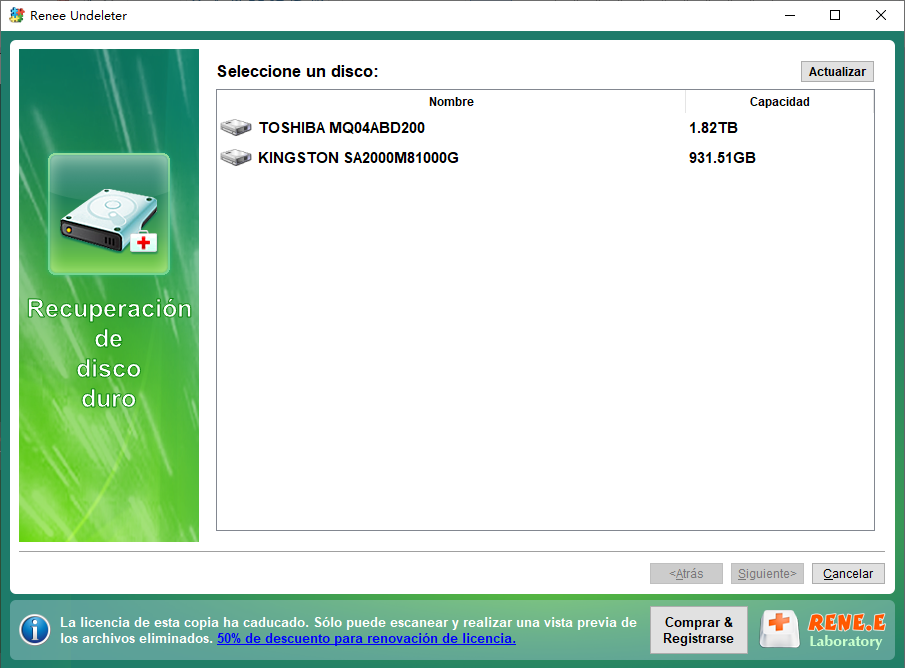
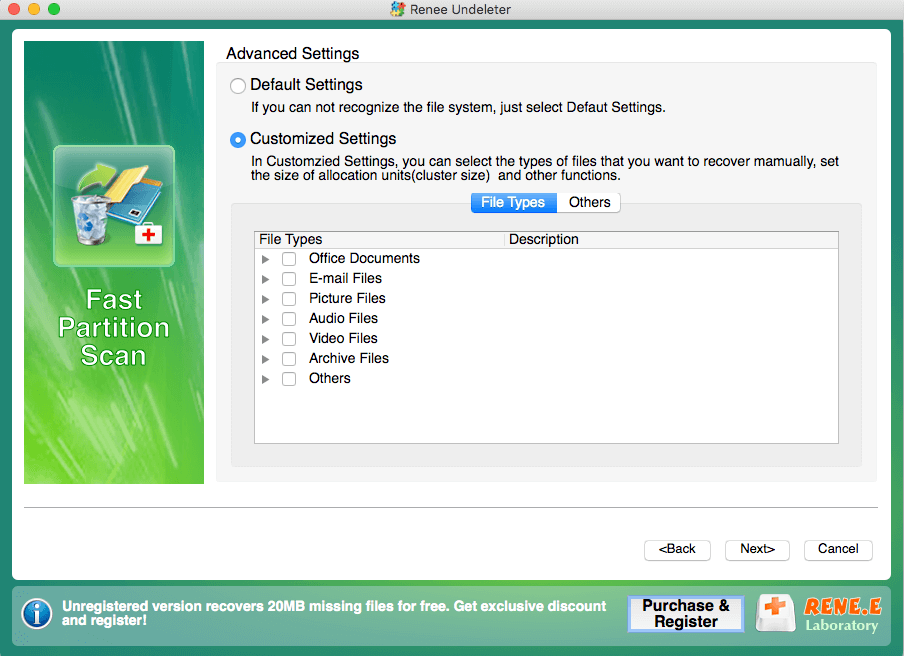
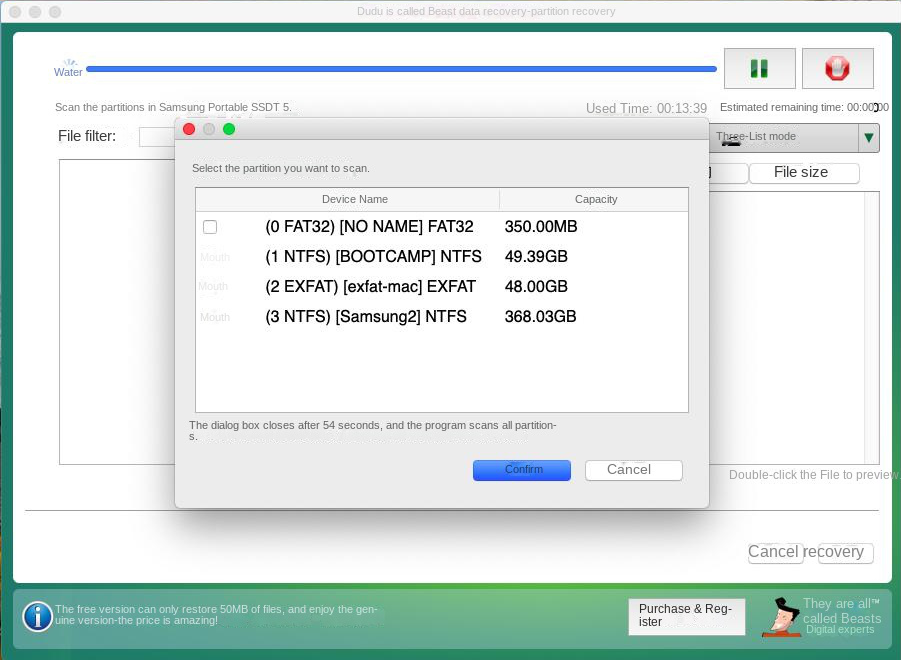
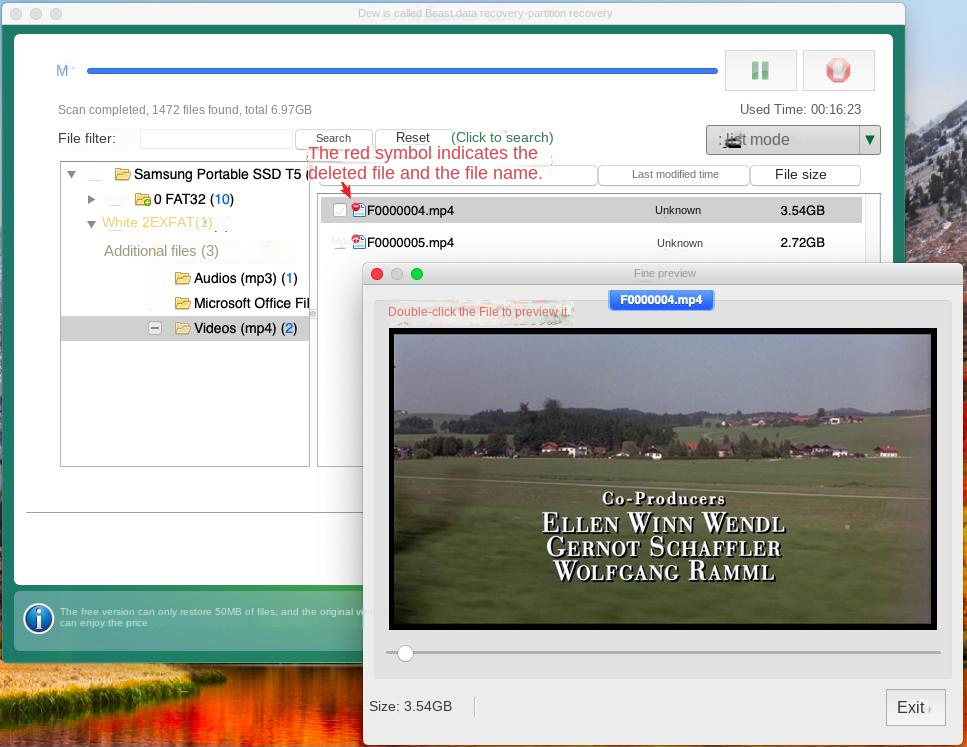
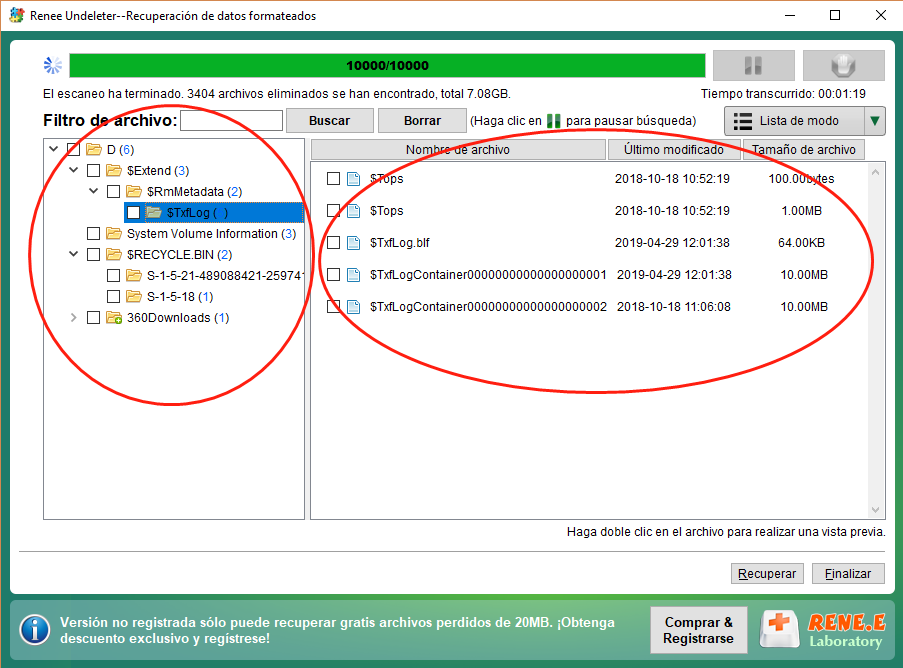
Posts Relacionados :
¿Cómo formatear SSD recién instalado en Windows 10 y Mac OS?
23-12-2020
Alberte Vázquez : ¿Por qué es necesario formatear el SSD recién instalado y cómo formatearlo? Lea este artículo y conocerá algunos conocimientos...
Clona tu HDD a CFD SSD Sin Esfuerzo
07-07-2024
Estella González : Aprende a realizar una clonación de SSD mediante CFD para una experiencia más fluida y rápida. Guarda este...
¿Cómo copiar/clonar una partición en Windows 10?
07-12-2021
Estella González : Después de clonar/copiar la partición de Windows con un software de clonación, los archivos y programas pueden utilizarse...


