- Inicio
- Support
- Consejos-Editor de vídeo
- Cómo poner un video en blanco y negro
Cómo poner un video en blanco y negro
Resumen
Si a veces quiere crear una película muta clásica, entonces utilice Renee Video Editor para poner un video en blanco y negro de manera gratuita y fácil.

¿O ya lleva algún tiempo pensando en aprender a hacer una película muda? Si está inspirado por obras maestras como Casablanca, también puede hacer fácilmente su propia película, o incluso una película muda clásica. Para simular video antiguo o pelicula antigua, no es necesario que extraiga la cámara antigua de su abuelo, o busque un viejo televisor en blanco y negro. Es recomendable descargar la última versión de Renee Video Editor y seguir la guía a continuación para aprender a poner un video en blanco y negro con apenas unos clics.

Combinación de videos Unir rápidamente varios videos y agregar transiciones fantásticas.
Recorte de video fácilmente Puede ajustar el tamaño y la duración del video.
Varias funciones de edición Agregar músicas, efectos especiales, marcas de aguas en el video.
Fácil de operar La interfaz es simple y los principiantes pueden manejar el programa rápdamente
Programa multifuncional Además de editar video, también puede convertir formatos y grabar pantallas.
Combinación de videos Unir rápidamente varios videos y agregar transiciones fantásticas.
Recorte de video fácilmente Puede ajustar el tamaño y la duración del video.
Varias funciones de edición Agregar música, efectos especiales, marca de agua en el video.
Paso 1: Inicie Renee Video Editor y seleccione ¨Efecto¨.
En la interfaz principal, puede elegir las funciones que necesita según sus necesidades particulares, como recortar vídeos, añadir efectos y música, etc.
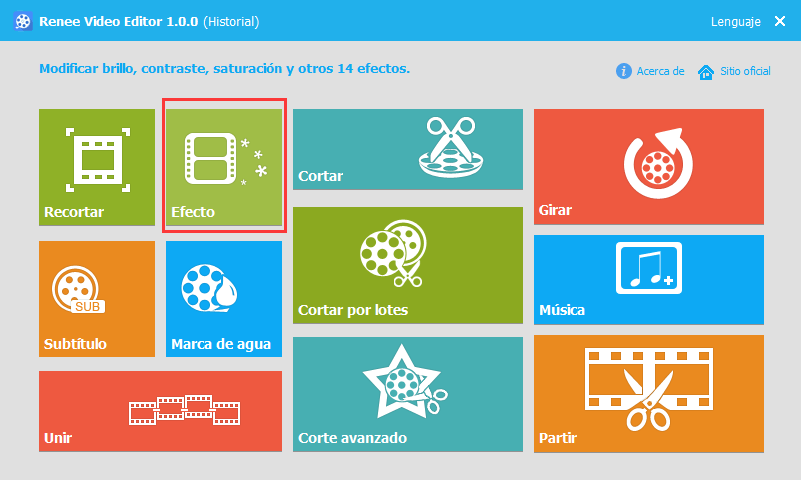
Paso 2: Haga clic en ¨Añadir archivo¨ para subir un vídeo original.
También puede añadir el vídeo que desea editar mediante la función arrastrar y soltar.
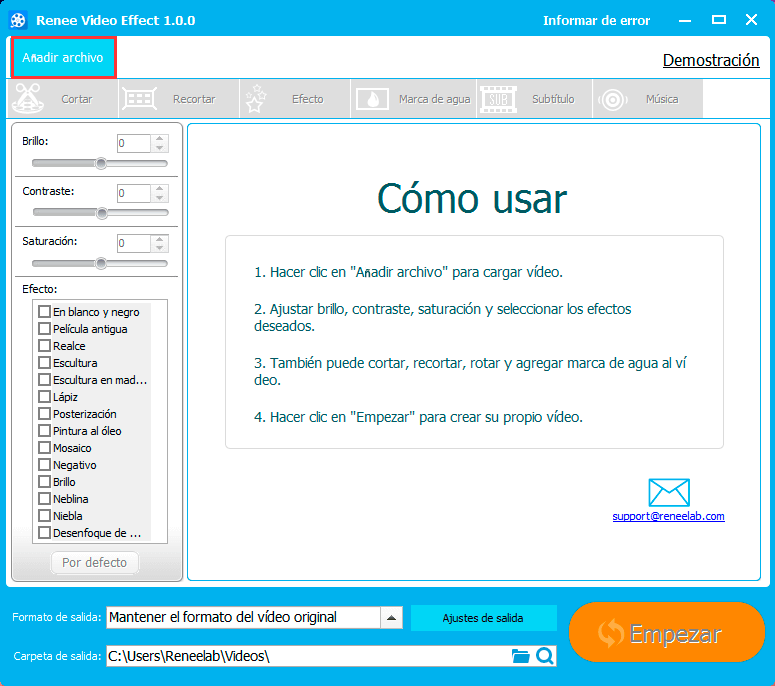
Paso 3: Añada el efecto “En blanco y negro” al vídeo.
Seleccione el efecto En blanco y negro marcando la opción correspondiente y puede realizar una vista previa antes de decidir la aplicación. También puede ajustar el brillo, el contraste y la saturación arrastrando el control deslizante si es necesario.
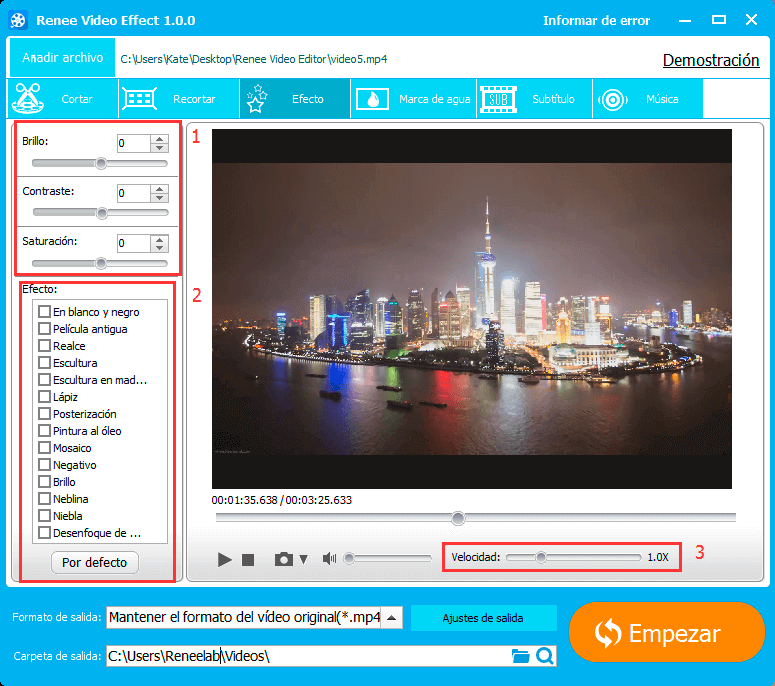
Paso 4: Un paso para exportar el vídeo editado.
Simplemente seleccione el formato de salida deseado y la ubicación para guardar el vídeo, a continuación haga clic en ¨Empezar¨.
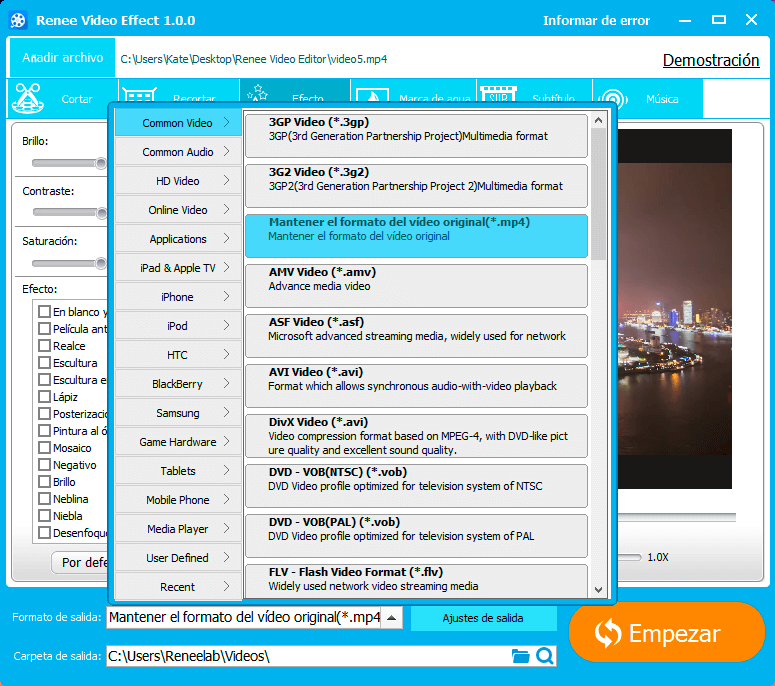
En la carpeta de salida puede encontrar el vídeo bien editado, ¡Comparta su trabajo con amigos ahora!
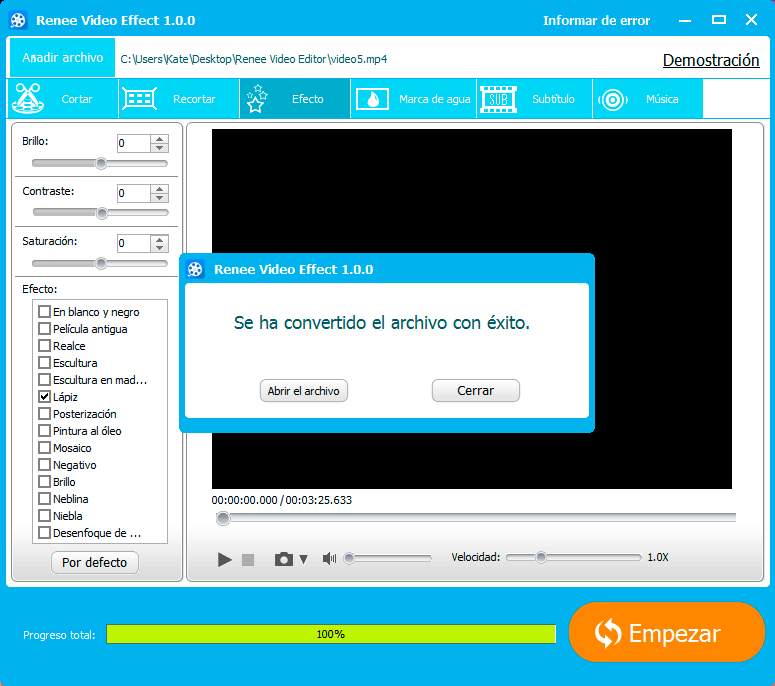
Si está interesado, bienvenido a descargar y usarlo.

Grabación automática Después de configurar el tiempo de inicio y final, la grabación se ejecuta automáticamente.
Efectos de grabación Soporta cambiar la velocidad de grabación, agregar marca de agua, el efecto del ratón y tomar capturas de pantalla al grabar.
Grabación en dispositivos simultánea Puede grabar simultáneamente pantallas y cámaras de computadoras Windows.
Multifuncional Además de grabar pantalla, puede editar videos y convertir formatos.
Fácil de operar Los usuarios pueden personalizar el tamaño de la ventana de grabación y grabar con un solo clic.
Grabación automática Después de configurar el tiempo de inicio y final, la grabación se ejecuta automáticamente.
Efectos de grabación Soporta cambiar la velocidad de grabación, agregar marca de agua, el efecto del ratón y tomar capturas de pantalla al grabar.
Fácil de operar Los usuarios pueden personalizar el tamaño de la ventana de grabación y grabar con un solo clic.
También le pueden interesar estos productos:
Posts Relacionados :
19-07-2017
Estella González : Si los videos están al revés y que no sabe cómo girar un vídeo a 90 grados. entonces...
Borrar partes de un vídeo con apenas unos clics
27-08-2019
Estella González : Una breve introducción de cómo borrar partes de un vídeo. Descargue gratis Renee Video Editor para disfrutar del...

