¿Cómo quitar protección contra escritura de la tarjeta SD?
- Inicio
- Support
- Consejos-Recuperación de datos
- ¿Cómo quitar protección contra escritura de la tarjeta SD?
Resumen
Generalmente, utilizamos una tarjeta SD en la cámara, DPA, reproductor multimedia o incluso en una computadora de escritorio o portátil con la ranura. La protección contra escritura es una herramienta de seguridad que usan las tarjetas SD, ya sea de manera física o virtual para impedir que nueva información sea agregada o modificada en dicha tarjeta. Este artículo presentaremos los métodos para quitar la protección contra escritura de la tarjeta SD y para recuperar datos perdidos.
CatálogoCONTENTS
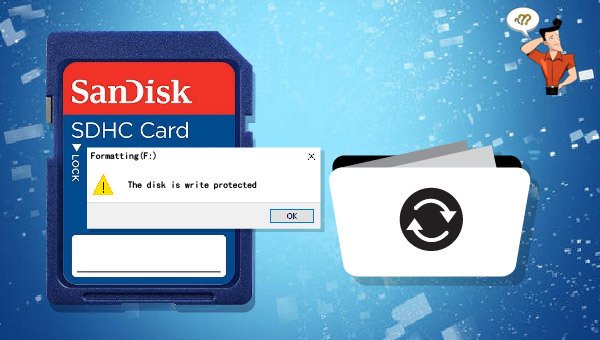
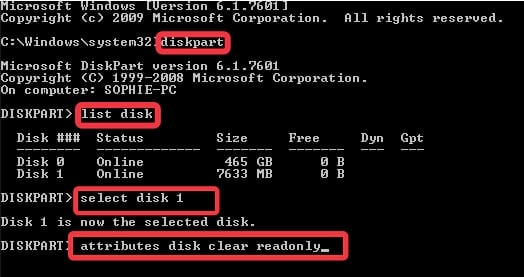


Fácil de operar Recuperación rápida con simple 3 pasos.
Múltiples modos de recuperación Recuperación de archivos, de formateos y de particiones.
Tipos de archivos Imágenes, videos, audios, documentos, correos y más.
Creación de imagen Crear imagen de una unidad para acceder rápidamente a la partición y hacer respaldo.
Varios dispositivos Tarjeta SD, memoria USB, PC, Macbook, etc.
Fácil de operar Recuperación rápida con simple 3 pasos.
Múltiples modos de recuperación Recuperación de archivos, de formateos y de particiones.
Varios dispositivos Tarjeta SD, memoria USB, PC, Macbook, etc.

• Recuperación de archivos – recupera los archivos perdidos debido a la elininación por error o de la Papelera de reciclaje sin una copia de seguridad de los datos.
• Recuperación de datos formateados– recupera rápidamente los archivos perdidos debido al formateo o la inaccesibilidad de la partición.
• Recuperación de disco duro – analiza todo el disco duro para obtener información sobre las particiones.
• Creación de archivo de imagen– crea una imagen del disco para realizar una copia de seguridad de los datos en la partición.
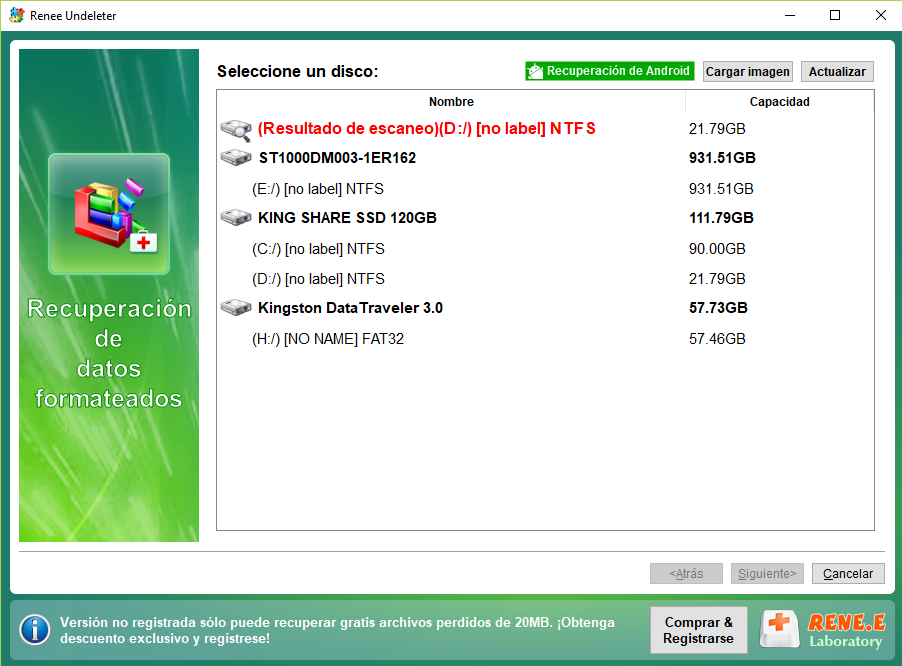
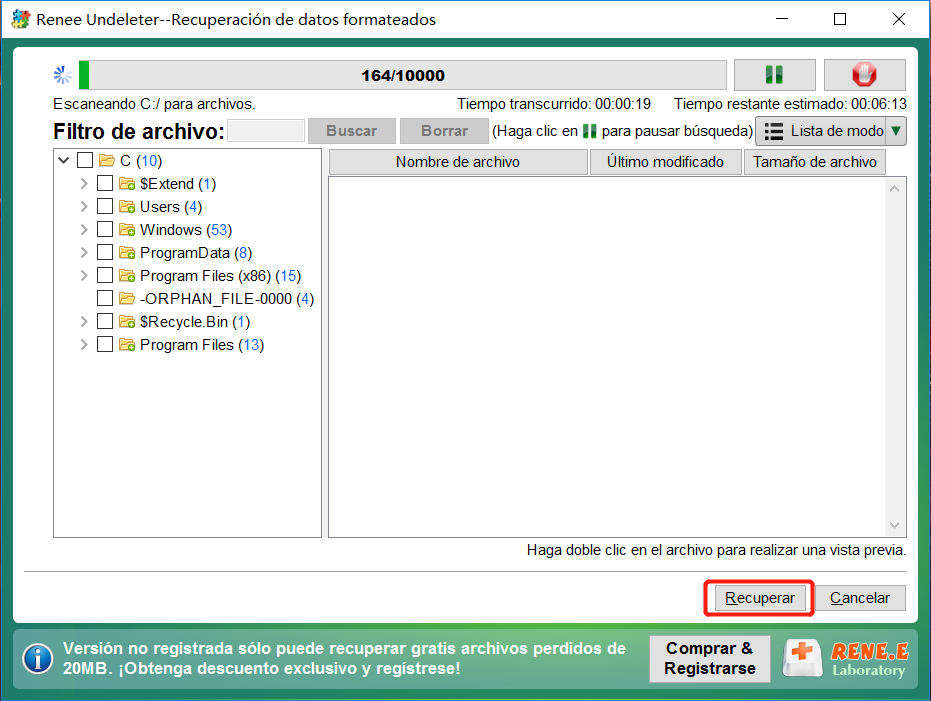
Posts Relacionados :
¿Cómo recuperar datos perdidos de la tarjeta micro SD?
17-09-2021
Hernán Giménez : La tarjeta Micro SD es un dispositivo de almacenamiento muy pequeño que se utiliza ampliamente en teléfonos Android...
¿Cómo recuperar fotos borradas de la tarjeta SD?
17-09-2021
Estella González : Hoy en día podemos encontrar tarjetas SD en teléfonos móviles, tabletas, cámaras digitales, ordenadores portátiles y prácticamente cualquier...
¿Qué hacer cuando el dispositivo USB es desconocido por la computadora?
03-09-2021
Alberte Vázquez : Siendo un medio de almacenamiento de datos extraíble, el dispositivo USB es capaz de almacenar todo tipo de...
¿Cómo reparar la tarjeta SD dañada de un dispositivo Android sin pérdida de datos?
09-09-2021
Camila Arellano : Cuando usamos tarjetas SD en teléfonos Android, inevitablemente encontraremos problemas como ilegibles, irreconocibles y pérdida de datos. Para...

