Recupera Archivos Borrados de la Papelera de Windows ¡Fácil y Rápido!
- Inicio
- Support
- Consejos-Recuperación de datos
- Recupera Archivos Borrados de la Papelera de Windows ¡Fácil y Rápido!
Resumen
Muchos usuarios pueden haber eliminado accidentalmente archivos importantes y vaciado la Papelera de reciclaje. Sin embargo, la mayoría no sabe cómo recuperar esos archivos borrados. Este ensayo compartirá algunas consideraciones importantes después de eliminar archivos o vaciar la Papelera de reciclaje y cómo recuperar eficazmente los archivos eliminados en Windows.
Contenido
Acerca de la papelera de reciclaje de Windows
- 1. Cómo funciona la papelera de reciclaje de Windows
- 2. A qué hay que prestar atención después de vaciar la papelera de reciclaje
Recuperar archivos borrados de la papelera de reciclaje a su ubicación original
Recuperar Archivos Borrados de la Papelera de Reciclaje de Windows Vaciada
Acerca de la papelera de reciclaje de Windows
Cómo funciona la papelera de reciclaje de Windows
Los archivos eliminados se transfieren a la Papelera de reciclaje en el sistema Windows. Se almacenan de manera temporal en la Papelera de reciclaje y los usuarios pueden restaurarlos siempre que no se haya vaciado. Además, el sistema crea una papelera de reciclaje en cada partición para cada usuario, cuyos nombres son similares.
Consejos : “SID” en el nombre se refiere a una cadena de caracteres que Windows utiliza para marcar OBJECT (Usuario o grupo), como S-1-5-21-1858328346-1692621842-485598107-500.
| Sistema | El nombre de la papelera de reciclaje |
| GANAR 95/98/ME | X:\Reciclado\ |
| GANAR NT/2K/XP | X:\Reciclador\SID\ |
| GANAR CISTA/7/8 | X:\$Recycle.Bin\SID\ (partición del sistema) X:\$RECYCLE.BIN\SID\ (partición que no es del sistema) |
$IXXXXXX.EXT en la papelera de la partición actual. Simultáneamente, el sistema renombra el archivo eliminado a $RXXXXXX.EXT y lo traslada a la papelera. XXXXXX es una cadena de caracteres aleatorios generada por el sistema y EXT es la extensión del archivo. El proceso de eliminar una carpeta es básicamente similar al de un archivo, pero la carpeta eliminada no tiene extensión.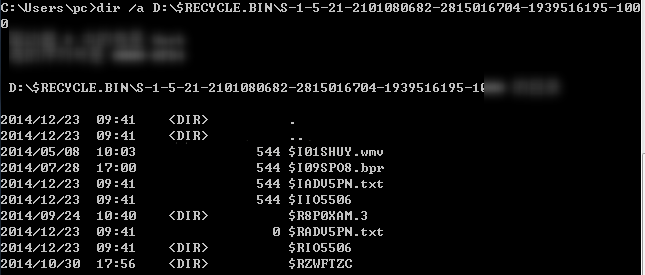
A qué hay que prestar atención después de vaciar la papelera de reciclaje
- Se sugiere dejar de guardar datos en el disco duro después de vaciar la papelera de reciclaje. En cuanto al disco duro, los archivos eliminados sólo se marcan como no válidos. Sólo se eliminarán por completo cuando se sobrescriban con nuevos datos. Una vez eliminados los archivos, es necesario utilizar el software de recuperación de datos para restaurarlos inmediatamente.
- En cuanto a SSD que soporta el comando Trim en Windows 7/8/10, los archivos borrados básicamente no se pueden recuperar desde SSD.
Recuperar archivos borrados de la papelera de reciclaje a su ubicación original
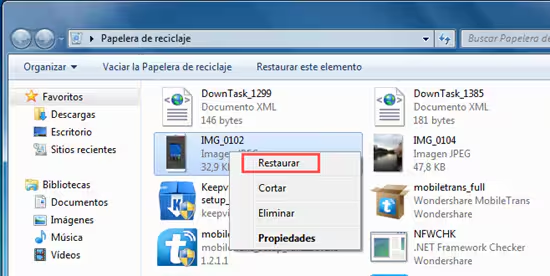
Recuperar archivos borrados de la papelera de reciclaje de Windows después de vaciarla
Solución 1: Utilice el software de recuperación de datos para recuperar archivos borrados de la papelera de reciclaje
- Partición rápida y escaneo de todo el disco
- Vista previa de documentos de Office
- Recuperación de datos de la tarjeta de memoria
- Increíble recuperación de fotos
- Recuperación de datos formateados
- Recuperación de datos de la papelera de reciclaje
Paso 1: Inicie Renee Undeleter y seleccione ” Escaneo rápido de particiones ” función.
Esta función permite recuperar archivos eliminados debido a que se vació la papelera de reciclaje o Shift + Supr.

Gran capacidad de recuperación de datos Incluso se pueden recuperar dispositivos con una gran cantidad de sectores defectuosos.
Muchos dispositivos son compatibles Tarjeta SD, SDHC, SDXC, disco U, disco duro, computadora, etc.
Recuperar tipo de archivo Imágenes, videos, audios, documentos, correos electrónicos, etc.
Fácil de usar La recuperación se puede completar en 3 pasos simples y admite la vista previa de archivos antes de la recuperación.
Múltiples modos de recuperación Recuperación de archivos/recuperación de formato/recuperación de partición.
Gran capacidad de recuperación de datos Incluso se pueden recuperar dispositivos con una gran cantidad de sectores defectuosos.
Muchos dispositivos son compatibles Tarjeta SD, SDHC, SDXC, disco U, disco duro, computadora, etc.
Recuperar tipo de archivo Imágenes, videos, audios, documentos, correos electrónicos, etc.
Prueba gratisPrueba gratisPrueba gratis ¡Ya hemos proporcionado a 800 usuarios prueba gratis !
Paso 2: Elija la partición donde guarda los archivos borrados para escanear.
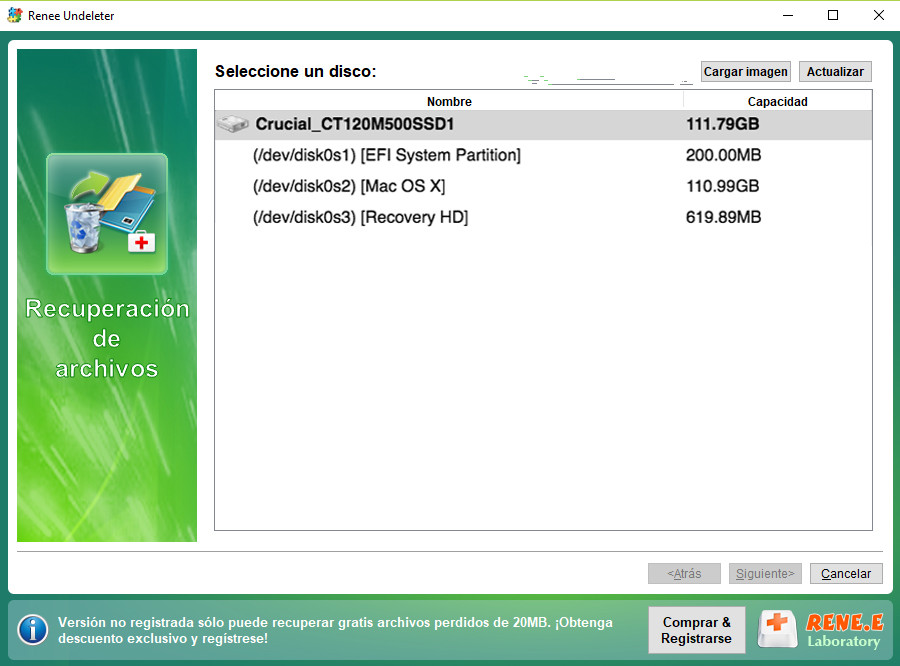
Paso 3: Seleccione ” Escaneado rápido ” y haga clic en ” Siguiente ” para procesar la exploración.
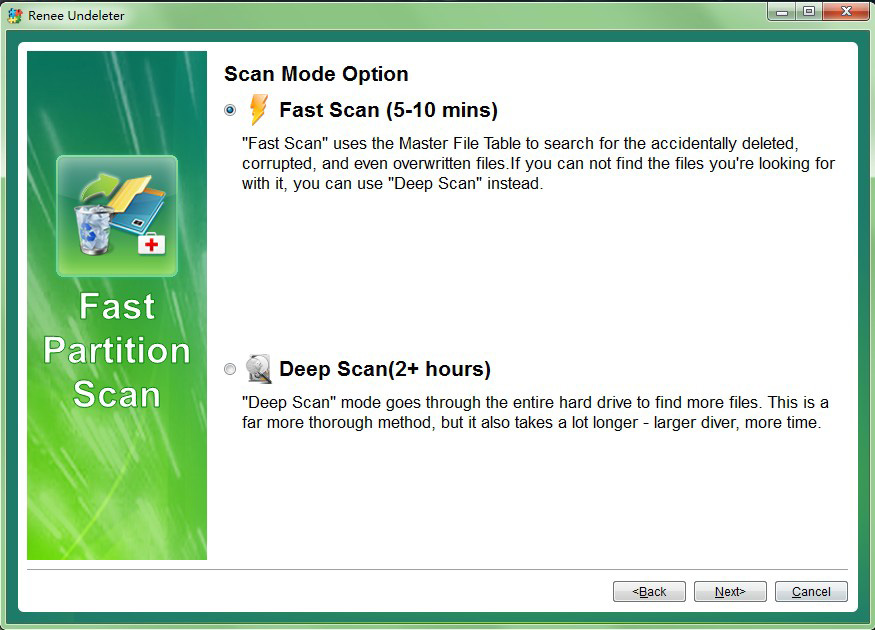
Paso 4: Vista previa de los archivos en el resultado del escaneo para comprobar la calidad cuando el escaneo se está procesando.
Solución 2: Utilice Windows File History Recovery para SSD
Paso 1: Pulse ” Gana ” + ” R ” para abrir el cuadro Ejecutar. A continuación, escriba: control . Pulse “Intro”.
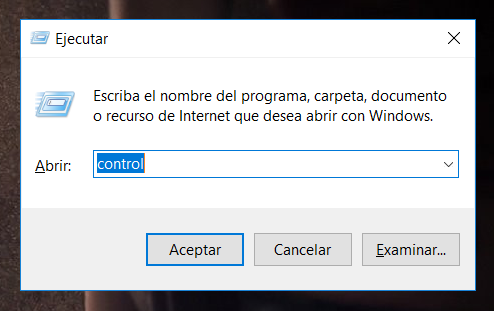
Paso 2: Después de entrar en “Panel de control”, haga clic en ” Guarda copias de seguridad de tus archivos con el Historial de archivos ” en “Sistema y seguridad”. Y, a continuación, haga clic en ” Restaurar archivos personales “.
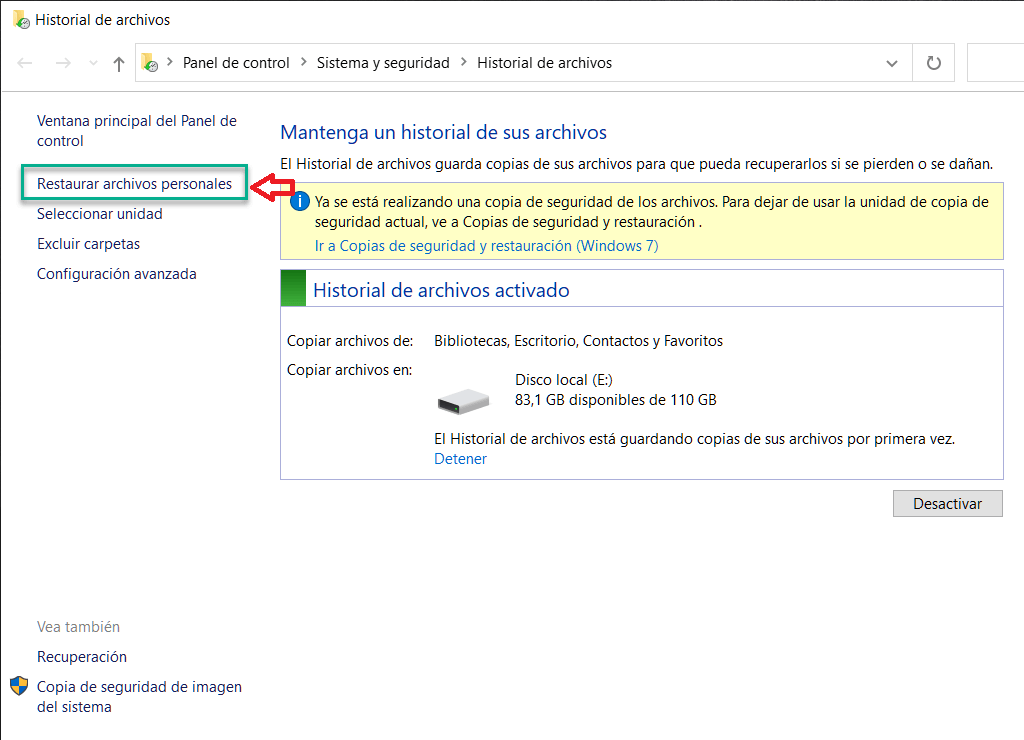
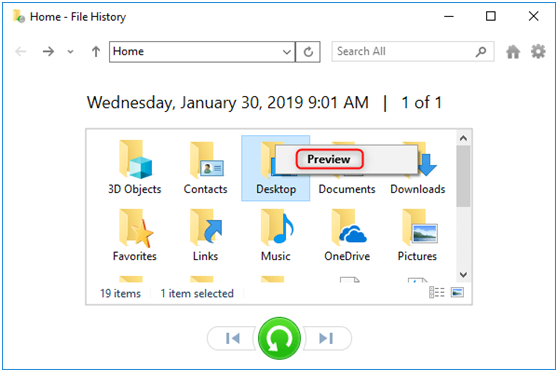
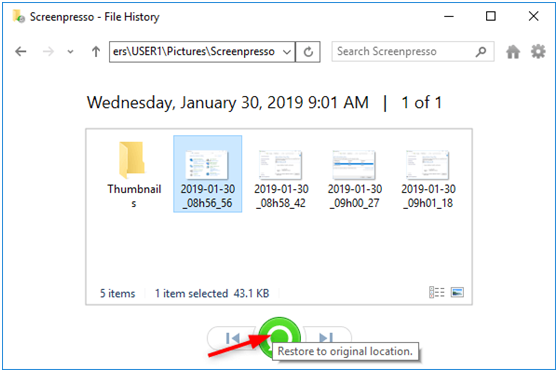
a. Haga clic derecho en el escritorio y seleccione ” Personalizar ”.
b. Haga clic en “Temas” en el panel izquierdo y luego haga clic en ” Configuración del icono del escritorio ”.
c. Revisa la caja ” Papelera de reciclaje ”. Luego haga clic en “Aplicar” y ” DE ACUERDO ”.
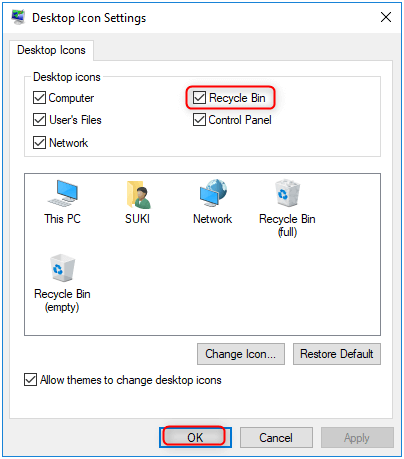
Posts Relacionados :
Recupera Vídeos Borrados: Guía Fácil y Rápida
21-12-2023
Alberte Vázquez : Domina la recuperación de vídeos eliminados con métodos eficaces, estrategias de respaldo y prevención. Recupera tus recuerdos fácilmente...
Cómo recuperar los datos perdidos después de formatear la tarjeta SD
02-12-2023
Estella González : ¿Quieres recuperar datos de una tarjeta SD formateada en Mac y Windows? Este artículo te proporciona métodos para...

