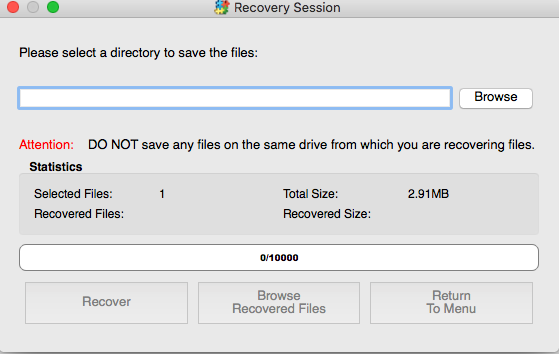Recupera Archivos Borrados en Mac: Guía Fácil de Recuperación
- Inicio
- Support
- Consejos-Recuperación de datos
- Recupera Archivos Borrados en Mac: Guía Fácil de Recuperación
Resumen
¿Cómo recuperar archivos del disco duro de Mac? Domina técnicas efectivas de recuperación para restaurar datos tras eliminaciones accidentales o fallos del disco.
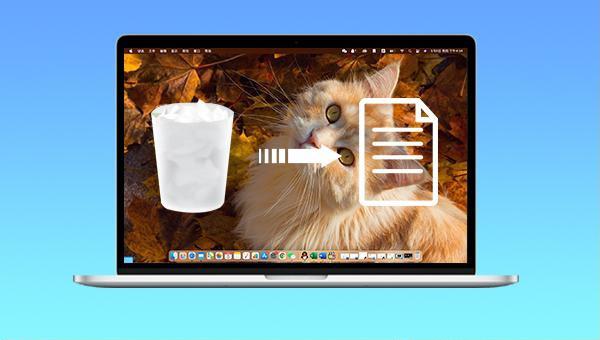

Fácil de manejar Solo unos simples pasos para recuperar datos.
Modos de recuperación Recuperación de archivos, de datos formateados y de disco duro.
Multiples tipos de archivos Imágenes, videos, audios, archivos comprimidos, etc.
Varios dispositivos Aparte de la tarjeta SD, también es compatible con disco duro, PC de Windows, PC Mac y etc.
Sistemas soportados Windows 10, 8.1, 8, 7, Vista, XP, 2000, Mac OS X10.6, 10.7, 10.8.
Fácil de manejar Solo unos simples pasos para recuperar datos.
Modos de recuperación – Recuperación de archivos, recuperación de datos formateados y recuperación de disco duro.
Multiples tipos de archivos Imágenes, videos, audios, archivos comprimidos, etc.
Prueba gratisPrueba gratisPrueba gratis ¡Ya hemos proporcionado a 800 usuarios prueba gratis !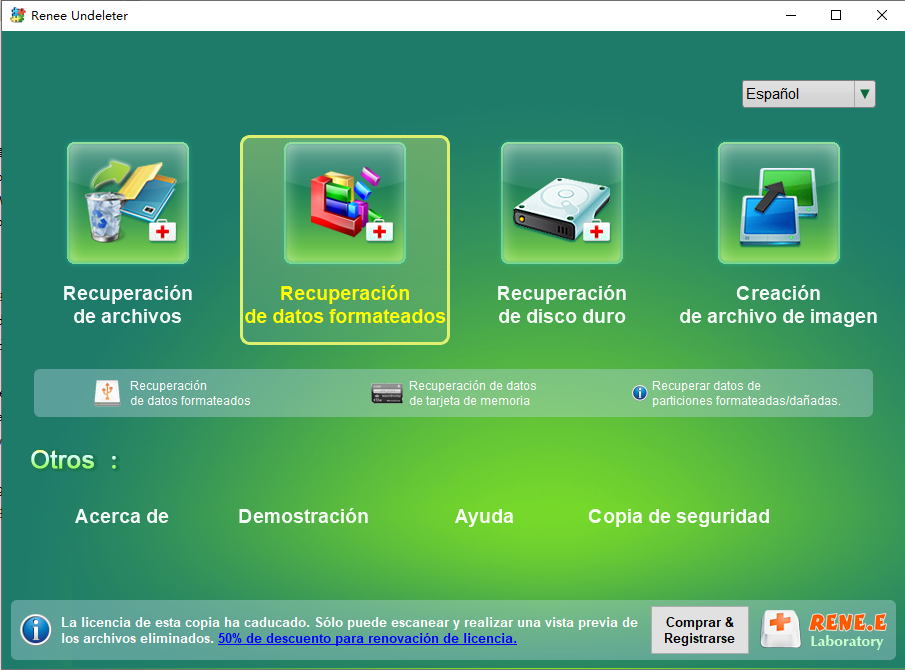
- Recuperación de archivos - Recupera rápidamente archivos perdidos por eliminación accidental o vaciado de la papelera de reciclaje .
- Recuperación de datos formateados - Recupera archivos de particiones inaccesibles o formateadas.
- Recuperación de disco duro - Analizar la información de partición y escanear completamente todo el disco.
- Creación de archivo de imagen - Crear una imagen de la partición para respaldar su estado actual.
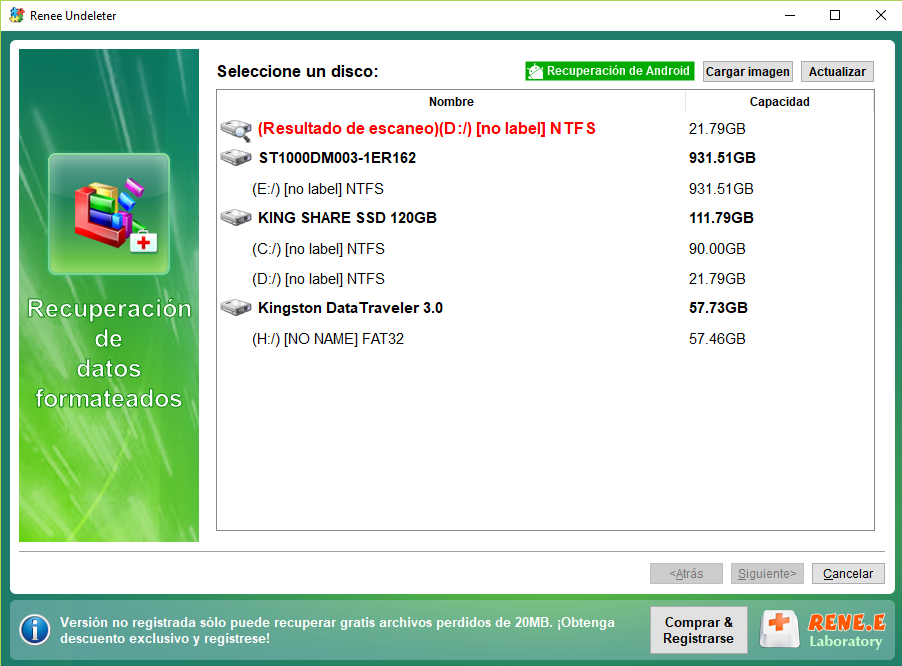
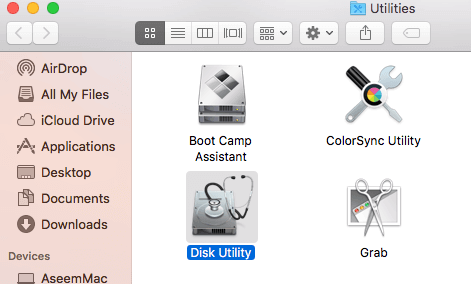
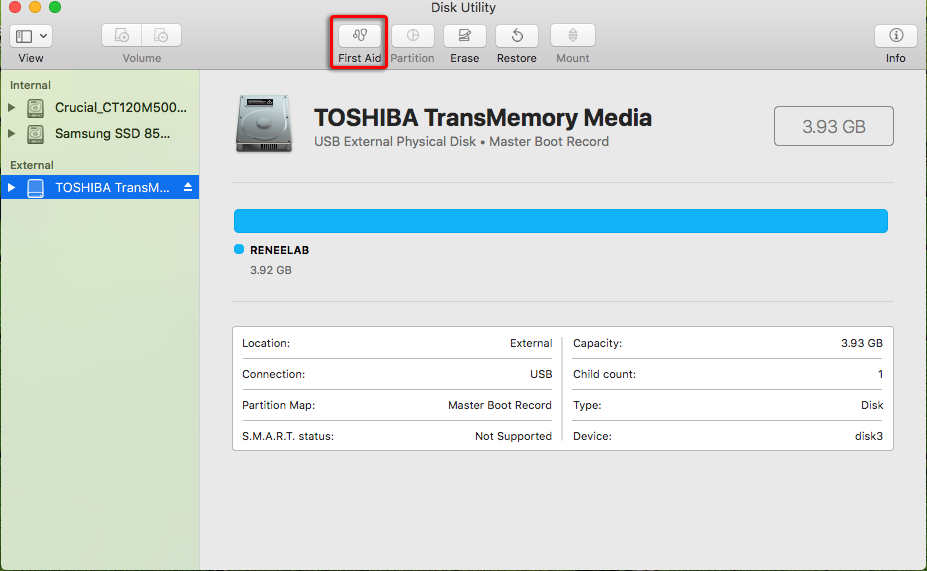
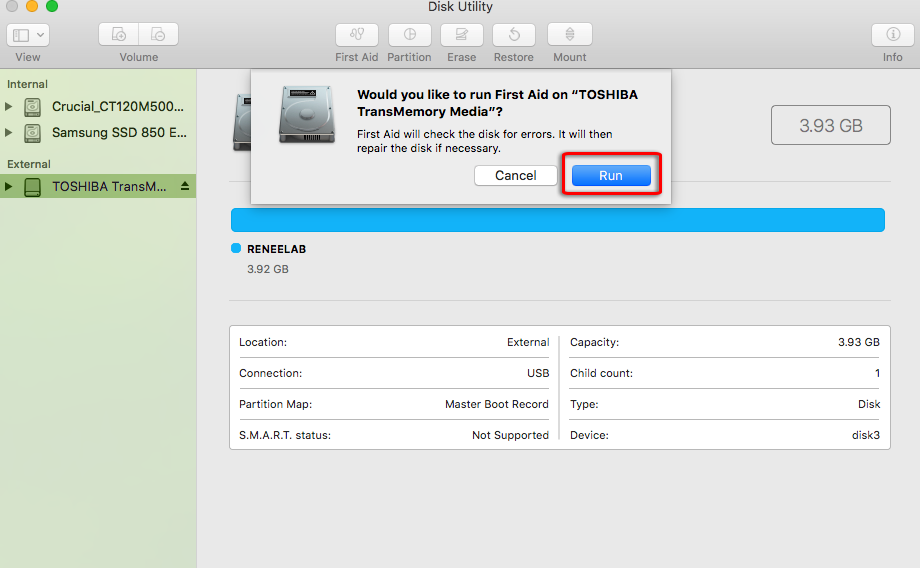
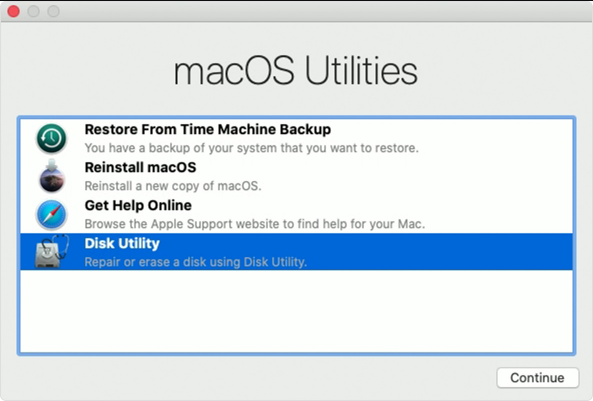
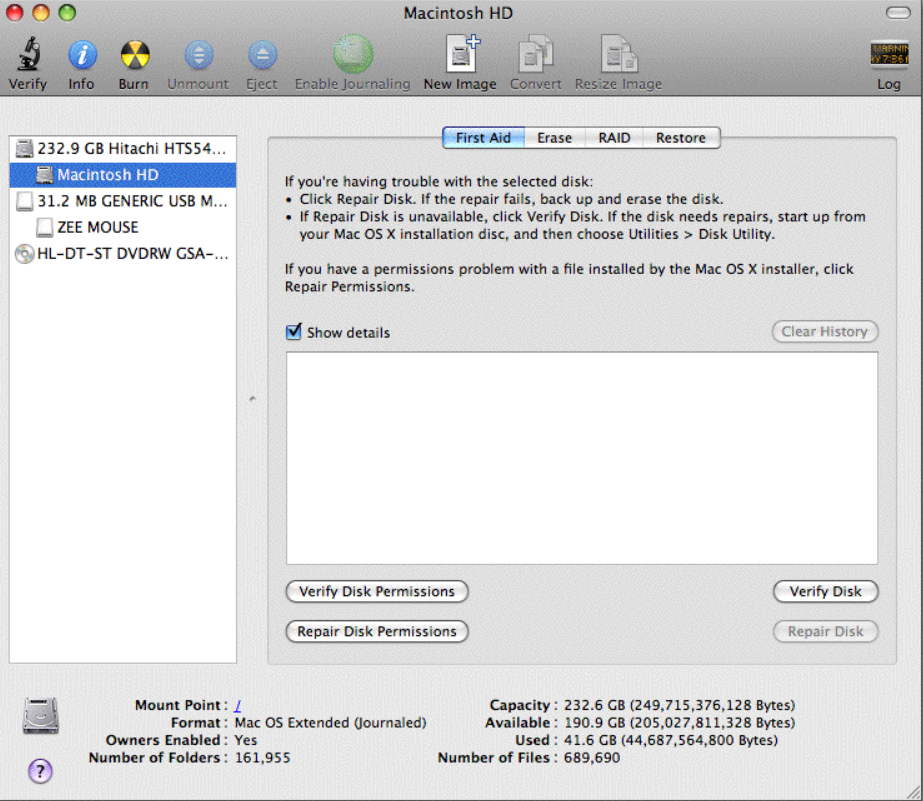
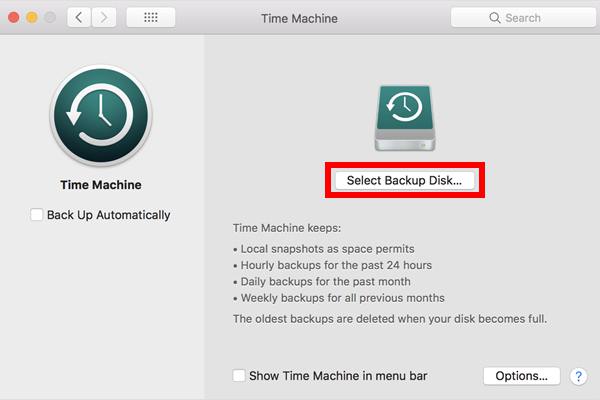
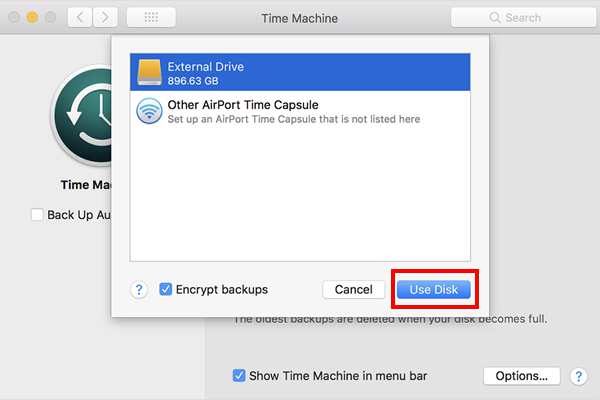
Posts Relacionados :
07-07-2024
Alberte Vázquez : Aprende a particionar discos duros en Mac, crear varios volúmenes APFS sin esfuerzo y comprender sus beneficios con...
Recupera Datos de Mac Formateado: Guía Experta
07-07-2024
Hernán Giménez : Aprende a recuperar datos perdidos de un disco duro de Mac formateado con un método simple y eficaz....
Recupera Archivos Perdidos en Mac: Rápido y Fácil
07-07-2024
Hernán Giménez : Descubre los métodos sencillos para recuperar archivos perdidos de tu tarjeta SD usando un Mac en nuestro completo...
Recupera Archivos Borrados Temporalmente Fácilmente
07-07-2024
Estella González : Aprende cómo puedes recuperar archivos eliminados temporalmente en una computadora utilizando las herramientas integradas del sistema operativo, software...