Recupera Datos del Disco Duro Externo macOS con Estos Sencillos Pasos
- Inicio
- Support
- Consejos-Recuperación de datos
- Recupera Datos del Disco Duro Externo macOS con Estos Sencillos Pasos
Resumen
Aprende a recuperar datos de tu disco duro externo en tu macOS, desde métodos sencillos como revisar la Papelera hasta utilizar software profesional de recuperación de datos. Protege tus archivos valiosos y evita futuras pérdidas de datos con estos consejos.
Índice
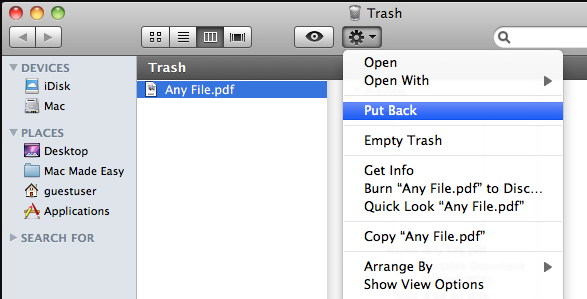
Este método funcionará solo si la Papelera no se ha vaciado mientras el disco duro externo estaba conectado a tu macOS . Si ya la has vaciado, pasa al siguiente paso para intentar recuperar los archivos eliminados del disco duro externo en macOS.
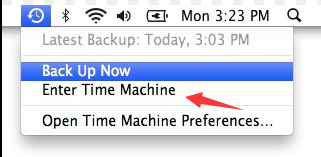
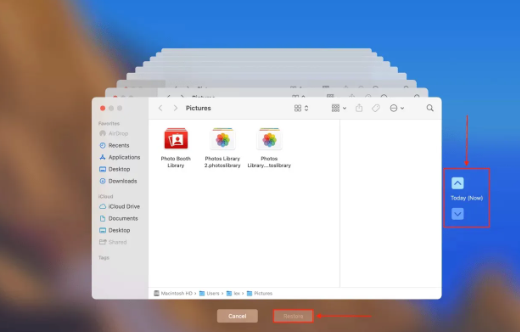

Gran capacidad de recuperación de datos Incluso se pueden recuperar dispositivos con una gran cantidad de sectores defectuosos.
Muchos dispositivos son compatibles Tarjeta SD, SDHC, SDXC, disco U, disco duro, computadora, etc.
Recuperar tipo de archivo Imágenes, videos, audios, documentos, correos electrónicos, etc.
Fácil de usar La recuperación se puede completar en 3 pasos simples y admite la vista previa de archivos antes de la recuperación.
Múltiples modos de recuperación Recuperación de archivos/recuperación de formato/recuperación de partición.
Gran capacidad de recuperación de datos Incluso se pueden recuperar dispositivos con una gran cantidad de sectores defectuosos.
Muchos dispositivos son compatibles Tarjeta SD, SDHC, SDXC, disco U, disco duro, computadora, etc.
Recuperar tipo de archivo Imágenes, videos, audios, documentos, correos electrónicos, etc.
Prueba gratisPrueba gratisPrueba gratis ¡Ya hemos proporcionado a 800 usuarios prueba gratis !evite instalar el software en el disco que contiene los datos a recuperar para evitar sobrescribirlos. Además, absténgase de guardar nuevos datos en la misma partición del disco después de perder un archivo para evitar más daño o la pérdida total del archivo perdido.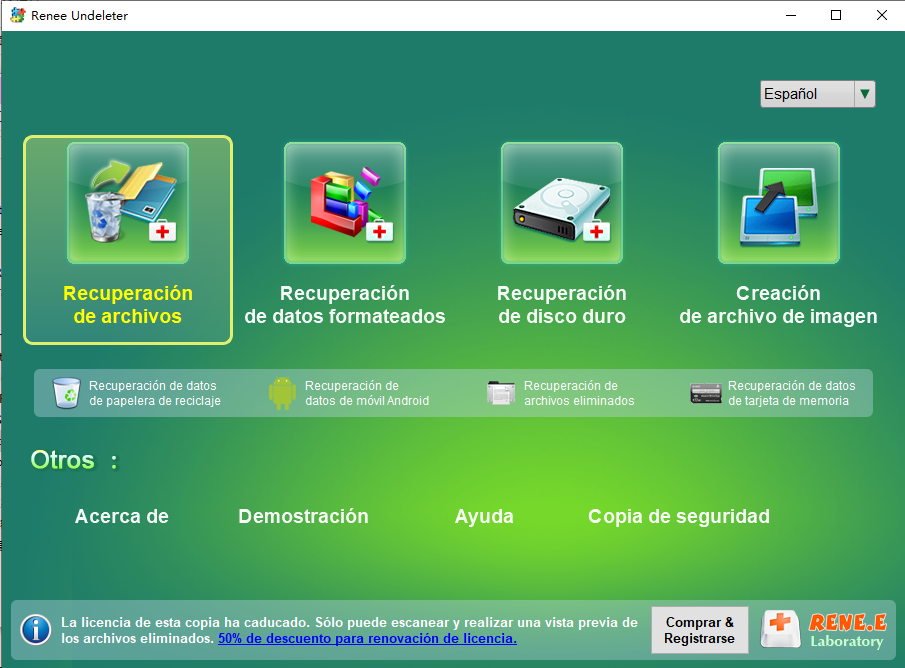
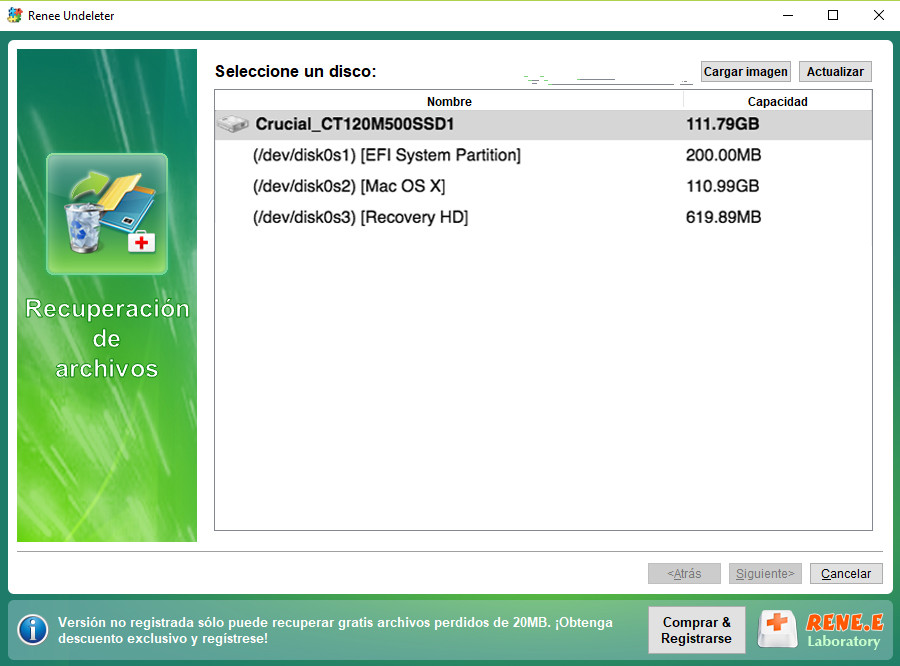
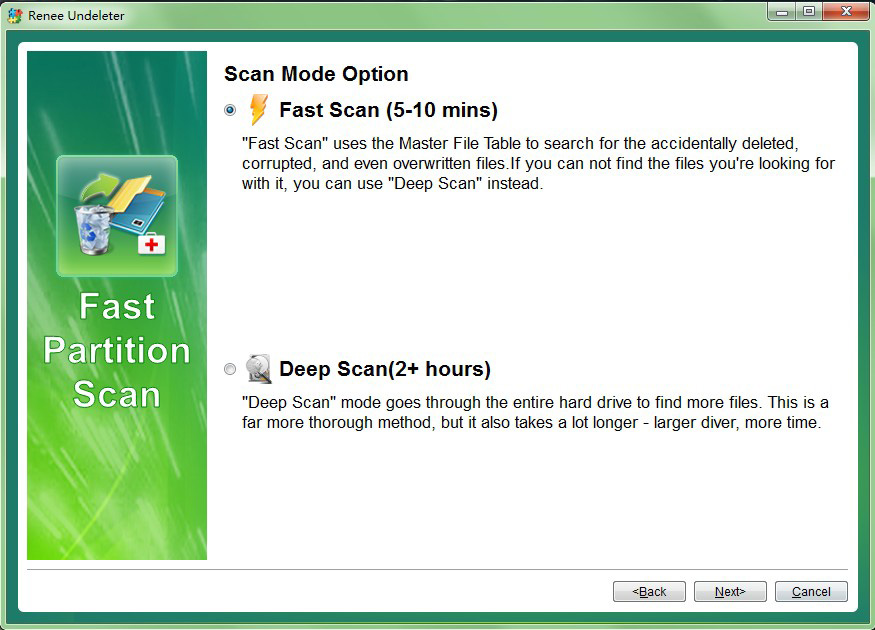
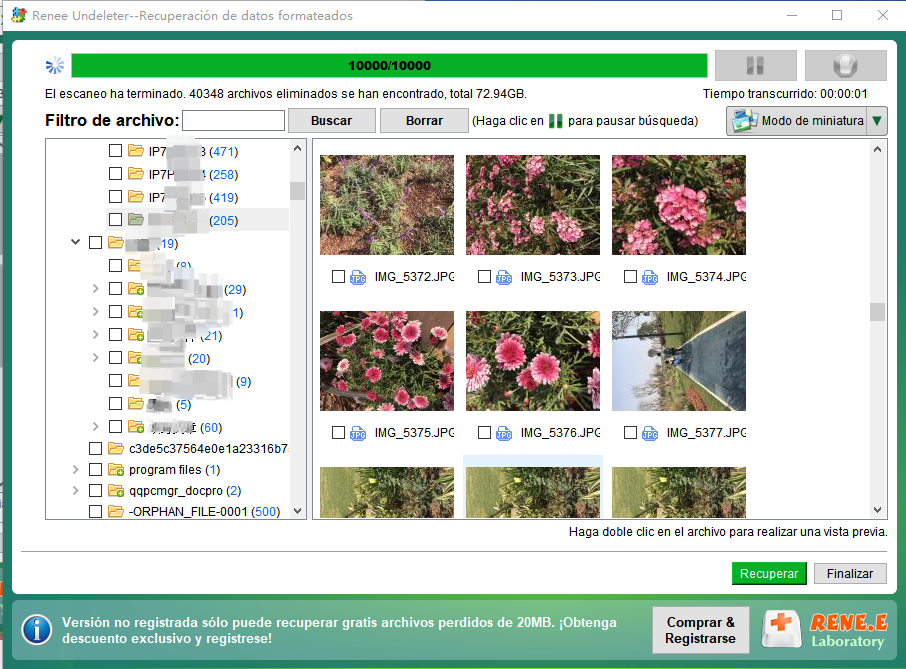
FSCK en Terminal.diskutil list y presiona Enter para ver todos los discos duros conectados./dev/sdb)./sbin/fsck_hfs -fy /dev/ [ identificador de unidad ] , reemplazando [ identificador de unidad ] con el que anotaste en el Paso 3 y cambiandosudo shutdown -r now.FSCK no pueden reparar tu disco duro externo ni recuperar tus datos, considera usar software de recuperación de datos de terceros o consultar un servicio profesional de recuperación de datos.FSCK en Terminal puede reparar problemas simples de corrupción en discos duros externos y recuperar datos perdidos. No obstante, estos métodos pueden no ser efectivos para todos los tipos de problemas, y si el disco duro externo ha sufrido daños físicos, es mejor buscar ayuda profesional.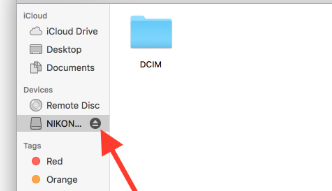
Posts Relacionados :
Restablecer Contraseña HP: Descarga USB Fácil y Rápida
12-10-2024
Hernán Giménez : Recupera el acceso a tu portátil HP con estos cuatro métodos para restablecer tu contraseña: utiliza HP Recovery...
Recuperar Datos del Disco Duro de la Computadora Portátil: Guía Definitiva para Éxito Seguro
10-10-2024
Alberte Vázquez : Aprende a recuperar fotos valiosas de un disco duro de laptop averiado con esta guía completa. Desde conectar...
Guía Completa: Cómo Recuperar Datos de un Disco Duro Averiado
10-10-2024
Camila Arellano : Descubre cómo recuperar datos de un disco duro dañado con nuestra guía completa. Te enseñaremos a evaluar la...
Reparar Disco Duro Externo Dañado sin Formatear: Guía Definitiva Paso a Paso
06-10-2024
Estella González : El artículo aborda problemas comunes que pueden causar la corrupción de datos en discos duros externos. Entre estos...

