Recuperar archivos eliminados que no están en la papelera de reciclaje: Guía esencial.
- Inicio
- Support
- Consejos-Recuperación de datos
- Recuperar archivos eliminados que no están en la papelera de reciclaje: Guía esencial.
Resumen
El artículo aborda cómo recuperar archivos eliminados que no aparecen en la Papelera de reciclaje. Explica que los archivos pueden faltar porque fueron movidos accidentalmente a otra ubicación o porque fueron eliminados permanentemente, posiblemente al usar Shift + Delete o si la Papelera de reciclaje está desactivada. El artículo sugiere utilizar tanto las herramientas integradas de Windows como software de terceros para recuperar dichos archivos.
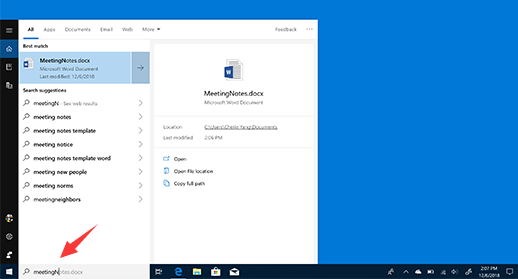

Fácil de manejar Solo unos simples pasos para recuperar datos.
Modos de recuperación Recuperación de archivos, de datos formateados y de disco duro.
Multiples tipos de archivos Imágenes, videos, audios, archivos comprimidos, etc.
Varios dispositivos Aparte de la tarjeta SD, también es compatible con disco duro, PC de Windows, PC Mac y etc.
Sistemas soportados Windows 10, 8.1, 8, 7, Vista, XP, 2000, Mac OS X10.6, 10.7, 10.8.
Fácil de manejar Solo unos simples pasos para recuperar datos.
Modos de recuperación – Recuperación de archivos, recuperación de datos formateados y recuperación de disco duro.
Multiples tipos de archivos Imágenes, videos, audios, archivos comprimidos, etc.
Prueba gratisPrueba gratisPrueba gratis ¡Ya hemos proporcionado a 158841 usuarios prueba gratis !

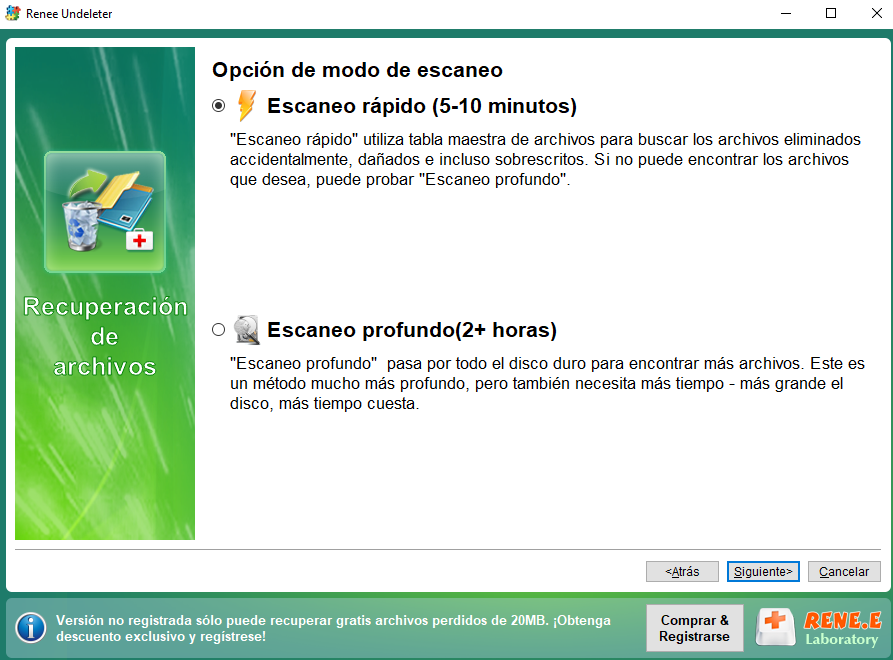
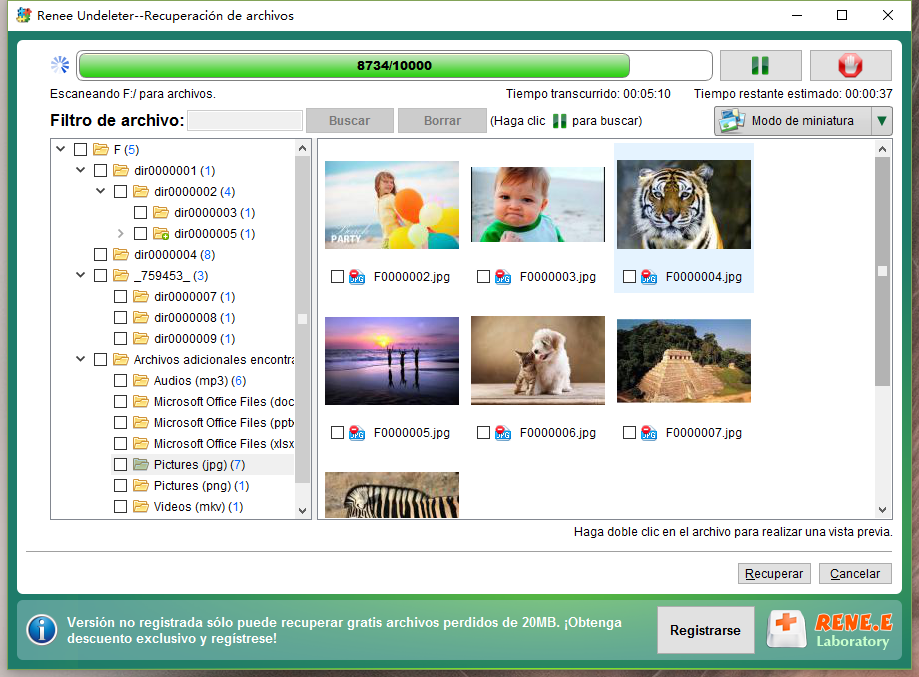
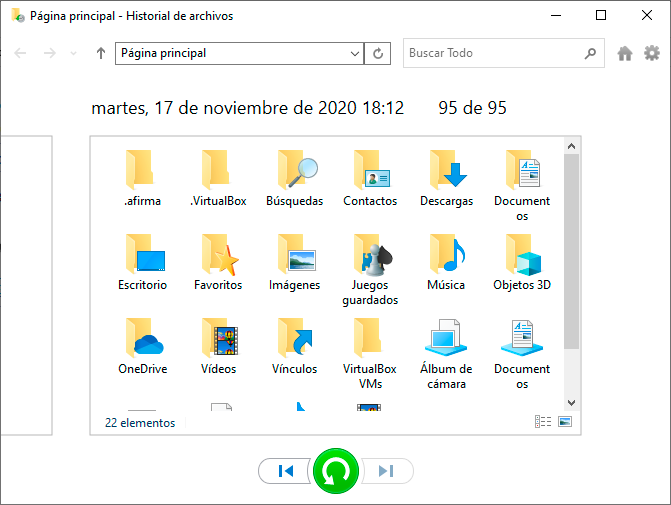
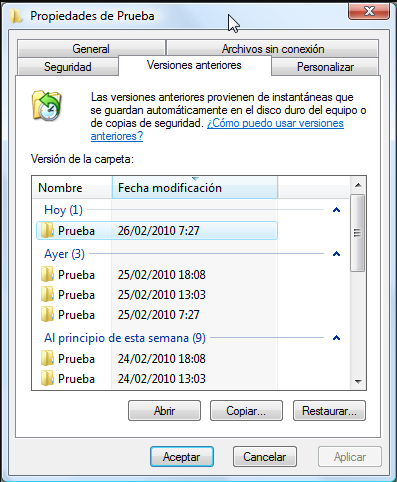
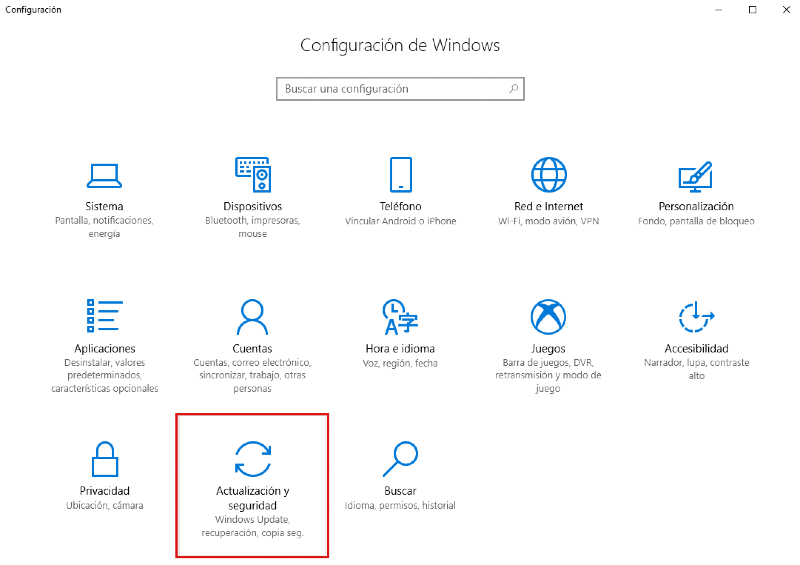
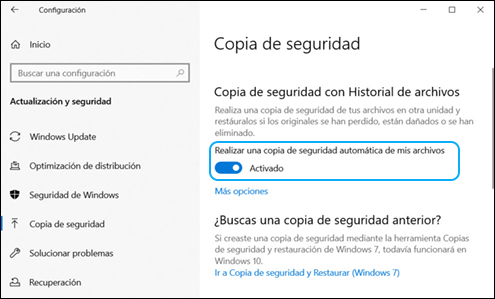

Fácil de manejar Solo unos simples pasos para recuperar datos.
Modos de recuperación Recuperación de archivos, de datos formateados y de disco duro.
Multiples tipos de archivos Imágenes, videos, audios, archivos comprimidos, etc.
Varios dispositivos Aparte de la tarjeta SD, también es compatible con disco duro, PC de Windows, PC Mac y etc.
Sistemas soportados Windows 10, 8.1, 8, 7, Vista, XP, 2000, Mac OS X10.6, 10.7, 10.8.
Fácil de manejar Solo unos simples pasos para recuperar datos.
Modos de recuperación – Recuperación de archivos, recuperación de datos formateados y recuperación de disco duro.
Multiples tipos de archivos Imágenes, videos, audios, archivos comprimidos, etc.
Prueba gratisPrueba gratisPrueba gratis ¡Ya hemos proporcionado a 158841 usuarios prueba gratis !Posts Relacionados :
¡Descubre por qué los archivos siguen desapareciendo de la tarjeta SD y cómo recuperarlos!
07-10-2024
Alberte Vázquez : Cuando los archivos desaparecen de una tarjeta SD, a menudo indica que la memoria física está dañada. Esto...
Cómo recuperar archivos de un USB dañado: Guía rápida y efectiva
07-10-2024
Alberte Vázquez : Recuperar datos de unidades flash USB dañadas es posible utilizando herramientas y servicios especializados de recuperación de datos....
Recuperar archivos perdidos después de restablecer de fábrica en Windows 10 - Guía rápida
26-09-2024
Camila Arellano : Restablecer de fábrica una PC con Windows 10 elimina las aplicaciones de terceros, la configuración y potencialmente algunos...
Cómo recuperar archivos sobrescritos en Windows 10/11: Guía definitiva y fácil
24-09-2024
Camila Arellano : Sobrescribir archivos en Windows 10/11 puede ser una situación frustrante y poco discutida de pérdida de datos. Este...


