Recuperar documentos de Word no guardados o eliminados en Windows: Guía esencial
- Inicio
- Support
- Consejos-Recuperación de datos
- Recuperar documentos de Word no guardados o eliminados en Windows: Guía esencial
Resumen
El artículo aborda la importancia de los documentos de Word para los usuarios de Windows 10 y la angustia que provoca su pérdida. Tranquiliza al lector al afirmar que, a menudo, los documentos de Word no guardados o eliminados pueden recuperarse mediante diversas técnicas y herramientas. El artículo ofrece orientación sobre cómo buscar y recuperar estos documentos, destacando el uso de la función de búsqueda integrada de Windows 10 como primer paso para localizar archivos que podrían estar extraviados.
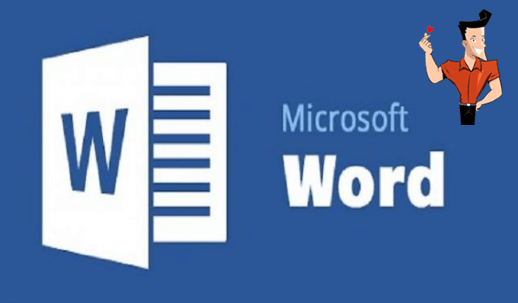
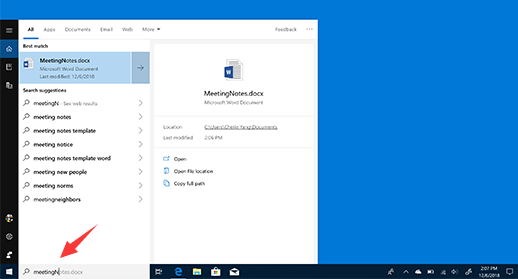

Fácil de manejar Solo unos simples pasos para recuperar datos.
Modos de recuperación Recuperación de archivos, de datos formateados y de disco duro.
Multiples tipos de archivos Imágenes, videos, audios, archivos comprimidos, etc.
Varios dispositivos Aparte de la tarjeta SD, también es compatible con disco duro, PC de Windows, PC Mac y etc.
Sistemas soportados Windows 10, 8.1, 8, 7, Vista, XP, 2000, Mac OS X10.6, 10.7, 10.8.
Fácil de manejar Solo unos simples pasos para recuperar datos.
Modos de recuperación – Recuperación de archivos, recuperación de datos formateados y recuperación de disco duro.
Multiples tipos de archivos Imágenes, videos, audios, archivos comprimidos, etc.
Prueba gratisPrueba gratisPrueba gratis ¡Ya hemos proporcionado a 158841 usuarios prueba gratis !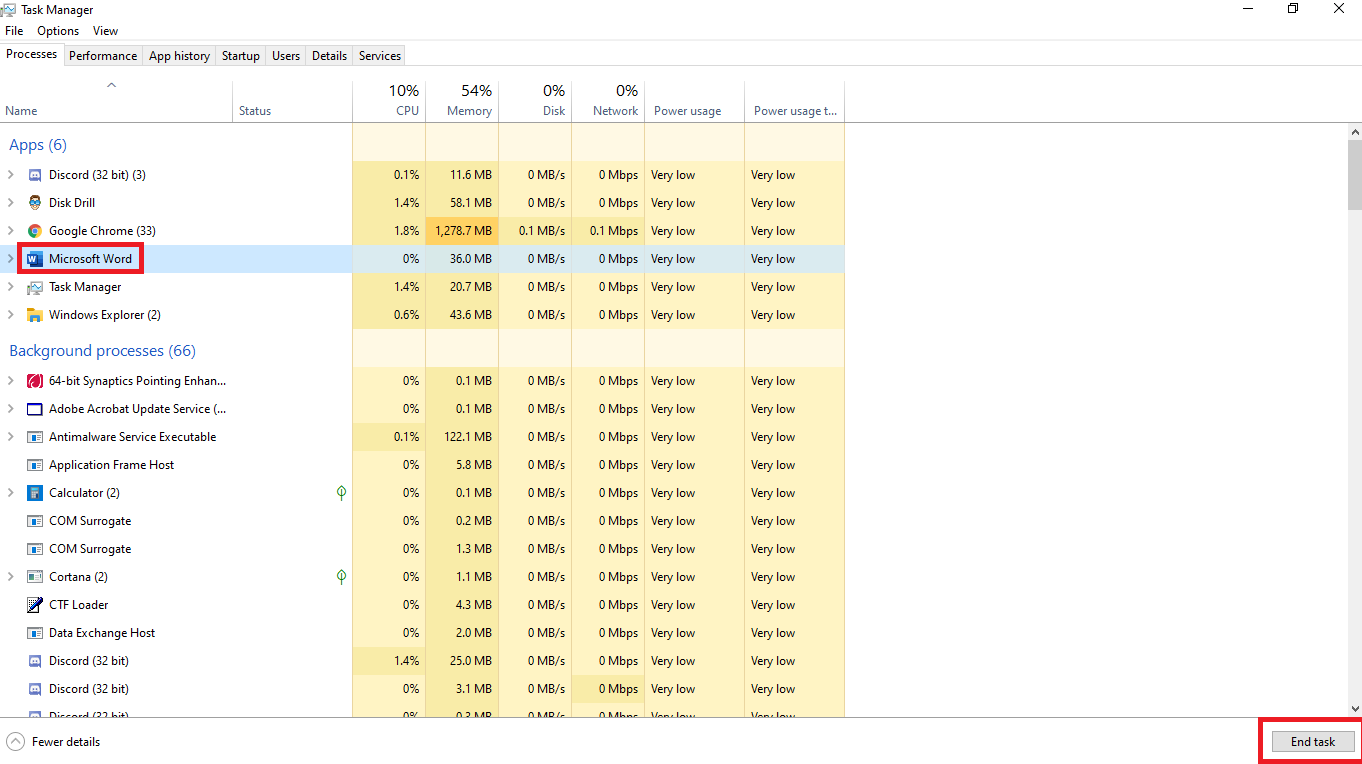
C:\Users\[User Name]\AppData\Roaming\Microsoft\Word
C:\Users\[User Name]\AppData\Local\Microsoft\Office\UnsavedFiles
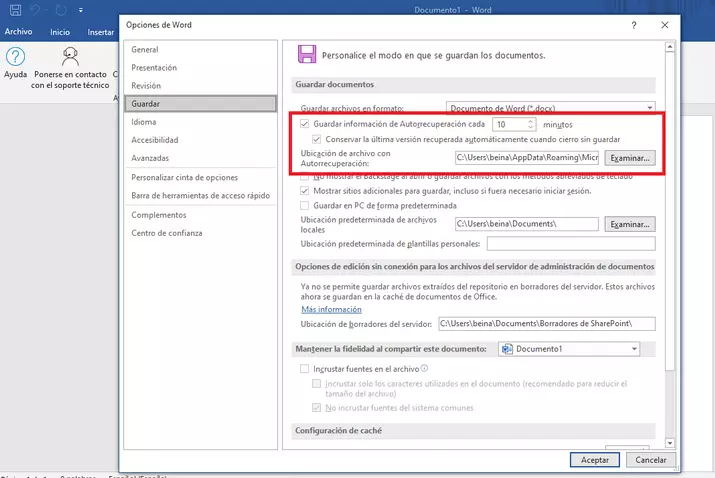
C:\Users\[User Name]\AppData\Local\Microsoft\Word
C:\Users\[User Name]\AppData\Local\Temp

%temp% en el widget de entrada.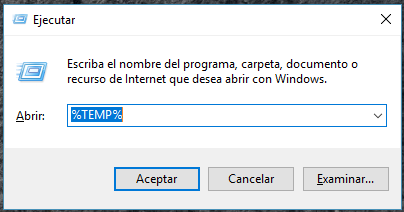

Fácil de manejar Solo unos simples pasos para recuperar datos.
Modos de recuperación Recuperación de archivos, de datos formateados y de disco duro.
Multiples tipos de archivos Imágenes, videos, audios, archivos comprimidos, etc.
Varios dispositivos Aparte de la tarjeta SD, también es compatible con disco duro, PC de Windows, PC Mac y etc.
Sistemas soportados Windows 10, 8.1, 8, 7, Vista, XP, 2000, Mac OS X10.6, 10.7, 10.8.
Fácil de manejar Solo unos simples pasos para recuperar datos.
Modos de recuperación – Recuperación de archivos, recuperación de datos formateados y recuperación de disco duro.
Multiples tipos de archivos Imágenes, videos, audios, archivos comprimidos, etc.
Prueba gratisPrueba gratisPrueba gratis ¡Ya hemos proporcionado a 158841 usuarios prueba gratis !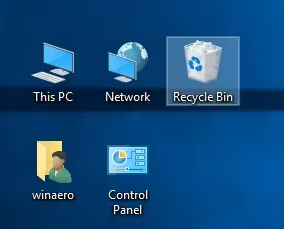
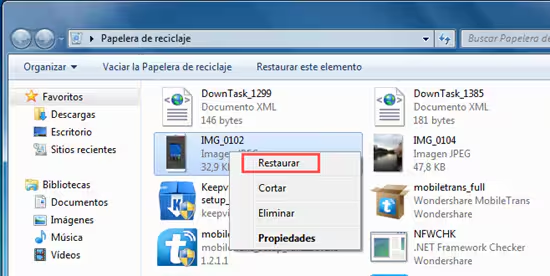
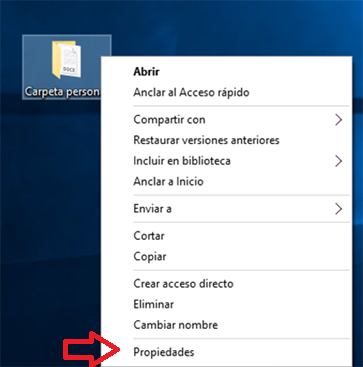
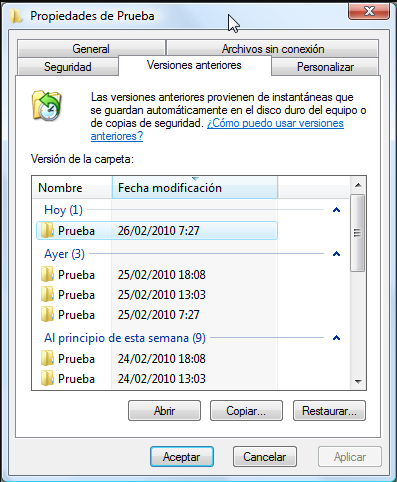

Fácil de manejar Solo unos simples pasos para recuperar datos.
Modos de recuperación Recuperación de archivos, de datos formateados y de disco duro.
Multiples tipos de archivos Imágenes, videos, audios, archivos comprimidos, etc.
Varios dispositivos Aparte de la tarjeta SD, también es compatible con disco duro, PC de Windows, PC Mac y etc.
Sistemas soportados Windows 10, 8.1, 8, 7, Vista, XP, 2000, Mac OS X10.6, 10.7, 10.8.
Fácil de manejar Solo unos simples pasos para recuperar datos.
Modos de recuperación – Recuperación de archivos, recuperación de datos formateados y recuperación de disco duro.
Multiples tipos de archivos Imágenes, videos, audios, archivos comprimidos, etc.
Prueba gratisPrueba gratisPrueba gratis ¡Ya hemos proporcionado a 158841 usuarios prueba gratis !

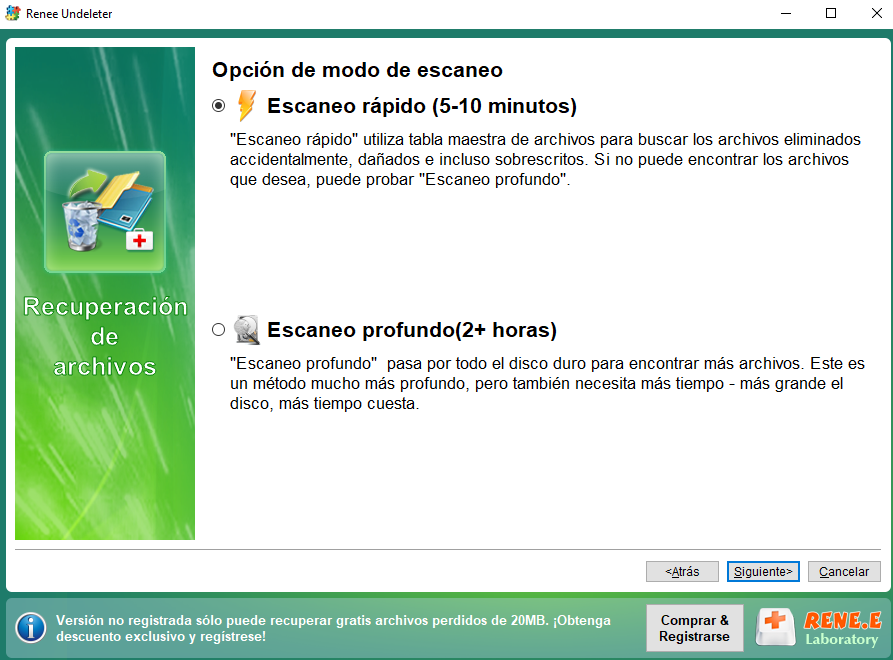

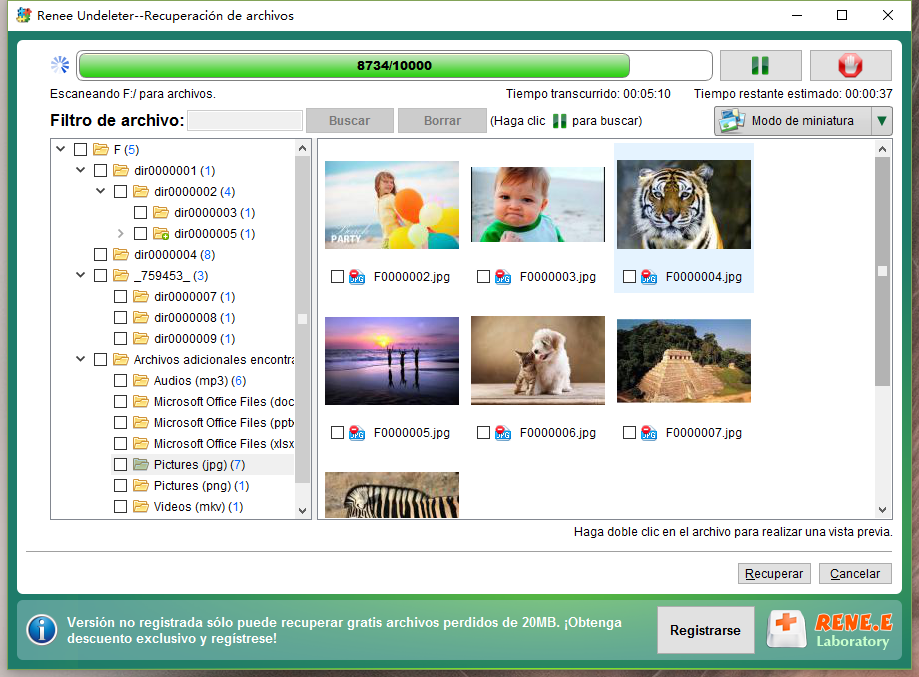

Fácil de manejar Solo unos simples pasos para recuperar datos.
Modos de recuperación Recuperación de archivos, de datos formateados y de disco duro.
Multiples tipos de archivos Imágenes, videos, audios, archivos comprimidos, etc.
Varios dispositivos Aparte de la tarjeta SD, también es compatible con disco duro, PC de Windows, PC Mac y etc.
Sistemas soportados Windows 10, 8.1, 8, 7, Vista, XP, 2000, Mac OS X10.6, 10.7, 10.8.
Fácil de manejar Solo unos simples pasos para recuperar datos.
Modos de recuperación – Recuperación de archivos, recuperación de datos formateados y recuperación de disco duro.
Multiples tipos de archivos Imágenes, videos, audios, archivos comprimidos, etc.
Prueba gratisPrueba gratisPrueba gratis ¡Ya hemos proporcionado a 158841 usuarios prueba gratis !Posts Relacionados :
Recuperar Archivos con Nombres Originales: ¿Es Posible?
14-09-2024
Hernán Giménez : Recuperar datos con los nombres de archivos originales es posible utilizando las herramientas y técnicas adecuadas. El artículo...
Recuperar imágenes eliminadas de la cámara del salpicadero de un Tesla: guía rápida y efectiva
13-09-2024
Alberte Vázquez : El artículo analiza la posibilidad de recuperar las grabaciones eliminadas de las cámaras de tablero de Tesla, destacando...
Recuperar archivos del escritorio: Guía rápida para Windows 10/11
13-09-2024
Estella González : El escritorio en Windows 10/11 es una ubicación conveniente para archivos y carpetas de uso frecuente, pero también...
Recuperar Tarjeta de Memoria Kingston: Guía Completa para Restaurar tus Datos
10-09-2024
Hernán Giménez : El artículo ofrece una guía completa sobre la recuperación de datos de tarjetas de memoria Kingston, conocidas por...




