¿Cómo recuperar la capacidad en la tarjeta SD sin pérdida de datos?
- Inicio
- Support
- Consejos-Recuperación de datos
- ¿Cómo recuperar la capacidad en la tarjeta SD sin pérdida de datos?
Resumen
Al usar tarjeta SD, la sorpresa de los usuarios llega cuando, por diferentes motivos posibles, la capacidad original de la tarjeta SD no está disponible, sino únicamente una parte porcentual. Por ejemplo, una tarjeta SD de 64 GB solo tiene 29 GB de capacidad disponible. Si su tarjeta SD ha perdido capacidad, esto es lo que puede hacer para recuperar todo su espacio.
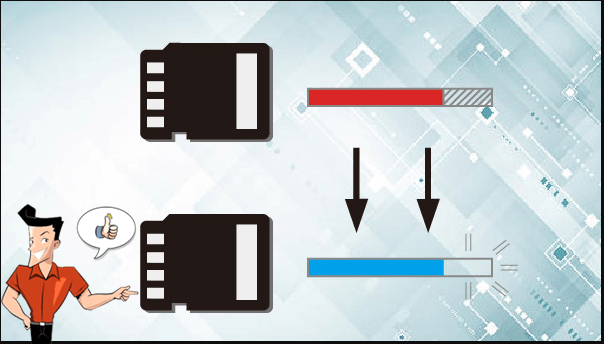

Fácil de operar Recuperación rápida con simple 3 pasos.
Múltiples modos de recuperación Recuperación de archivos, de formateos y de particiones.
Tipos de archivos Imágenes, videos, audios, documentos, correos y más.
Creación de imagen Crear imagen de una unidad para acceder rápidamente a la partición y hacer respaldo.
Varios dispositivos Tarjeta SD, memoria USB, PC, Macbook, etc.
Fácil de operar Recuperación rápida con simple 3 pasos.
Múltiples modos de recuperación Recuperación de archivos, de formateos y de particiones.
Varios dispositivos Tarjeta SD, memoria USB, PC, Macbook, etc.

• Recuperación de archivos – recupera los archivos perdidos debido a la elininación por error o de la Papelera de reciclaje sin una copia de seguridad de los datos.
• Recuperación de datos formateados– recupera rápidamente los archivos perdidos debido al formateo o la inaccesibilidad de la partición.
• Recuperación de disco duro – analiza todo el disco duro para obtener información sobre las particiones.
• Creación de archivo de imagen– crea una imagen del disco para realizar una copia de seguridad de los datos en la partición.
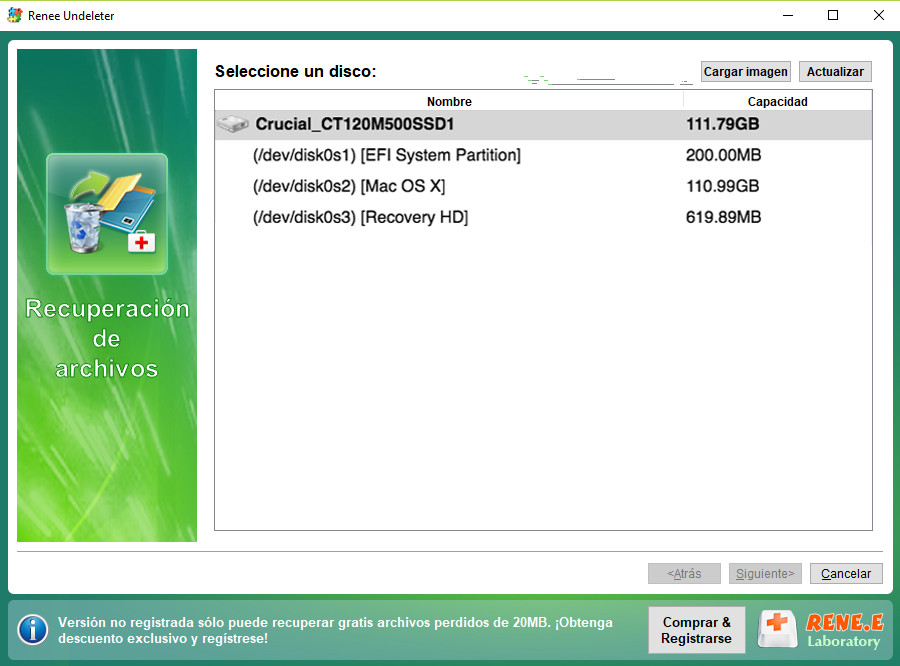

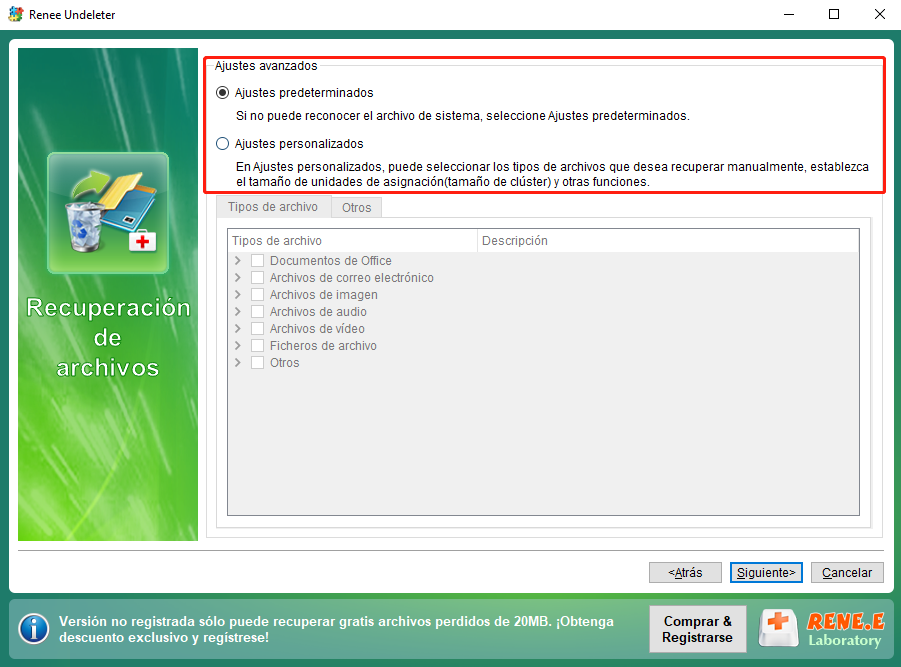
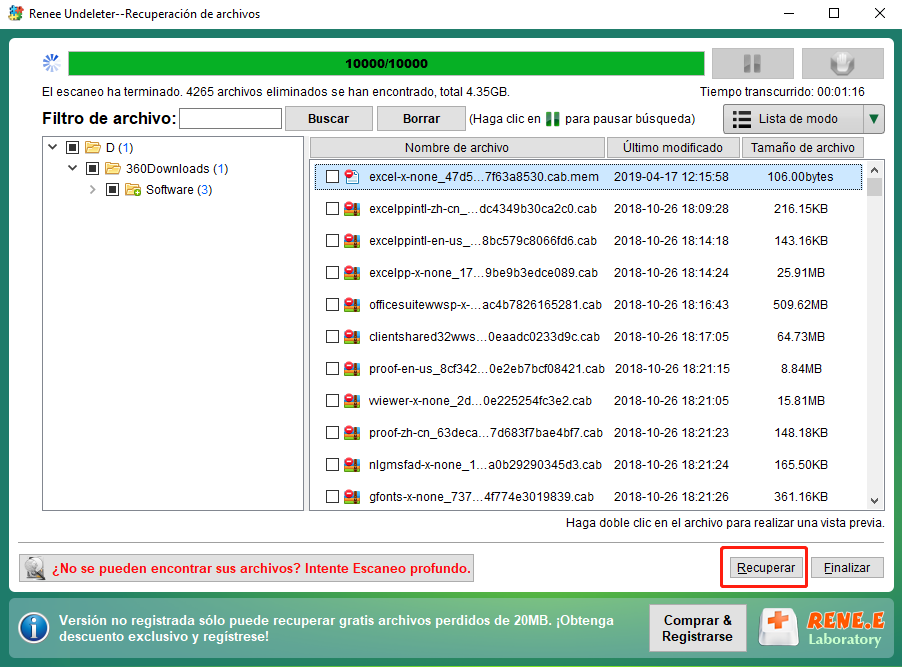
- NTFS es un sistema de archivos que se establece para proteger archivos y datos de directorio y que se utiliza para ahorrar espacio de almacenamiento ocupado. Se puede utilizar en todas las versiones de Windows. Pero para Mac y algunas versiones de Linux, NTFS es de solo lectura. Cuando se usa NTFS, se deben registrar todas las operaciones. Por lo tanto, NTFS no se utiliza en dispositivos extraíbles, como unidades flash USB.
- FAT32 es un sistema de archivos compatible con todas las computadoras. Así es como FAT32 es el disco de destino y el sistema de archivos para la tarjeta SD. Sin embargo, al escribir datos, FAT32 no puede organizar los archivos en fragmentos completos antes de escribirlos. Entonces, los datos están desordenados. Luego, la velocidad de lectura y escritura se ralentiza. El tamaño de cada archivo no puede exceder los 4 GB.
- exFAT es un sistema de archivos para memoria Flash. En comparación con FAT32, exFAT puede fortalecer la interacción de la computadora y el dispositivo extraíble. Además, puede aumentar el rendimiento de la distribución en el espacio libre. Además, exFAT se puede ejecutar en Windows y macOS.
Posts Relacionados :
¿Cómo reparar la tarjeta SD dañada de un dispositivo Android sin pérdida de datos?
09-09-2021
Camila Arellano : Cuando usamos tarjetas SD en teléfonos Android, inevitablemente encontraremos problemas como ilegibles, irreconocibles y pérdida de datos. Para...
¿Qué hacer cuando la tarjeta SD vacía o con sistema de archivos no compatible?
14-09-2021
Estella González : Tarjeta SD tiene la habilidad de expandir el almacenamiento interno de Android, transferir archivos tales como imágenes, documentos,...
¿Cómo recuperar las carpetas LOST.DIR en tarjeta SD?
03-09-2021
Alberte Vázquez : Si eres un usuario de un teléfono inteligente, ya habrás visto las carpetas LOST.DIR ubicadas en tu tarjeta...
¿Cómo recuperar datos de una tarjeta SD formateada?
09-09-2021
Hernán Giménez : Como una pequeña tarjeta de memoria, la tarjeta SD es capaz de ampliar el espacio de almacenamiento para...

