Cómo Rechazar Llamadas en iPhone: Trucos Sencillos
- Inicio
- Support
- Consejos-Recuperación de iPhone
- Cómo Rechazar Llamadas en iPhone: Trucos Sencillos
Resumen
Descubre técnicas eficientes para rechazar llamadas en iPhone, garantizando privacidad sin interrupciones de contactos no deseados.
Parte 1. ¿Cuáles son los ajustes para rechazar llamadas entrantes en el iPhone?
- 1. Ajustes de funcionamiento al rechazar temporalmente una llamada
- 2. Rechazar la llamada a través de los ajustes del dispositivo iPhone
- 3. Póngase en contacto con el operador para activar el servicio de rechazo de llamadas
Parte 2. Utilizar Renee iPhone Recovery para remediar los datos de copia de seguridad perdidos.
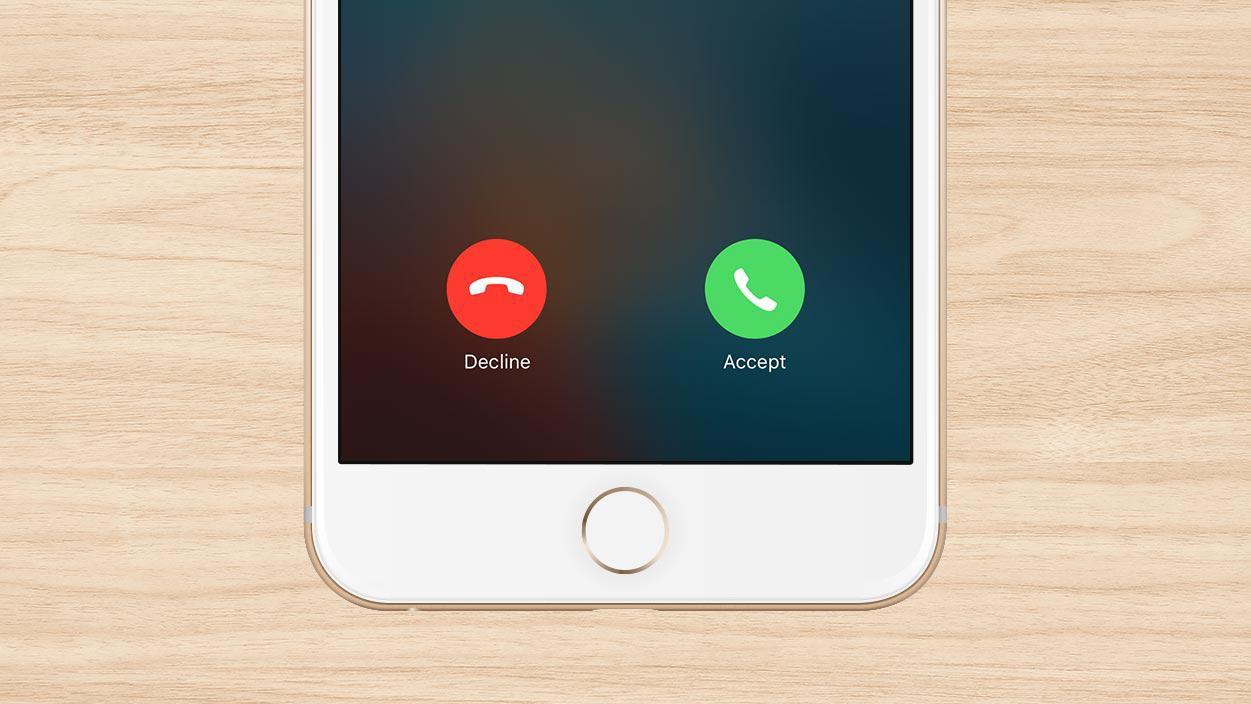
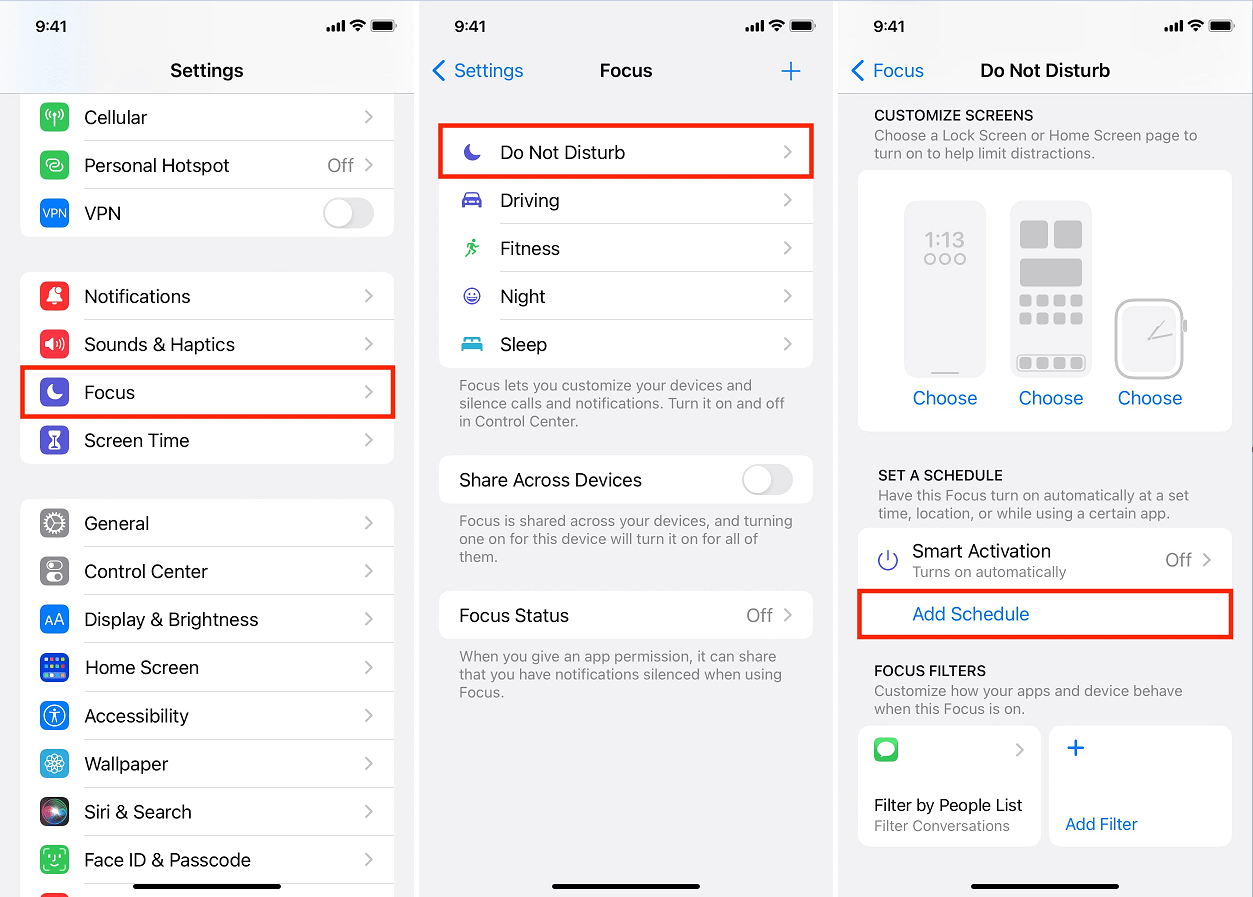
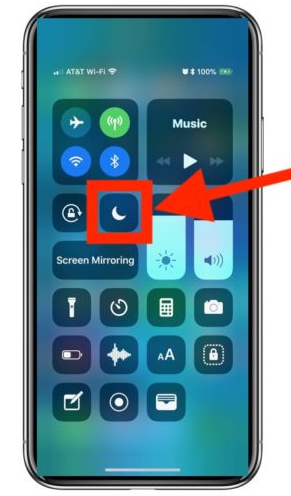
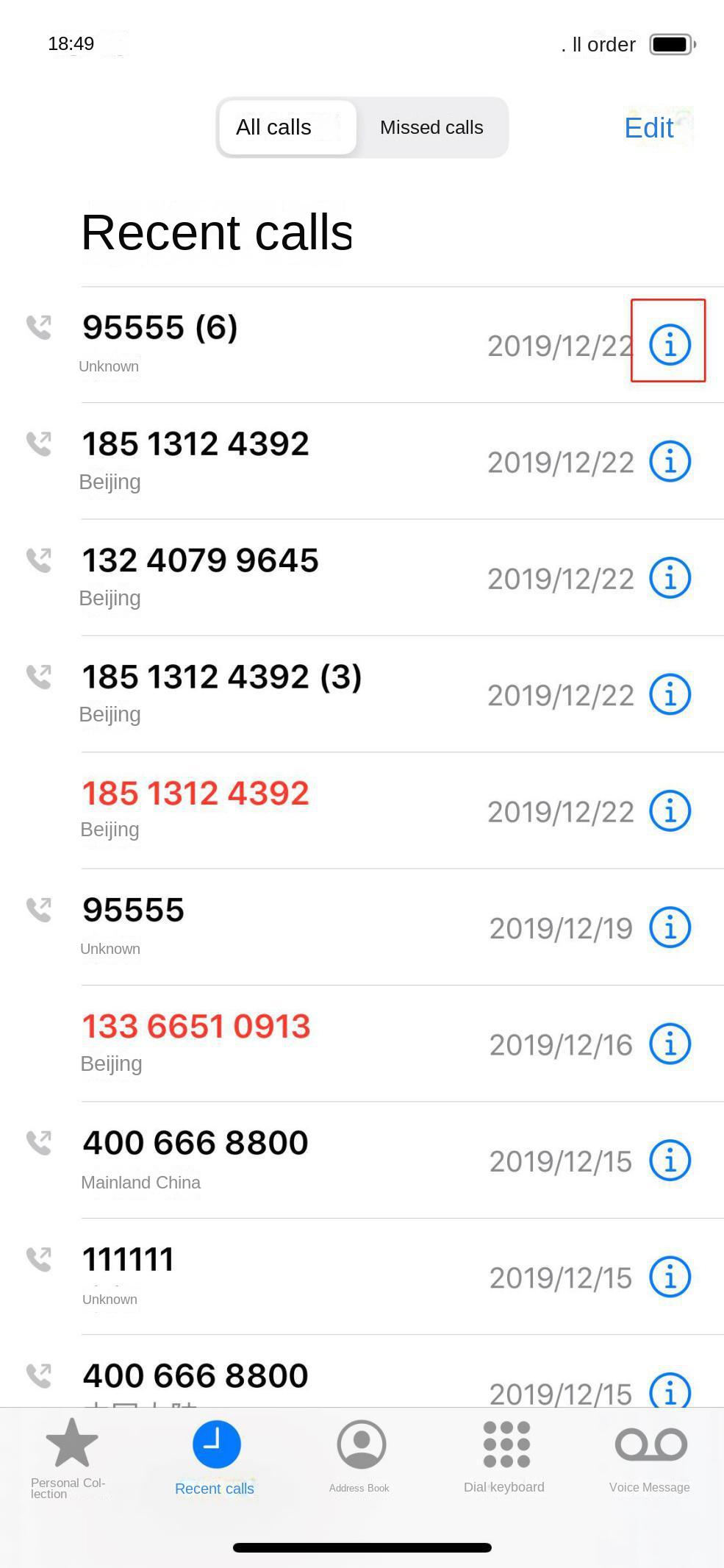
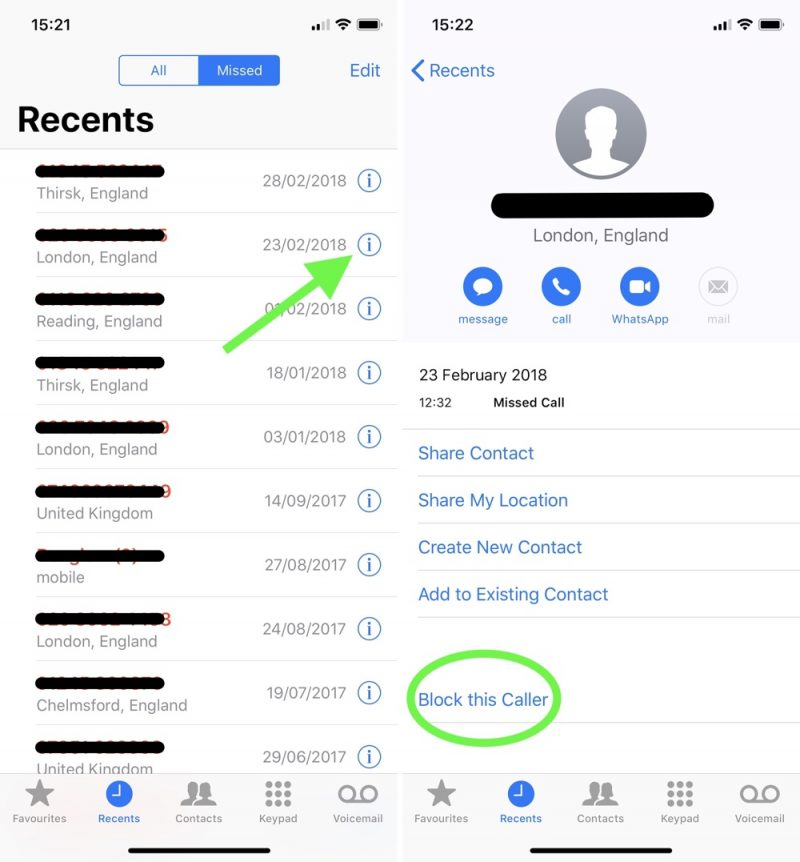
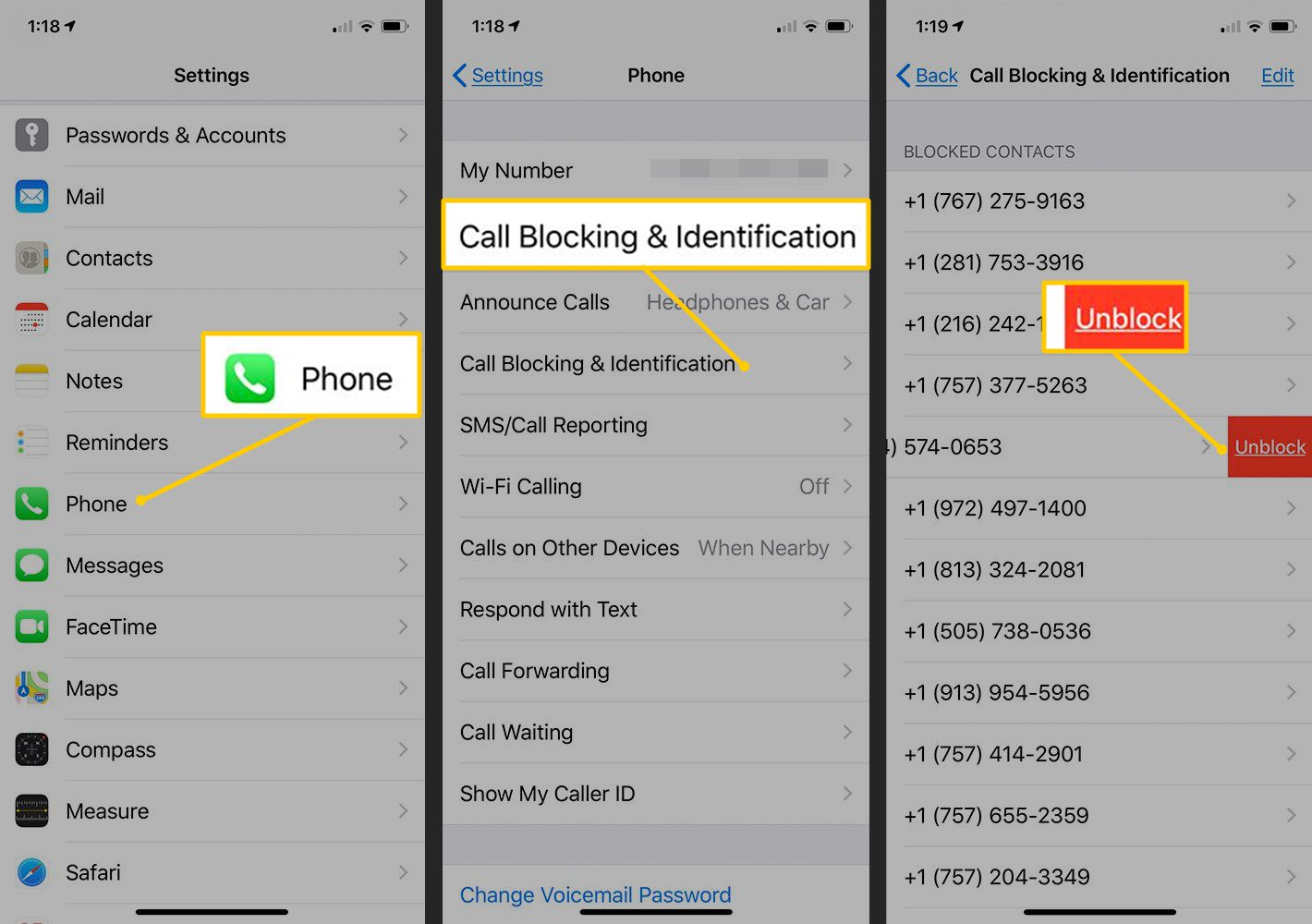
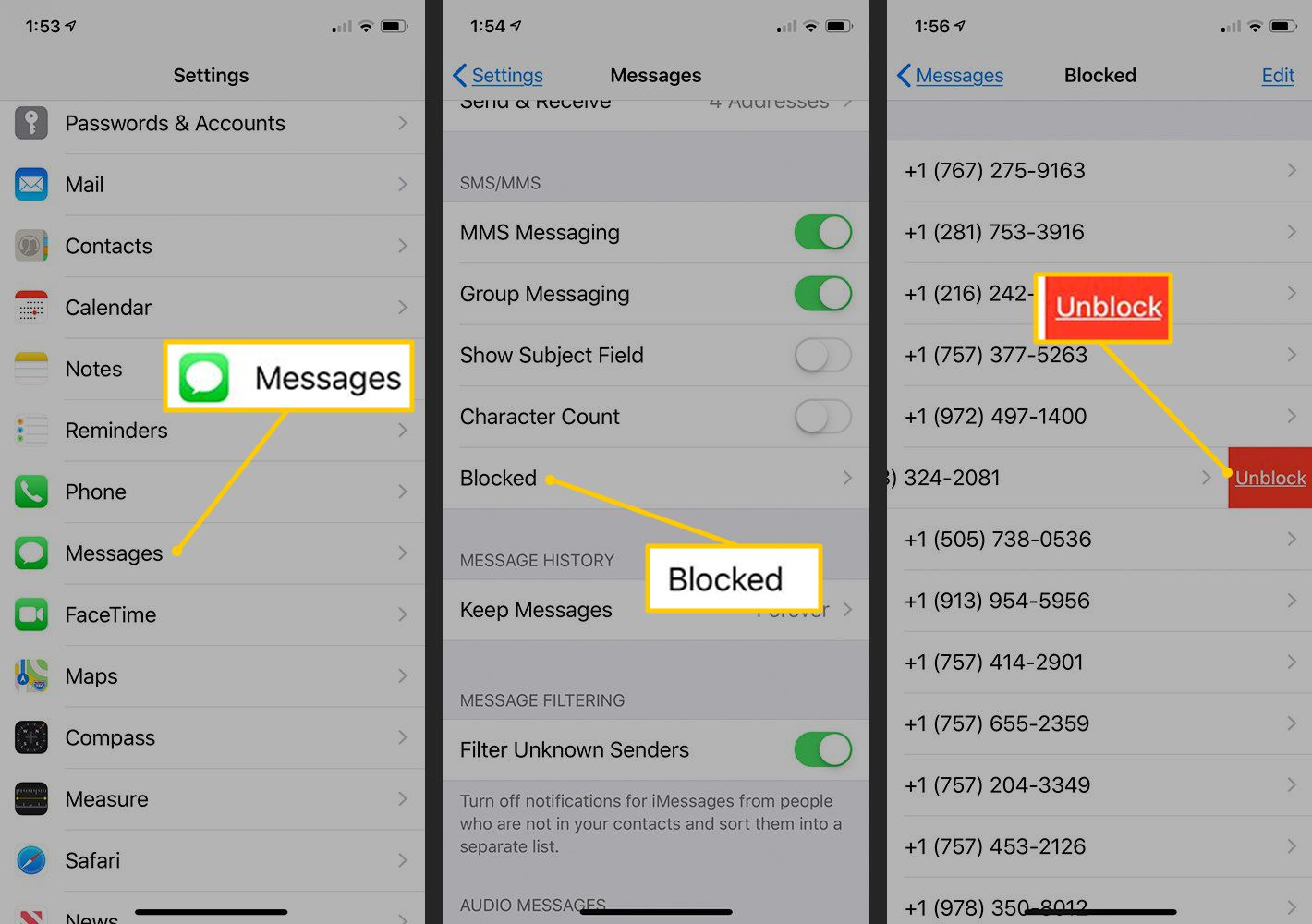

Fácil de usar La recuperación de datos y la copia de seguridad se realizan en unos pasos.
Varios modos de recuperación Recupera datos del dispositivo iOS, iTunes y iCloud.
Archivos admitidos Recupera más de 100 tipos de archivos, como texto, medios y archivos de aplicaciones.
Compatibles con Todas las versiones de iOS y todos los modelos de iPhone, iPad y iPod.
Sistemas soportados Windows 10, 8.1, 8, 7, Vista et XP.
Fácil de usar La recuperación de datos y la copia de seguridad se realizan en unos pasos.
Varios modos de recuperación Recupera datos del dispositivo iOS, iTunes y iCloud.
Archivos admitidos Recupera más de 100 tipos de archivos, como texto, medios y archivos de aplicaciones.
Prueba gratisPrueba gratis ¡Ya hemos proporcionado a 800 usuarios prueba gratis !Paso 1: Después de descargar e instalar Renee iPhone Recovery, conecta tu iPhone al ordenador.
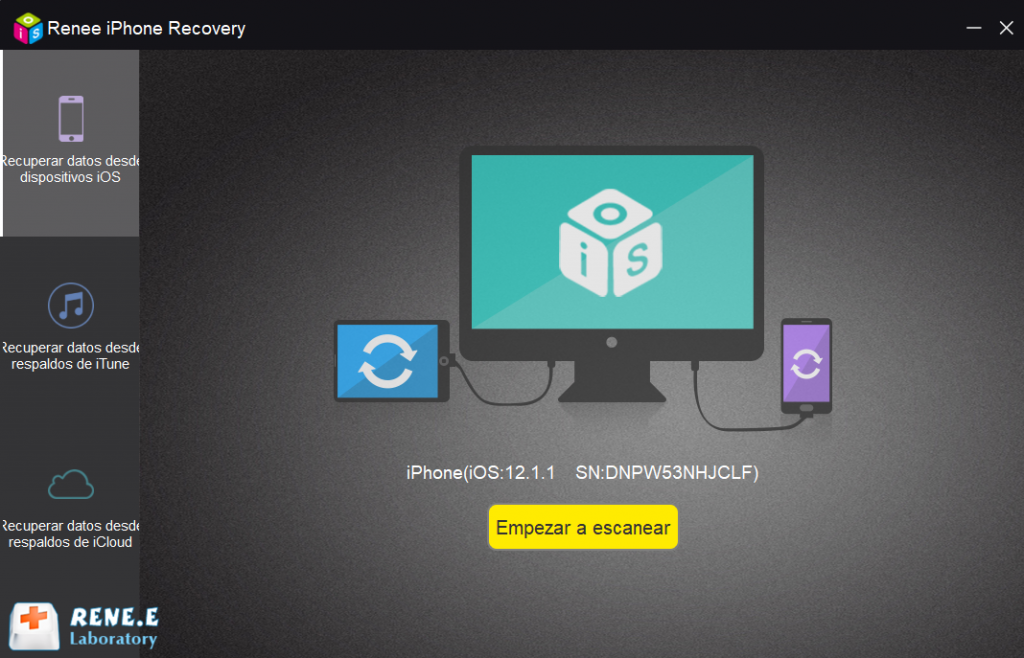
Paso 2: Selecciona “Recuperar desde dispositivo iOS” y haz clic en Iniciar escaneo en la interfaz principal. Espera a que el escaneo termine.
Paso 3: Una vez completado el escaneo, selecciona los datos a recuperar y haz clic en Recuperar .
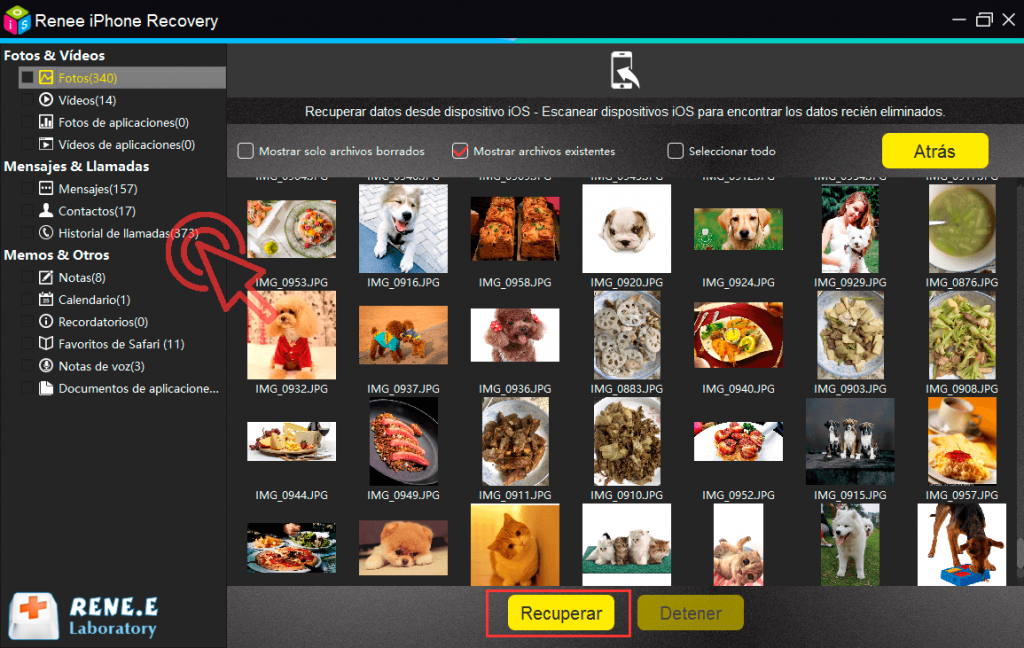
Posts Relacionados :
Cómo Rechazar Llamadas en iPhone: Trucos Sencillos
26-09-2024
Alberte Vázquez : Descubre técnicas eficientes para rechazar llamadas en iPhone, garantizando privacidad sin interrupciones de contactos no deseados.
Recuperación de Contraseñas y Fotos de iPhone: Guía para Eliminar Códigos y Recuperar Videos
28-08-2024
Estella González : Al utilizar un iPhone, podemos encontrarnos con algunos problemas. Por ejemplo, olvidar el código de acceso o borrar...
Contramedidas para que el iPhone sea completamente inutilizable: ¡Soluciones Efectivas!
19-08-2024
Hernán Giménez : El smartphone es una necesidad en la vida. Nos molestamos cuando nuestro iPhone no funciona. ¿Por qué no...
El lector de tarjetas SD del iPhone no responde: ¡Prueba estas soluciones!
05-08-2024
Estella González : Aprende a resolver el problema de que el lector de tarjetas SD del iPhone no reconoce la tarjeta....

