¿Cómo reinstalar Windows 10?
- Inicio
- Support
- Consejos-Copia de seguridad
- ¿Cómo reinstalar Windows 10?
Resumen
Reinstalar Windows es una solución útil para solucionar la mayoría de los problemas en la PC cuando los otros métodos no funcionan. En este artículo, hablaremos sobre cómo reinstalar Windows 10 en detalle.
Parte 1: Acerca de la reinstalación de Windows 10

• El menú Inicio no tiene respuesta.
• La interfaz de usuario de Metro es inútil.
• Los archivos del sistema están dañados por virus.
• Windows se actualiza incorrectamente.
• Los otros métodos no solucionan los problemas en Windows.
• La computadora funciona lentamente.
• El sistema se bloquea con frecuencia.
• Copia de seguridad de datos: todos los programas y archivos en la partición de sistema se eliminarán después de la reinstalación. Realice una copia de seguridad de sus archivos importantes con antelación.
• Suficiente tiempo: se necesita mucho tiempo para reinstalar todo el sistema.
• Conectar la cuenta de Microsoft con la clave de producto de Windows: esta es una forma de verificación para activar su sistema.
¿Cómo vincular la clave de producto de Windows con su cuenta de Microsoft?
① Abra [Configuración de Windows]> [ Actualización y seguridad ]> [ Activación ]. Asegúrese de que se haya activado la edición actual.
② Regrese a [ Configuración de Windows ] y haga clic en [ Cuentas ]> [ Su información ]> [ Administrar mi cuenta de Microsoft ]. Siga las indicaciones para iniciar sesión en la cuenta de Microsoft.
③ Ingrese a [ Actualización y seguridad ] y haga clic en [ Activación ] nuevamente. Muestran [ Windows ha sido activado con una licencia digital vinculada a su cuenta de Microsoft ] que significa que ha realizado una asociación entre Windows y su cuenta de Microsoft. Si no ve estas palabras, reinicie la computadora.
Parte 2: Copia de seguridad/transferencia de datos antes de reinstalar Windows
1. Cargar datos en OneDrive
① Si no vio la notificación o ya cerró el asistente, seleccione el icono de nube blanca o azul en el área de notificación de Windows y seleccione [ Más ]> [ Configuración ], luego [ Copia de seguridad ]> [ Administrar copia de seguridad].
2. Copia de seguridad con Renee Becca

Método de respaldo avanzado Respaldo incremental, diferencial y automático para hacer una copia de seguridad solo de los archivos agregados y diferentes.
Crear archivo de imagen de disco Guarda todos los datos de un disco duro como archivo de imagen de disco.
Borrar permanentemente el disco duro Soporta 17 estándares de borrado diferentes, como DoD 5220.22 emitido por el Departamento de Defensa del Estado.
Respaldo rápido La velocidad de la copia de seguridad puede alcanzar hasta 3000 Mbps.
Varios tipos de archivos Soporta cualquier formato de archivo y cualquier tipo de dispositivo de almacenamiento.
Varios tipos de archivos Soporta cualquier formato de archivo y cualquier tipo de dispositivo de almacenamiento.
Método de respaldo avanzado Respaldo incremental, diferencial y automático para hacer una copia de seguridad solo de los archivos agregados y diferentes.
Respaldo rápido La velocidad de la copia de seguridad puede alcanzar hasta 3000 Mbps.
Pasos:
① Descargue e instale Renee Becca. Abra el software y haga clic en [Respaldar]> [ Respaldo de archivo ].

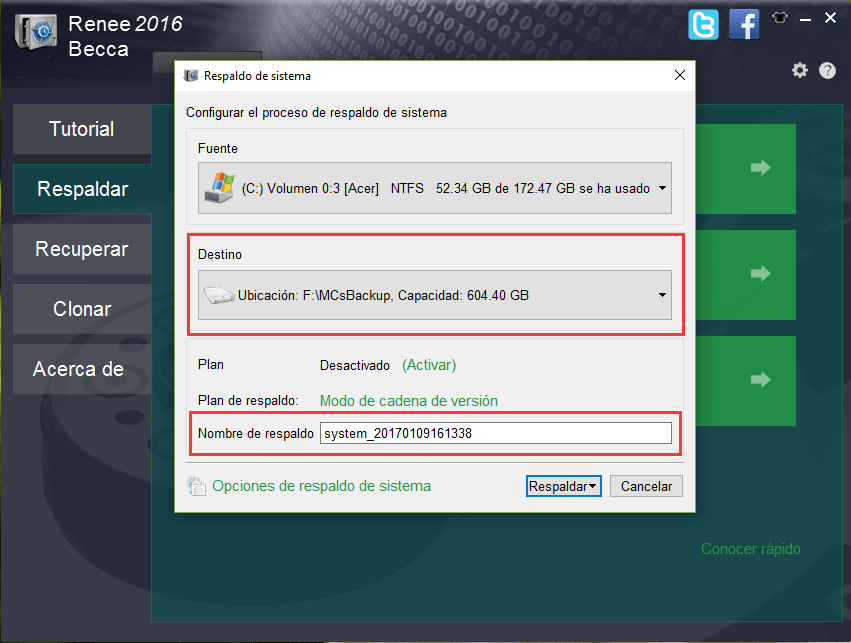
1. Modo de cadena de versión: Solo guarda las 5 últimas versiones y elimina la versión antigua inútil automáticamente cuando se realiza la copia de seguridad.
2. Modo de versión sola: Solo guarda la última versión y elimina la última versión anterior automáticamente cuando finalice la copia de seguridad.
3. Modo completo: Crea una copia de seguridad completa.
4. Modo incremental: Solo crea una copia de seguridad incremental después de la copia de seguridad completa inicial.
5. Modo diferencial: Solo crea una copia de seguridad diferencial después de la copia de seguridad completa inicial.
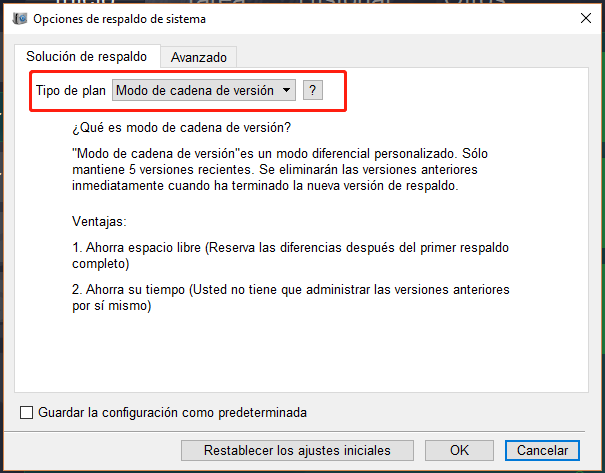
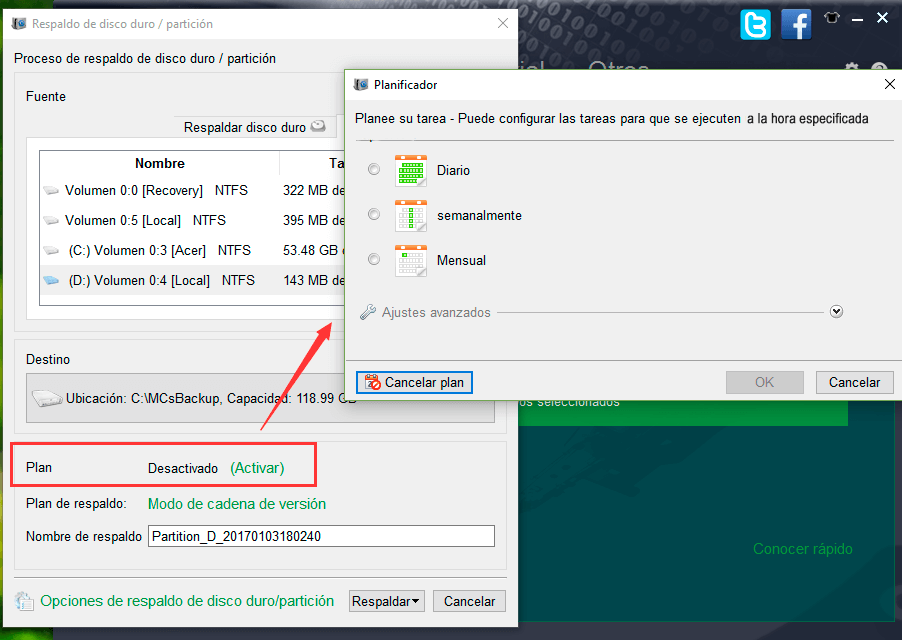
Después de reinstalar el sistema, haga clic en [ Recuperar ] para guardar los datos en la computadora.

3. Transferir datos con Renee PassNow (para Windows que no arranca)

Fácil de usar Transfiere cualquier archivo rápidamente en solo 3 pasos.
Transferir archivos Transfiere archivos existentes en la computadora sin el sistema operativo Windows.
Vista previa Puede tener una vista previa del contenido del archivo al transferir archivos.
Multifuncional Migración de archivos, recuperación de archivos, reparación de inicio, etc.
Compatibles con Windows 10, 8.1, 8, 7, Vista et XP.
Fácil de usar Transfiera cualquier archivo rápidamente en solo 3 pasos.
Transferir archivos Transferir archivos existentes en la computadora sin el sistema operativo Windows.
Vista previa Puede tener una vista previa del contenido del archivo al transferir archivos.
Prueba gratisPrueba gratis ¡Ya hemos proporcionado a 89820 usuarios prueba gratis !Nota: Después de instalar y activar el software, debe descargar el archivo ISO en la interfaz.
Pasos:
1. Descargue e instale Renee PassNow en otra PC. Conecte el CD o USB a la PC y marque crear USB o CD de arranque. Seleccione [x64] o [x86] de acuerdo con el tipo de sistema y luego haga clic en el botón de descarga para descargar el archivo ISO. Una vez completada la descarga, haga clic en [Crear USB].




Parte 3: ¿Cómo reinstalar Windows 10?
Método 1: Restablecer Windows 10
Pasos:
① Haga clic en el menú Inicio. Luego, seleccione [ Configuración de Windows ] y [ Actualización y seguridad ].
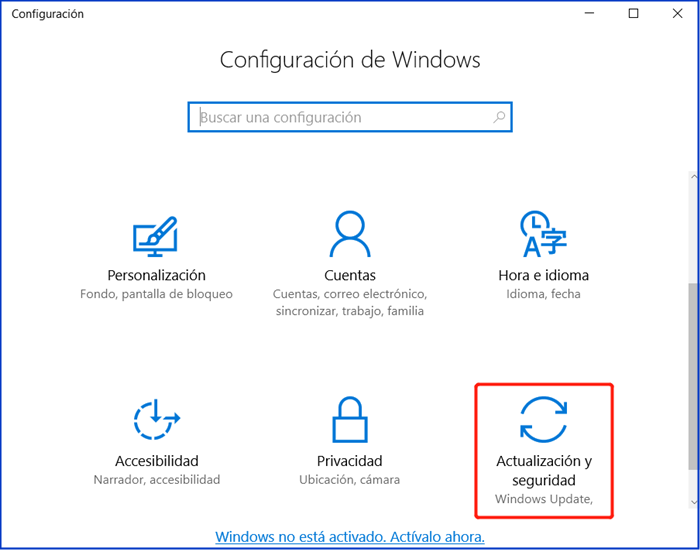
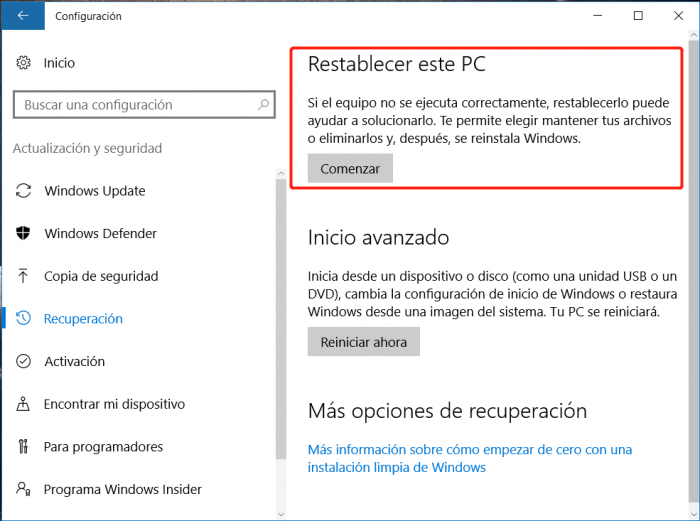
Método 2: Reinstalar Windows 10 con los medios de arranque
• La computadora está conectando a la red.
• Prepare un dispositivo externo, como una unidad flash USB, un DVD o un disco duro de al menos 8 GB.
• Ha realizado una copia de seguridad de los datos importantes en otros dispositivos de almacenamiento (USB o tarjeta SD) o en OneDrive. No guarde los archivos de copia de seguridad en el dispositivo que será el medio de instalación.
• El medio de instalación debe tener una capacidad de al menos 8 GB. Es mejor utilizar un USB o DVD en blanco, ya que se eliminarán todos los datos.
① Descargue la herramienta de creación de medios del sitio oficial de Microsoft (URL: https://www.microsoft.com/es-es/software-download/windows10 ). Luego, haga clic en [Actualizar ahora ].
Paso 2: Reinstalar Windows 10
① Inserte el medio de instalación creado en la computadora.
Nota: inserte el medio en la interfaz trasera de las computadoras de escritorio, y en la interfaz USB 2.0 de las computadoras portátiles.
② Reinicie la PC. Si su PC no arranca automáticamente desde el dispositivo USB o DVD, debe cambiar el orden de arranque en la configuración de BIOS o UEFI. Para abrir el menú de arranque o cambiar el orden de arranque, necesita presionar una tecla (como F2, F12, Eliminar o Esc) inmediatamente después de encender su PC.
Nota: La computadora se reiniciará varias veces durante la instalación.
Método 3: Respaldar sistema con Renee Becca

Método de respaldo avanzado Respaldo incremental, diferencial y automático para hacer una copia de seguridad solo de los archivos agregados y diferentes.
Crear archivo de imagen de disco Guarda todos los datos de un disco duro como archivo de imagen de disco.
Borrar permanentemente el disco duro Soporta 17 estándares de borrado diferentes, como DoD 5220.22 emitido por el Departamento de Defensa del Estado.
Respaldo rápido La velocidad de la copia de seguridad puede alcanzar hasta 3000 Mbps.
Varios tipos de archivos Soporta cualquier formato de archivo y cualquier tipo de dispositivo de almacenamiento.
Varios tipos de archivos Soporta cualquier formato de archivo y cualquier tipo de dispositivo de almacenamiento.
Método de respaldo avanzado Respaldo incremental, diferencial y automático para hacer una copia de seguridad solo de los archivos agregados y diferentes.
Respaldo rápido La velocidad de la copia de seguridad puede alcanzar hasta 3000 Mbps.
Pasos:
① Descargue e instale Renee Becca. Inicie el software.
② Haga clic en [ Respaldar ]> [ Respaldo del sistema ]. El software comprobará automáticamente la versión de sisetma actual.

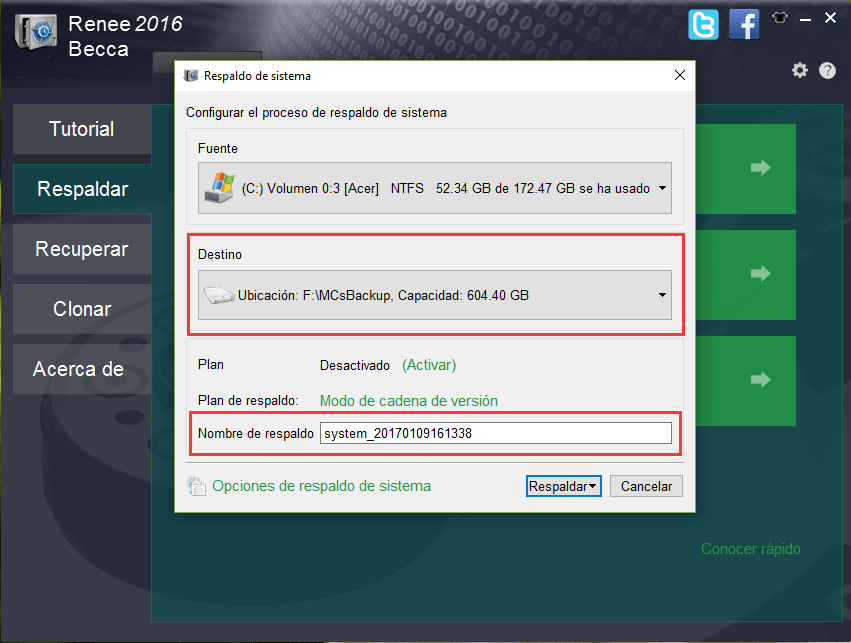
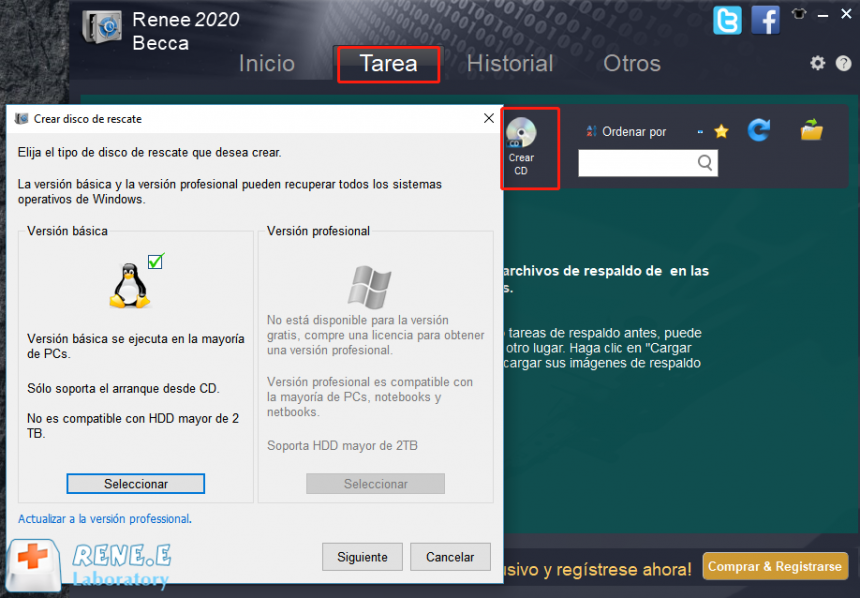

Posts Relacionados :
¿Cómo restablecer la PC y el teléfono móvil de fábrica?
25-12-2020
Hernán Giménez : Cuando la PC o el teléfono móvil funcionan lentamente o planea venderlos, puede restablecerlos de fábrica. ¿Sabe cómo hacerlo para...
¿Qué es el disco duro 4Kn y cuáles son las diferencias con el disco duro 512?
25-12-2020
Estella González : Cuando hablamos del disco duro, notamos “512” y “4Kn”. ¿Qué son ellos? ¿En qué se diferencian el disco duro 4Kn...
¿Cuánto espacio ocupa Windows 10 en el disco duro?
25-12-2020
Alberte Vázquez : ¿Cuánto espacio ocupa Windows 10 en el disco duro? Es un tema que interesa a muchos usuarios. En este artículo,...
¿Cómo instalar un SSD en la XBOX ONE?
25-12-2020
Camila Arellano : Cada jugador de XBOX ONE S/X desea reducir el tiempo de acceso a los juegos. De hecho, un SSD...

