Cómo Reparar Sectores Defectuosos en el Disco Duro Rápidamente
- Inicio
- Support
- Consejos-Recuperación de datos
- Cómo Reparar Sectores Defectuosos en el Disco Duro Rápidamente
Resumen
Los sectores defectuosos pueden causar pérdida de datos y corrupción de archivos. Peor aún, el disco duro dejará de funcionar si hay demasiados sectores defectuosos. En este ensayo, hablaremos sobre cómo reparar sectores defectuosos en el disco duro.
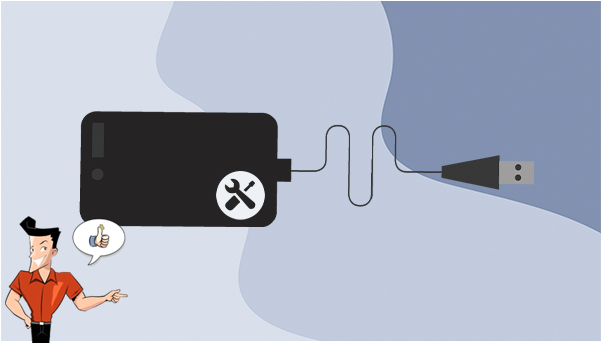
2. Síntomas de sectores defectuosos
1. Cómo utilizar Renee Undeleter para recuperar datos?

Fácil de manejar Solo unos simples pasos para recuperar datos.
Modos de recuperación Recuperación de archivos, de datos formateados y de disco duro.
Multiples tipos de archivos Imágenes, videos, audios, archivos comprimidos, etc.
Varios dispositivos Aparte de la tarjeta SD, también es compatible con disco duro, PC de Windows, PC Mac y etc.
Sistemas soportados Windows 10, 8.1, 8, 7, Vista, XP, 2000, Mac OS X10.6, 10.7, 10.8.
Fácil de manejar Solo unos simples pasos para recuperar datos.
Modos de recuperación – Recuperación de archivos, recuperación de datos formateados y recuperación de disco duro.
Multiples tipos de archivos Imágenes, videos, audios, archivos comprimidos, etc.
Prueba gratisPrueba gratisPrueba gratis ¡Ya hemos proporcionado a 158841 usuarios prueba gratis !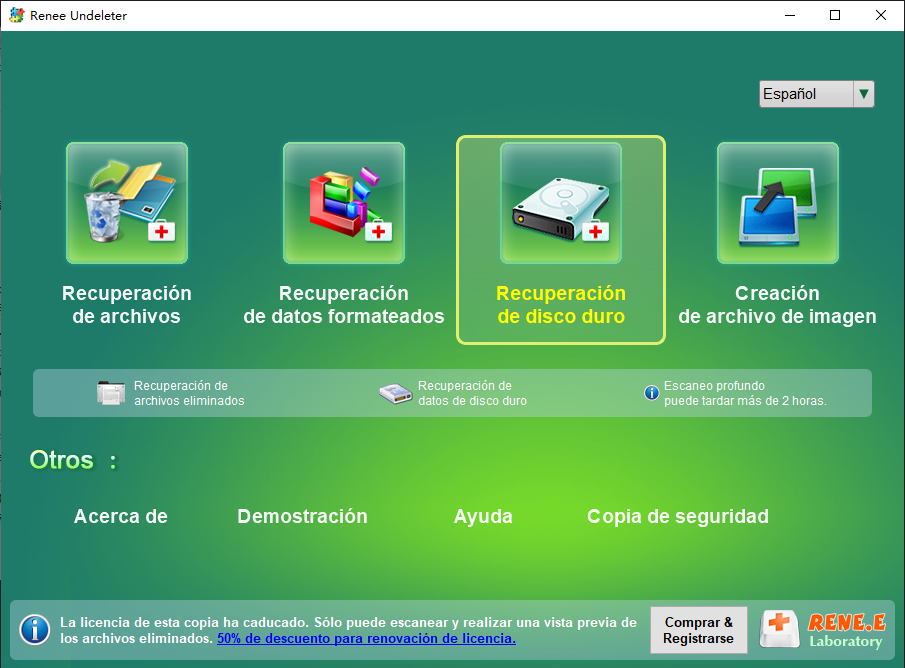
- Recuperación de archivos: recupera archivos tras vaciar la Papelera de reciclaje o eliminarlos por error sin copia de seguridad.
- Recuperación de datos formateados – Escanea toda la partición y lista todos los archivos, especialmente en casos de particiones formateadas o inaccesibles.
- Recuperación de disco duro: escanear todo el disco para encontrar la información de todas las particiones y simular la tabla de particiones.
- Creación de archivo de imagen: Crear una imagen de partición que se pueda usar en caso de que la lectura de la partición sea lenta o se necesite una copia de seguridad.
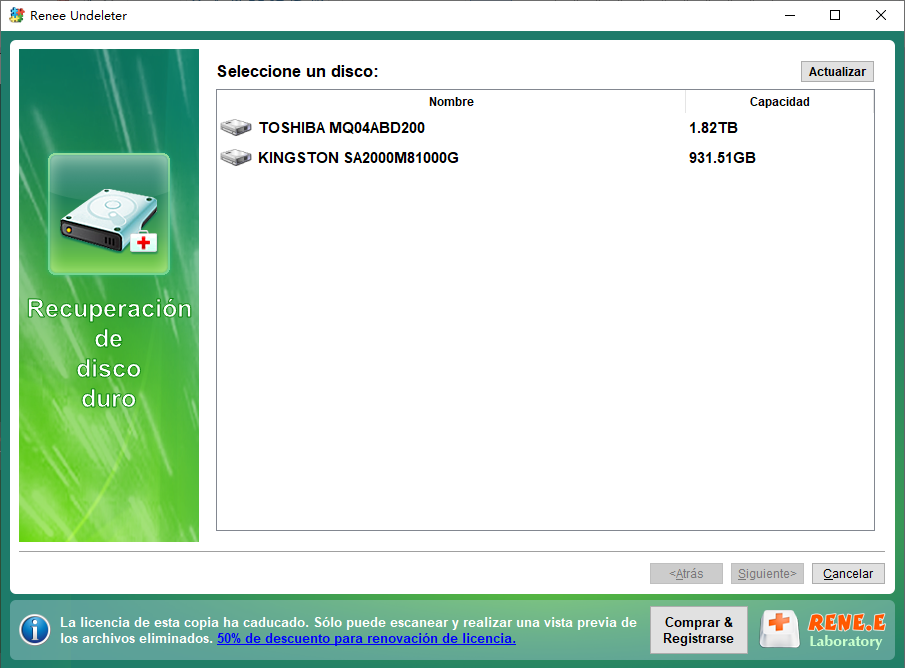
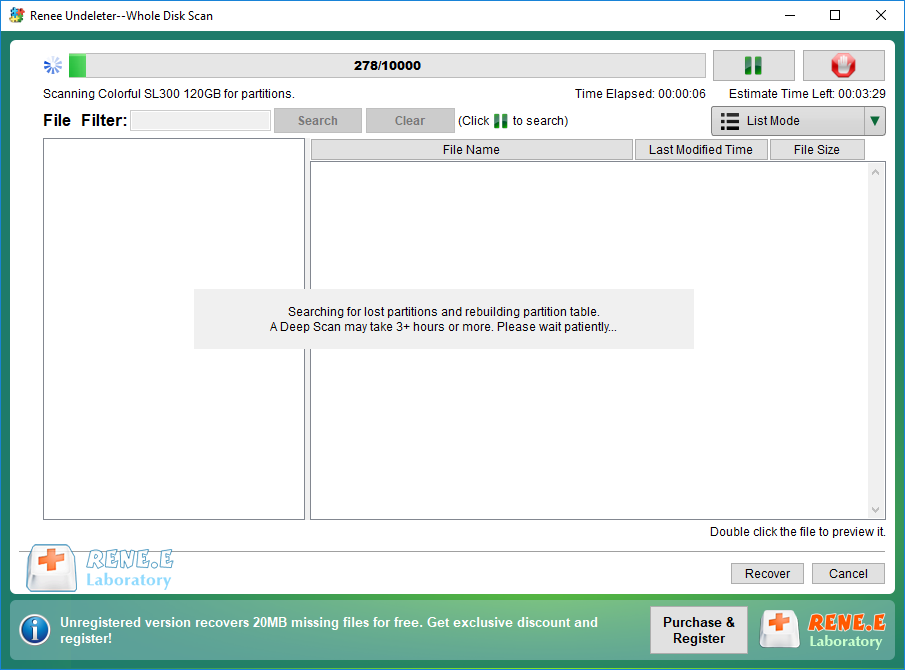
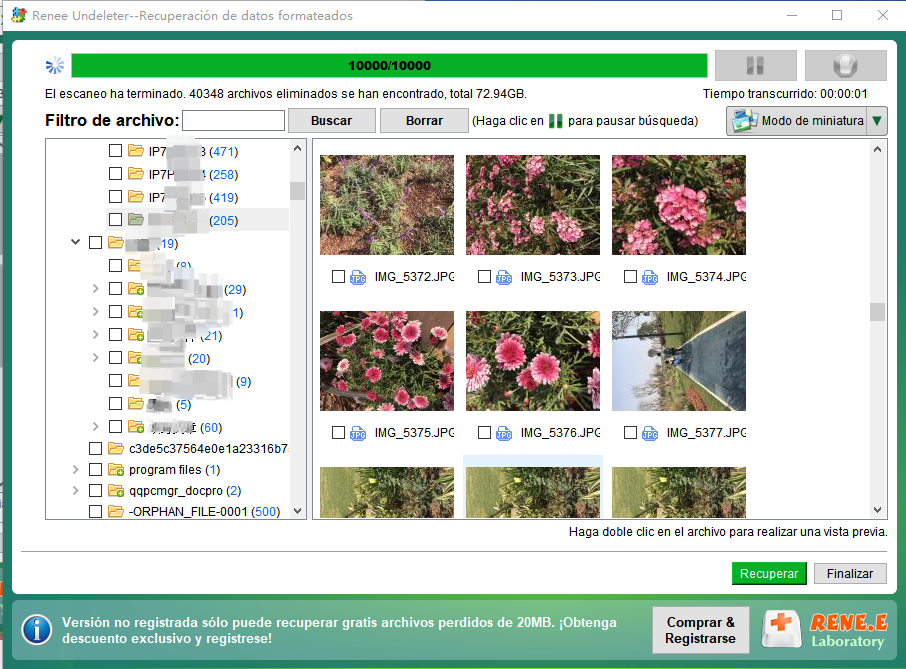
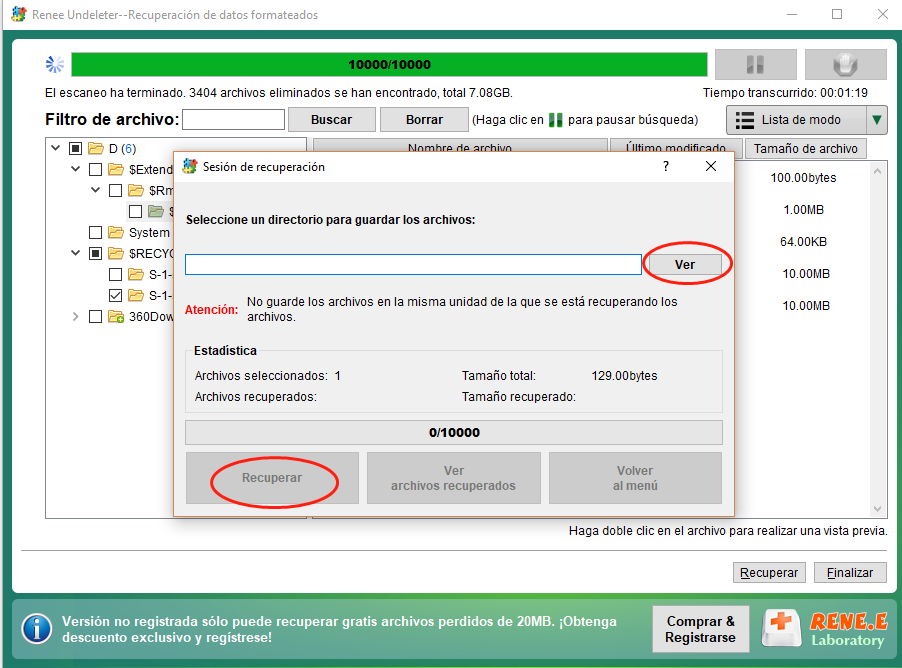
diskmgmt.msc y presiona Enter .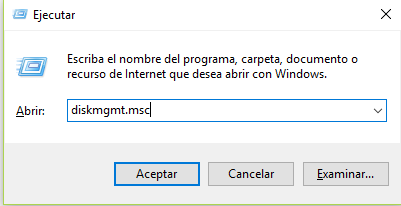
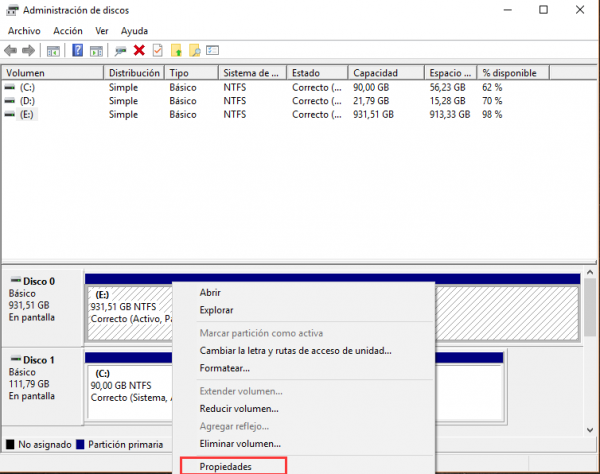
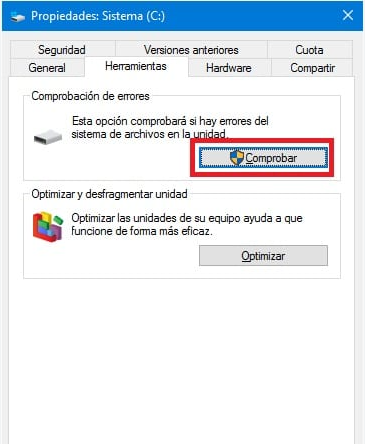
HDD-Scan, pueden detectar los sectores defectuosos.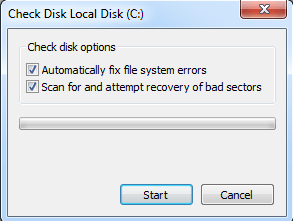
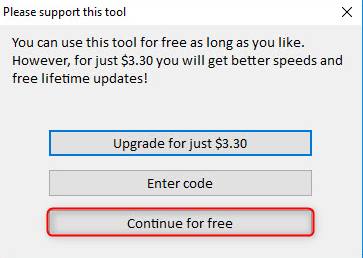
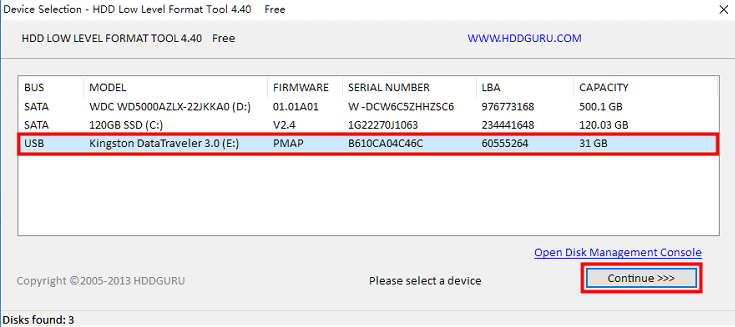
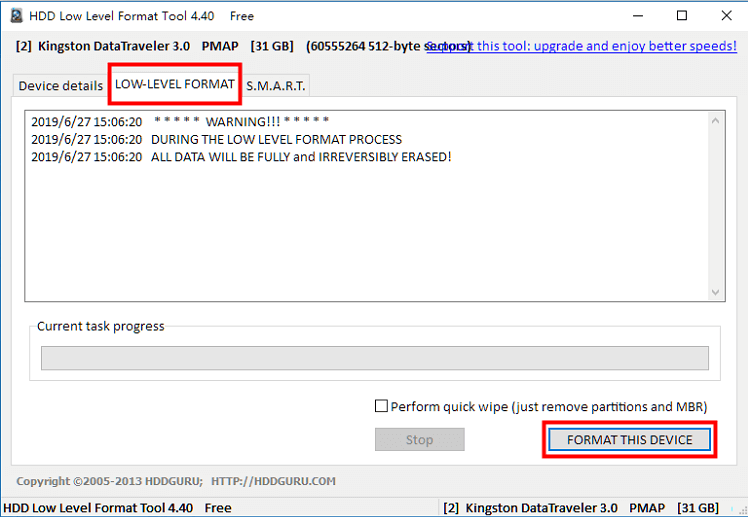
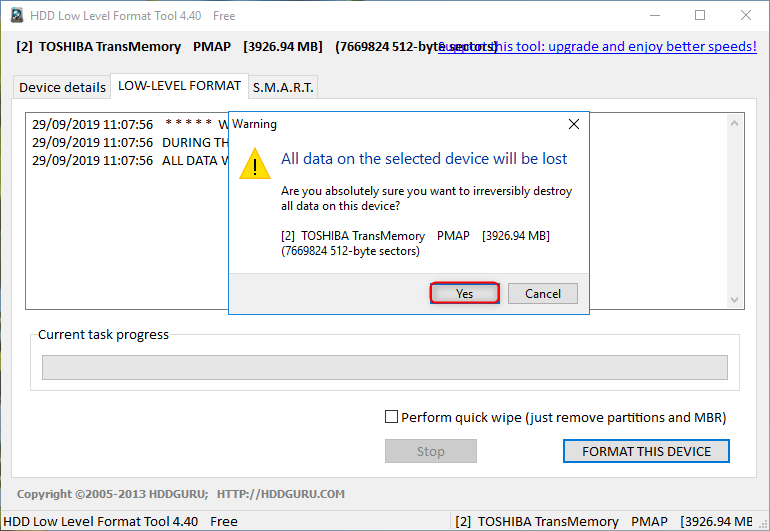
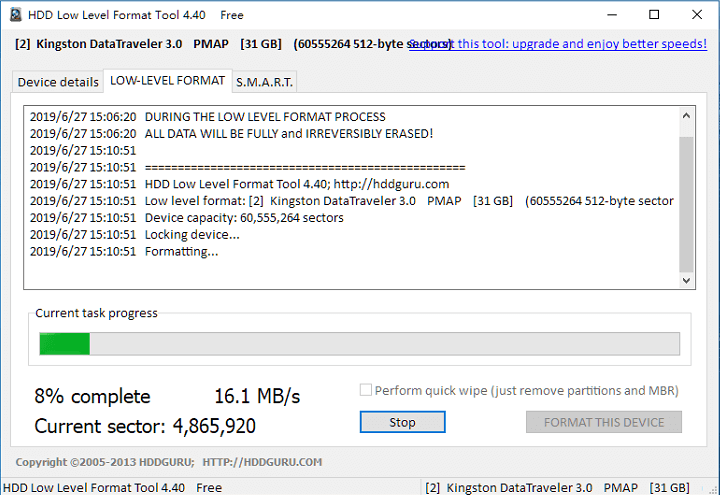
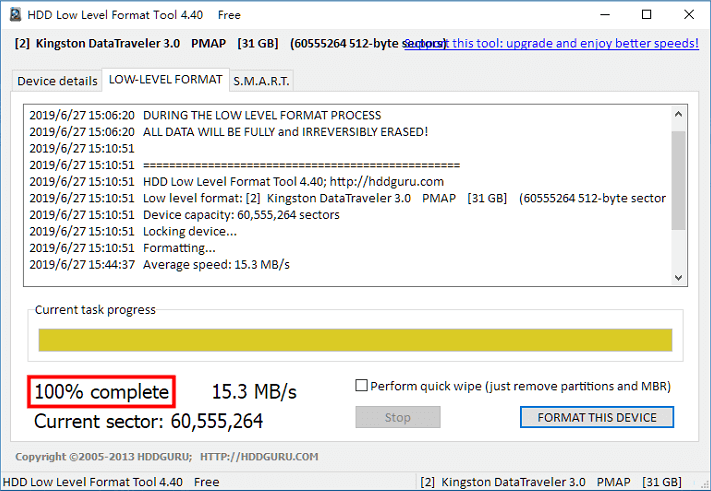
Símbolo del sistema.
chkdsk F: /f /r /x. F es la letra de la unidad; /f corrige errores; /x fuerza la desinstalación del controlador antes de escanear y /r busca sectores defectuosos y recupera la información legible. Finalmente, presiona Enter para corregir los errores en la unidad.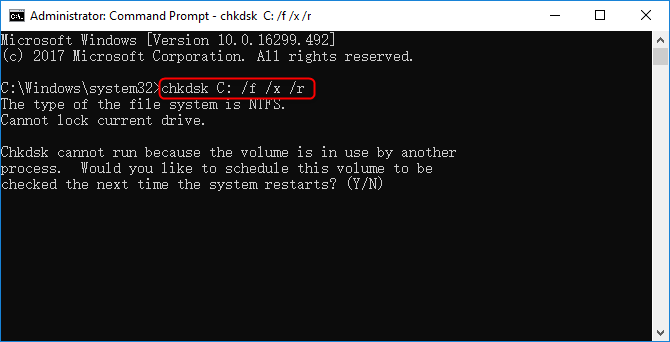
Posts Relacionados :
¿Cómo reparar los sectores defectuosos de un disco duro en Windows 10?
25-02-2019
Camila Arellano : Se produce un sector defectuoso después de utilizar el disco duro durante mucho tiempo. Aquí analizaremos algunos conocimientos...
Comprender y gestionar los sectores defectuosos en los discos duros: Guía esencial.
09-08-2024
Hernán Giménez : Los sectores defectuosos, o bloques defectuosos, son secciones de un dispositivo de almacenamiento que están permanentemente dañadas, lo...
Comprender y tratar los sectores defectuosos en las unidades SSD: Guía Esencial
08-08-2024
Hernán Giménez : Los SSDs, o unidades de estado sólido, son dispositivos de almacenamiento populares conocidos por su rendimiento superior, fiabilidad...
Guía Fácil para Reparar Windows 10 con Comandos
07-07-2024
Alberte Vázquez : Aprende a utilizar los comandos de reparación de Windows 10 para solucionar fallos comunes del sistema, incluidos problemas...


