¿Cómo restaurar MacBook de fábrica?
- Inicio
- Support
- Consejos-Recuperación de datos
- ¿Cómo restaurar MacBook de fábrica?
Resumen
Si su MacBook funciona muy lento, restaurar el MacBook de fábrica es la solución que necesita. Además, esta medida le resultará útil para proteger su información personal en caso de que el equipo vaya a cambiar de manos. En este artículo, descubra los pasos detallados para restaurar la MacBook de fábrica.
Preparativos para restaurar MacBook Air/MacBook Pro de fábrica
1. Realizar copia de seguridad con Time Machine
Consejo: Si su MacBook no puede reconocer el disco duro externo, consulte aquí para encontrar solución.
Si el disco de destino no haya sido formateado como lo requiere Time Machine, el sistema le informará que borre el disco duro primero. Antes de la elimincación, confirme si hay algún archivo importante en el disco duro.

Fácil de manejar Solo unos simples pasos para recuperar datos.
Modos de recuperación Recuperación de archivos, de datos formateados y de disco duro.
Multiples tipos de archivos Imágenes, videos, audios, archivos comprimidos, etc.
Varios dispositivos Aparte de la tarjeta SD, también es compatible con disco duro, PC de Windows, PC Mac y etc.
Sistemas soportados Windows 10, 8.1, 8, 7, Vista, XP, 2000, Mac OS X10.6, 10.7, 10.8.
Fácil de manejar Solo unos simples pasos para recuperar datos.
Modos de recuperación – Recuperación de archivos, recuperación de datos formateados y recuperación de disco duro.
Multiples tipos de archivos Imágenes, videos, audios, archivos comprimidos, etc.
Prueba gratisPrueba gratisPrueba gratis ¡Ya hemos proporcionado a 158841 usuarios prueba gratis !2.Cerrar sesión en iTunes/iCloud/iMessage/FileVault
Una cuenta de iTunes permite autorizar 5 computadoras diferentes. Si quiera vender o regalar su MacBook, cancele el permiso de acceso de esta computadora.
- Abra iTunes. Haga clic en “Cuenta” > “Autorización” > “Retirar la autorización de esta computadora”.
- Ingrese su ID de Apple y contraseña. Luego haga clic en “Desautorizar”.
iCloud se usa para almacenar archivos como fotos, videos y música. Cerrar sesión en iCloud puede evitar el acceso a sus archivos personales.
Haga clic sucesivamente en el menú de Apple > “Preferencias del sistema” , elija “iCloud”, luego haga clic en el botón“Cerrar sesión”.
Si está utilizando OS X Mountain Lion o superior, puede cerrar sesión en iMessage.
- Haga clic en la aplicación “Mensajes”, eliga “Mensajes” y “Preferencias” .
- Luego, haga clic en “Cuenta” y seleccione su cuenta de iMessage. Luego haga clic en “Cerrar sesión”.
FileVault se utiliza para cifrar el disco de inicio para que evite los accesos no autorizados. Si ha activado FileVault, debe deshabilitarlo antes de la restauración.
- Haga clic en “Menú de Apple” > “Preferencias del sistema” > “Seguridad y privacidad” > toque “FileVault”.
- Haga clic en el icono de candado e introduzca el nombre y la contraseña de la cuenta de administrador. Luego haga clic en “Desactivar FileVault”.
¿Cómo restaurar MacBook Air/MacBook Pro de fábrica?
Nota: el nombre predeterminado del disco duro es Macintosh HD si no lo cambió.
Nota: antes de esta operación, confirme si si su MacBook se conecta correctamente a WIFI para descargar el sistema operativo.
Recuperar archivos importantes perdidos
Si no realizó una copia de seguridad de MacBook antes de la restauración, los datos en la PC se borrarán, incluídos los archivos personales. En este caso, puede utilizar un potente software de recuperación de datos para recuperar el archivo siempre que no se sobrescriba.
Es recomendable utilizar el software Renee Undeleter. No solo soporta varios tipos de archivos, sino que también tiene una gran capacidad para recuperar datos de los discos, especialmente el disco formateado, las imágenes eliminadas y los videos. Está diseñado con tres modos de recuperación: recuperación de archivos, recuperación de datos formateados y recuperación de disco duro, que pueden cumplir varios requisitos de usuarios. La interfaz clara también es amigable para los novatos.

Fácil de operar Recuperación rápida con simple 3 pasos.
Múltiples modos de recuperación Recuperación de archivos, de formateos y de particiones.
Tipos de archivos Imágenes, videos, audios, documentos, correos y más.
Creación de imagen Crear imagen de una unidad para acceder rápidamente a la partición y hacer respaldo.
Varios dispositivos Tarjeta SD, memoria USB, PC, Macbook, etc.
Fácil de operar Recuperación rápida con simple 3 pasos.
Múltiples modos de recuperación Recuperación de archivos, de formateos y de particiones.
Varios dispositivos Tarjeta SD, memoria USB, PC, Macbook, etc.
Nota: dado que los datos pueden sobrescribirse al instalar el software de recuperación, se recomienda que instale el software en otras unidades.

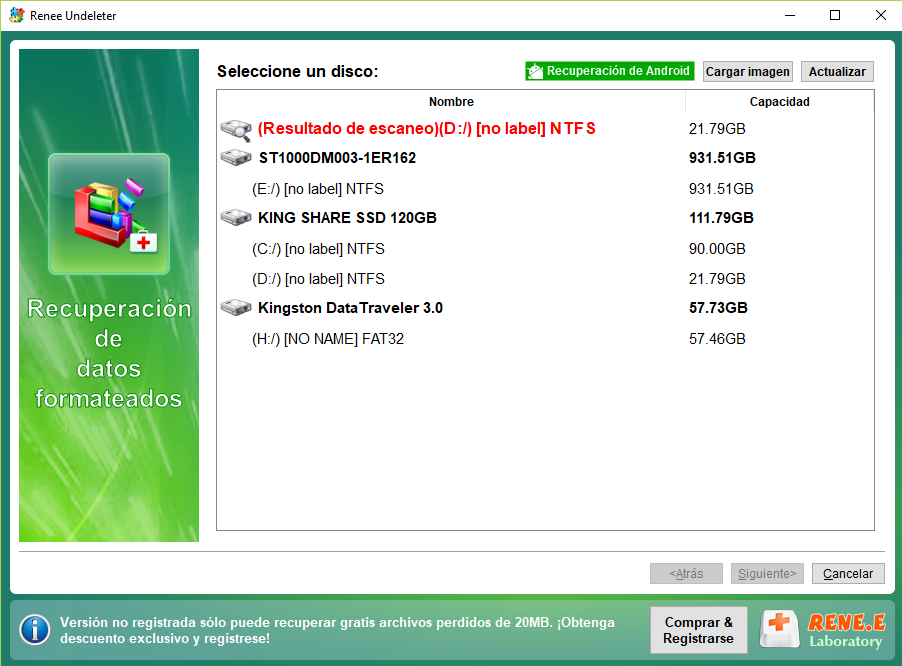
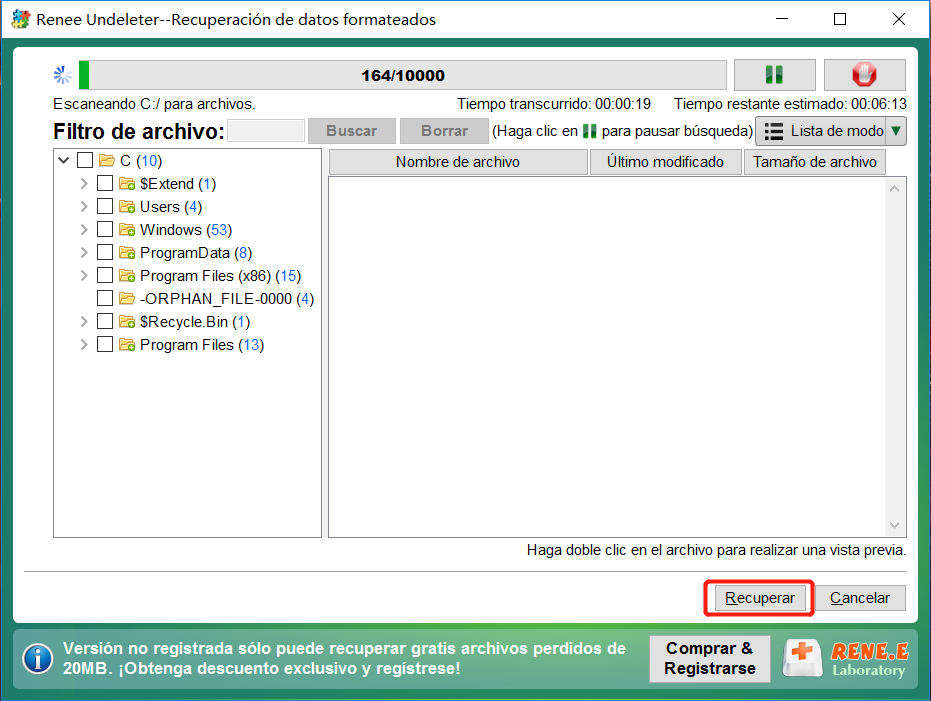
Posts Relacionados :
¿Cómo realizar un formateo de bajo nivel en HDD?
04-06-2020
Camila Arellano : HDD (unidad de disco duro), incluido el disco duro interno y externo, es un hardware esencial para almacenar...
¿Cómo recuperar la carpeta desaparecida del escritorio en Windows?
03-06-2020
Alberte Vázquez : A veces, encuentra que la carpeta desaparece del escritorio de Windows después de iniciar sesión. Entonces, ¿cómo recuperar...
¿Cómo elegir el formato para una tarjeta SD en Windows 10?
25-05-2020
Estella González : La tarjeta SD, de tamaño pequeño, velocidad de transferencia rápida y uso plug-and-jugable, es una nueva generación de...
¿Cómo instalar SSD en una PS4 o PS4 Pro?
06-11-2019
Hernán Giménez : Como jugador de PS4, ¿está descontento por el largo tiempo de carga del juego? ¿Quiere mejorar la velocidad...

