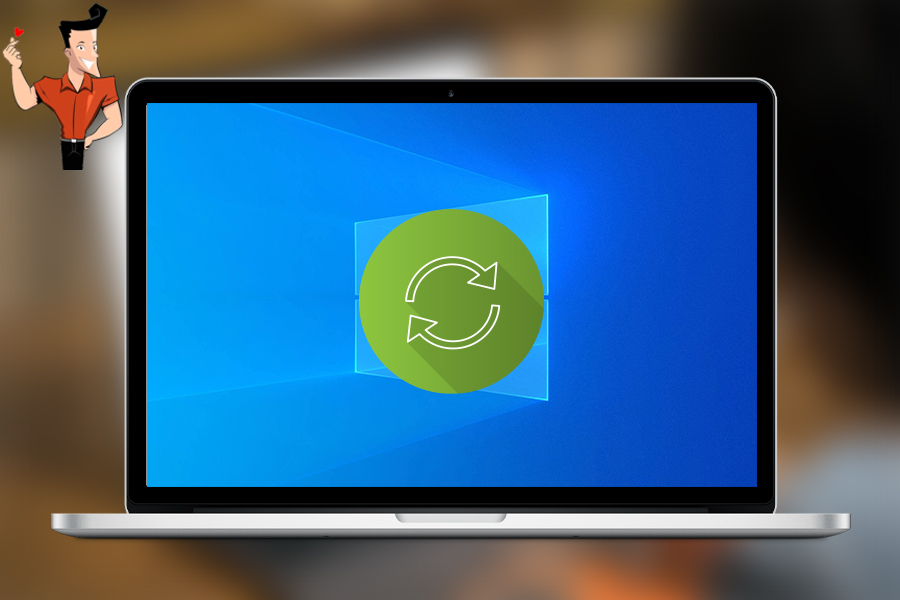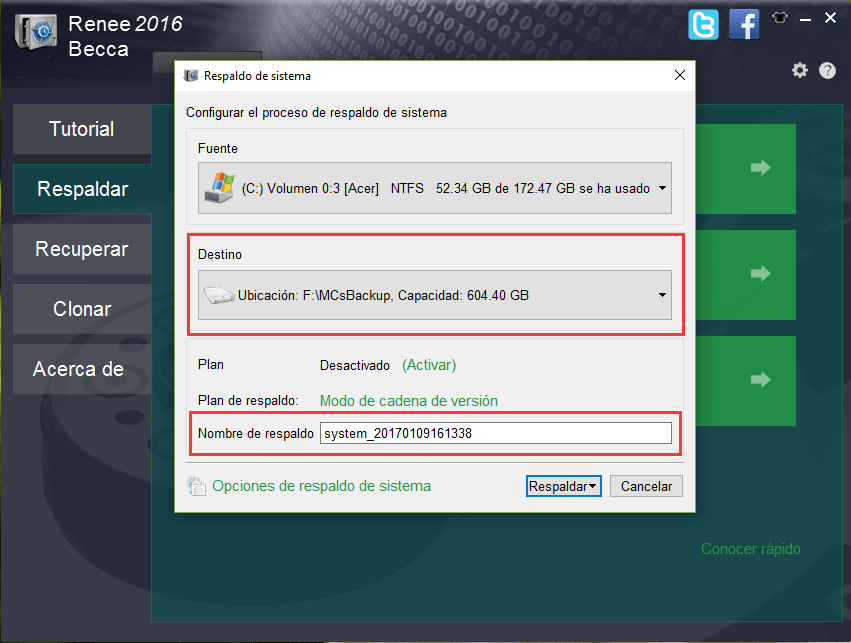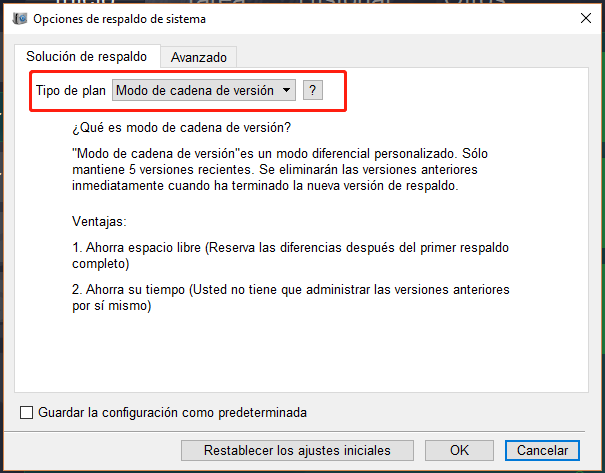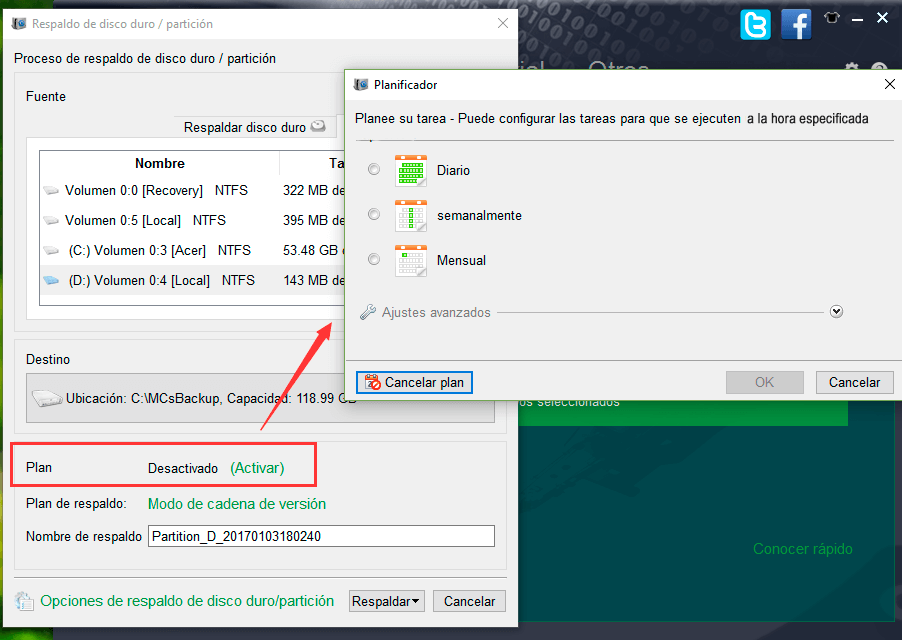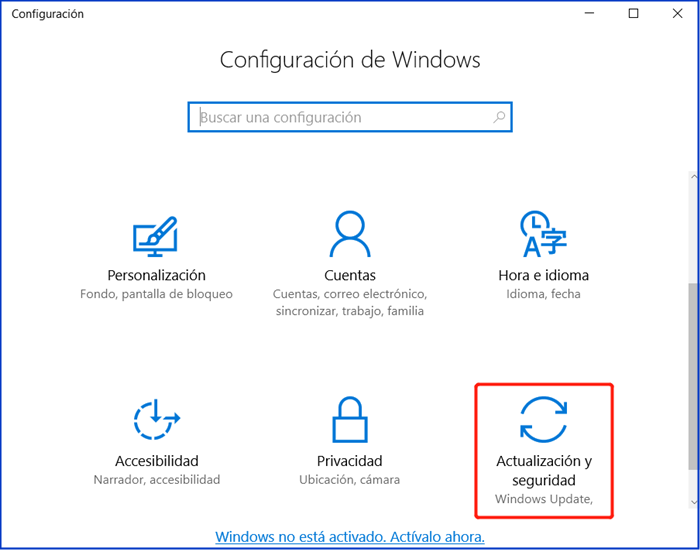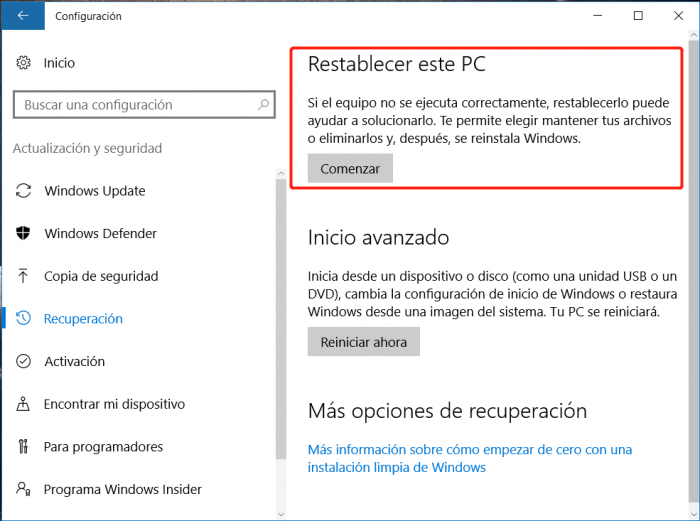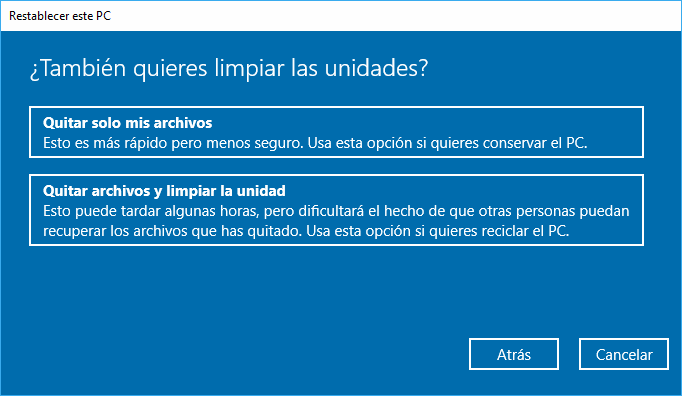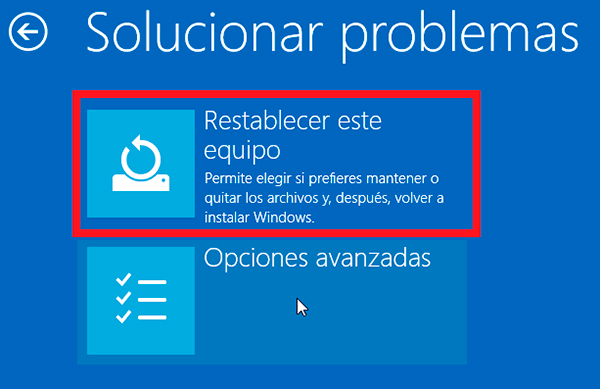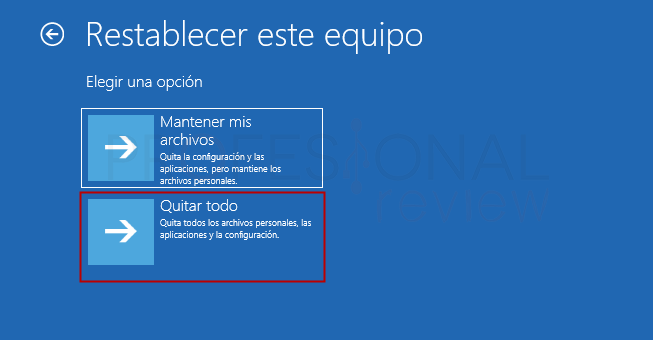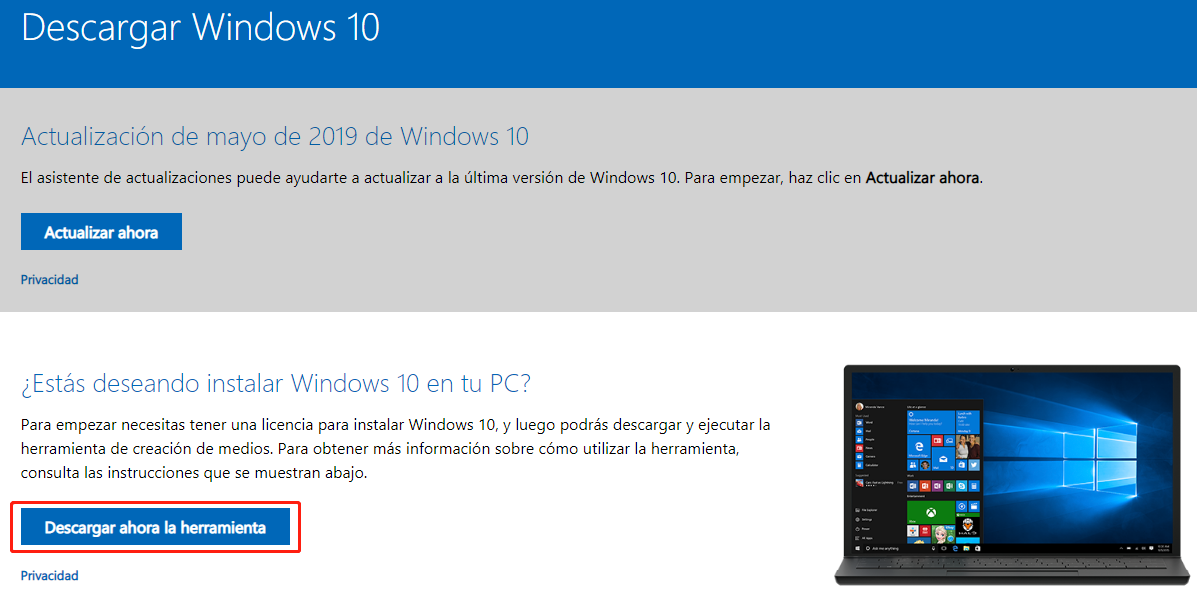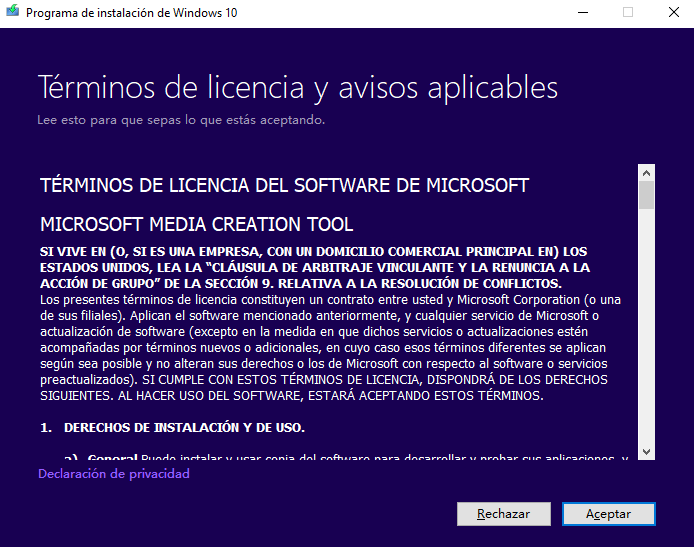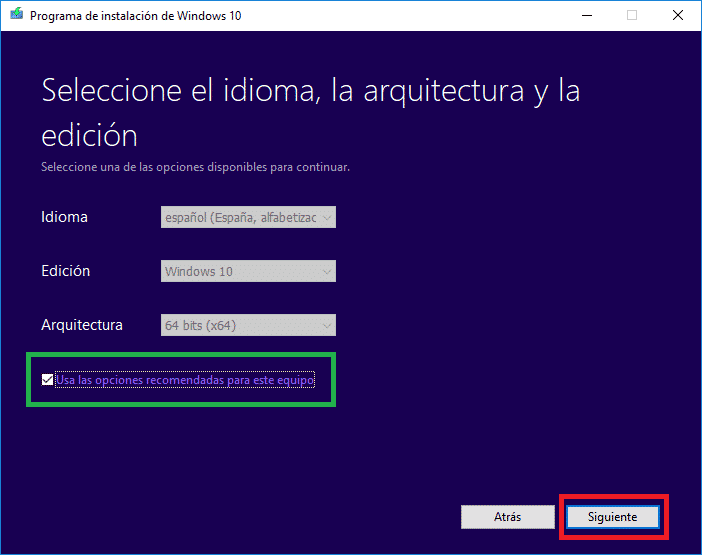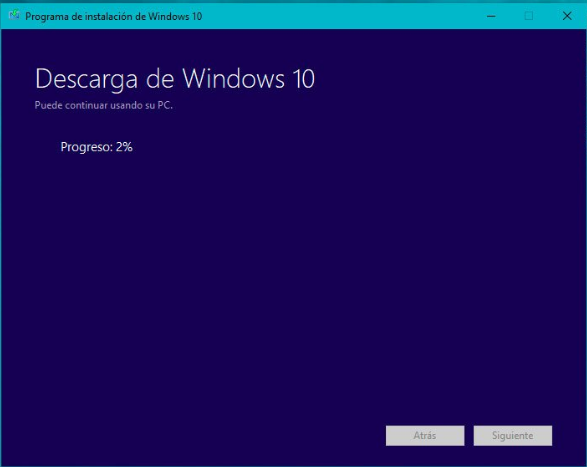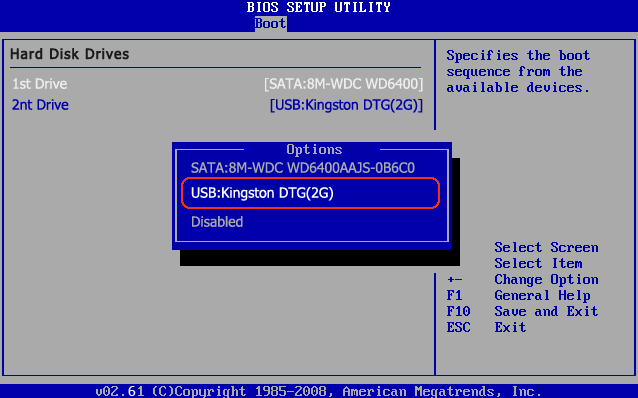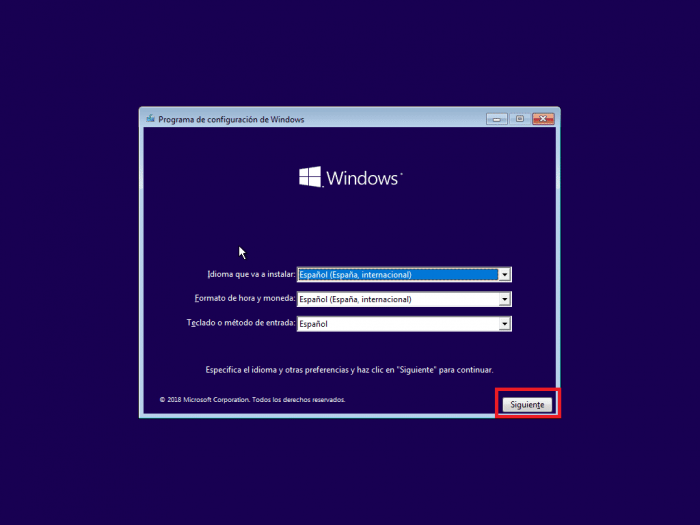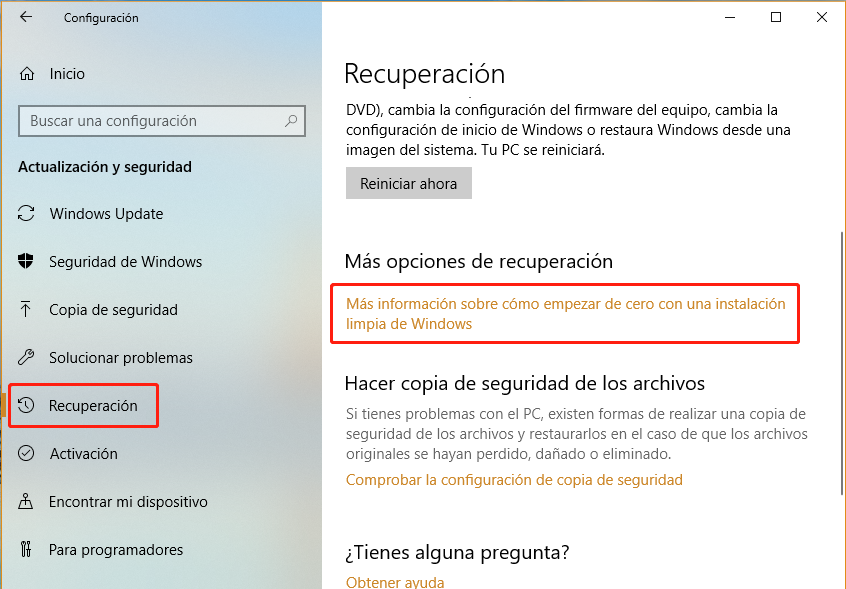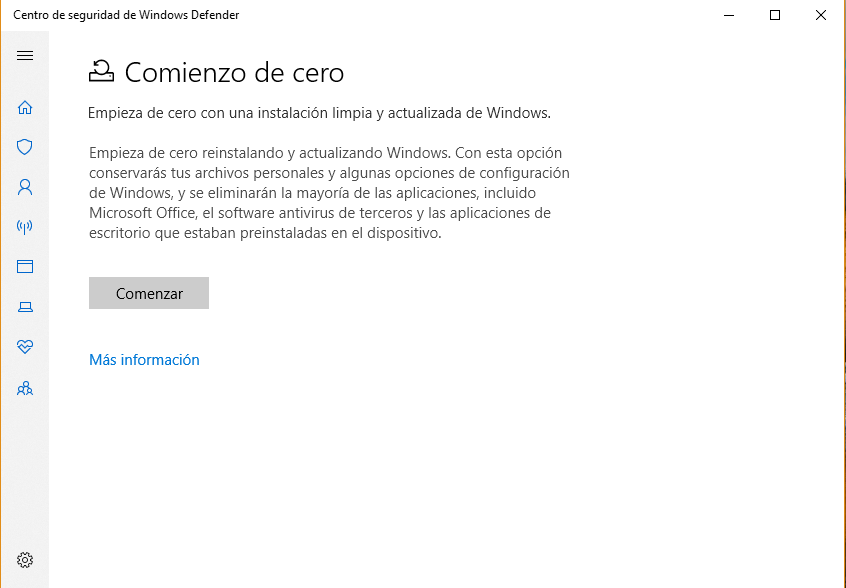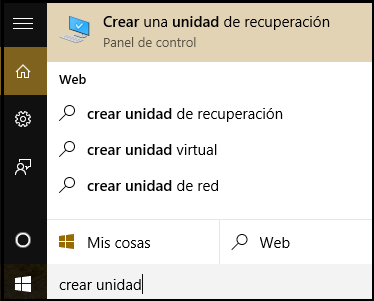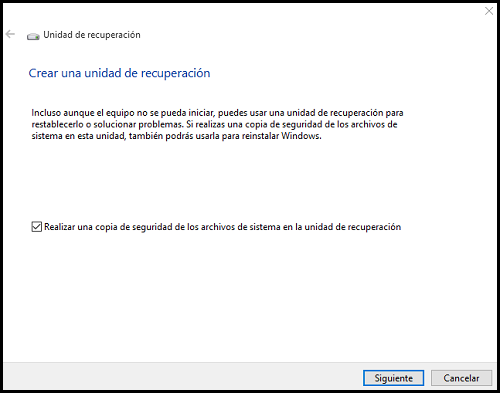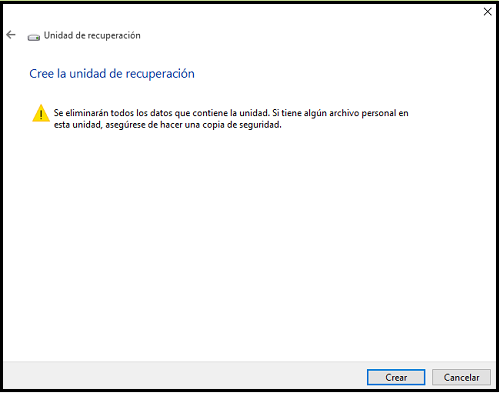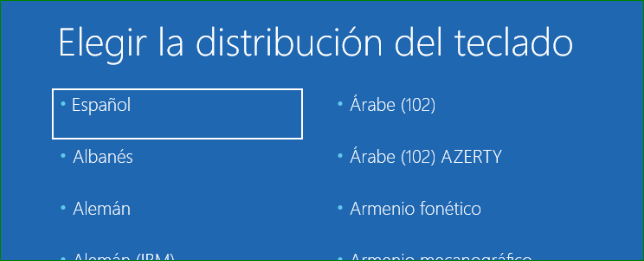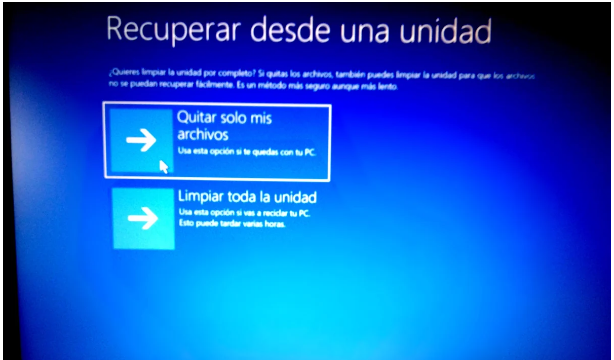Métodos de restaurar Windows 10 de fábrica
Aquí hay seis métodos comunes para restaurar Windows 10 de fábrica, puede elegir de acuerdo con su situación real.
1. Restaurar desde la configuración
En Windows, tiene una función de reinstalar o restaurar sistema sin la necesidad de descargar archivo de imagen ISO. La premisa es que su computadora se ha actualizado al sistema windows 10, la función “Restablecer este PC” puede restaurar Windows 10 de fábrica. La ventaja de eso es que no hace falta de descargar otros archivos o medios de instalación para iniciar el programa de instalación, pero esta manera no es una panacea, no es capaz de solucionar algunos problemas de sistema. En este momento, solo puede referirse al siguiente método.
① Haga clic en el botón [Inicio] y luego en [Configuración]> [Actualización y seguridad].
② Haga clic en [Recuperación], en “Restablecer este equipo”, haga clic en [Comenzar].
③ En la nueva ventana, seleccione la opción [ Mantener mis archivos ] o [Quitar todo] según su necesidad. Aquí tomamos el ejemplo de [Mantener mis archivos].
④ Confirme que las aplicaciones y la configuración se borrarán después de restablecer el sistema, haga clic en [Siguiente].
⑤ Finalmente, haga clic en [Restablecer] para reinstalar Windows 10.
2. Restaurar desde el entorno de recuperación de Windows
Si la computadora no arranca normalmente, solo puede restaurar la computadora de fábrica iniciando el entorno de recuperación de Windows.
① Presione el botón de encendido para apagar la computadora, luego presione el botón de encendido inmediatamente cuando aparezca el logotipo de Windows, repita tres veces y automáticamente ingresará al entorno de recuperación de Windows.
② Haga clic en [Solucionar problemas]> [Restablecer este equipo] a su vez.
③ Seleccione [Mantener mis archivos] o [Quitar todo] según sus necesidades.
ConsejoMantener mis archivos: solo elimina los programas de terceros en su PC, manteniendo los archivos personales. Quitar todo: elimina todo el contenido en el disco duro y el malware.
3.Reinstalar Windows con los medios de instalación
A continuación, presentaremos el método de crear un disco de instalación y reinstalar Windows 10 con el disco de instalación.
Paso 1: Crear un disco de instalación
Antes de reinstalar Windows 10, debe crear un disco de instalación. Note por favor:
• Respalde los archivos importantes de la computadora en otro dispositivo de almacenamiento (como una unidad flash USB, una tarjeta SD o un disco duro externo) o en OneDrive. Tenga cuidado de que este dispositivo sea diferente del dispositivo para crear el disco de instalación. • Asegúrese de que la capacidad del disco USB alcance los 8 GB como mínimo. Se recomienda crear el disco de instalación con un disco USB vacío porque todos los datos dentro del disco USB se borrarán al crear el disco de instalación.
Paso 1: En el sitio web oficial de Microsoft, descargue la herramienta de creación de medios de Windows 10. Dirección de descarga: https://www.microsoft.com/zh-cn/software-download/windows10. Abra el sitio y haga clic en el botón【Descargar ahora la herramienta】(MediaCreationTool.exe).
Paso 2: Esta es la primera imagen del arranque de la herramienta de creación de medios. Después de consultar los términos de la licencia, haga clic en el botón 【Aceptar】para continuar.
Paso 3: Para crear un disco de instalación, elija【Crear medios de instalación para otro PC】y haga clic en Siguiente.
En la siguiente interfaz, definimos el idioma básico, la edición y la arquitectura del sistema Windows 10. En la situación predeterminada, marque la opción【Usa las opciones recomendadas para este equipo】.
Paso 5: Elija un medio para instalar la imagen del sistema. Para crear un disco de instalación de unidad flash USB, seleccione【Unidad flash USB】.
Paso 6: Seleccione la unidad flash USB preinstalada y haga clic en【Siguiente】. Luego descargará y verificará la imagen de Windows 10, al mismo tiempo formateará el disco USB y guardará nuevos archivos en el disco USB. La duración de este proceso se basará en Internet y el hardware de la computadora.
Paso 2: Reinstalar Windows 10 con el disco de instalación
Paso 1: Inserte la unidad USB de instalación a la computadora.
Paso 2: Reinicia la PC. Si su PC no se inicia automáticamente del dispositivo USB o DVD de instalación, necesita cambiar el orden de inicio en la configuración de BIOS o UEFI de la PC. En general, la tecla de acceso rápido es F2, F8, F12 o Del. Seleccione la tecla de acceso rápido correcta para ingresar al BIOS de acuerdo con la marca de su PC. O consulte
aquí.
Paso 3: En la página “Configuración de Windows”, seleccione el idioma, la hora y el teclado. Luego haga clic en【Siguiente】. Se iniciará la instalación de Windows 10.
4. Restaurar con puntos de restauración del sistema
Si ha creado un punto de restauración antes, con lo que puede restaurar su PC al estado anterior. Además, cuando ocurren fallas después de modificar la configuración del sistema en Windows 10, puede deshacer los cambios restaurando el punto de restauración del sistema. Los pasos específicos son los siguientes:
① Ingrese [Restaurar sistema] en el cuadro de búsqueda y seleccione [Crear punto de restauración] en los resultados de la búsqueda.
② En la ventana de propiedades del sistema, haga clic en [Restaurar sistema]. En la nueva ventana, haga clic en [Siguiente].
③ Seleccione el punto de restauración de destino y haga clic en [Siguiente], siga las instrucciones para restaurar el sistema. Después de eso, compruebe si se puede restablecer el PC.
5. Restaurar con Comienzo de cero
“Comienzo de cero” ofrece al usuario la posibilidad de reinstalar Windows 10 sin todo el software preinstalado por el fabricante del PC, eliminará el software antivirus de terceros y todas las aplicaciones que no vienen de serie con Windows, pero mantendrá sus archivos personales y algunas configuraciones.
① Abra la configuración de Windows y haga clic en [Actualización y seguridad]> [Recuperación]. En esta página, haga clic en el enlace de texto [Más información sobre cómo empezar de cero con una instalación limpia de Windwos].
② Luego haga clic en [Sí]> [Comenzar] para reinstalar y actualizar Windows.
Las diferencias del comienzo de cero en comparación con las otras maneras de restaurar Windows 10 de fábrica: ● El comienzo de cero siempre mantiene sus archivos, pero puede seleccionar quitar todo usando las otras maneras. ● El comienzo de cero descarga la última versión de Windows 10; y los métodos comunes utilizan la información de recuperación en el disco duro proporcionada por el fabricante de la computadora. ● El comienzo de cero elimina todo el software de terceros, pero no elimina los de Microsoft Store instalados por el fabricante. ● El comienzo de cero conserva parte de las configuraciones de Windwos, pero otros métodos no mantienen ningunas configuraciones.
6. Restaurar con unidad de recuperación USB
En primer lugar, necesita preparar una unidad USB de más de 8GB (cuanto mayor sea el espacio, más rápida será la velocidad de lectura y escritura). Cabe señalar de que la creación de unidad de recuperación USB formateará el USB, debe hacer una copia de seguridad de los datos.
① Conecte la unidad USB a la computadora. Ingrese [Crear unidad de recuperación] en el cuadro de búsqueda y haga clic en [Crear una unidad de recuperación].
② En la ventana emergente, marque [Realizar una copia de seguridad de los archivos de sistema en la unidad de recuperación] y haga clic en [Siguiente]. Luego seleccione su unidad USB de la lista y haga clic en [Siguiente].
③ Asegúrese de que se haya realizado una copia de seguridad de estos archivos y confirme la eliminación de datos, haga clic en [Crear] para ejecutar el comando para crear una unidad de recuperación de Windows 10.
④ Asegúrese de que la unidad USB esté correctamente conectado a la computadora. Presione la tecla de acceso directo de la BIOS para ingresar al menú de la BIOS al reiniciar la computadora. Configure el dispositivo USB como la primera opción de inicio y guarde la configuración con F10.
Nota: en general, la tecla de acceso rápido es F2, F8, F12 o Del. Seleccione la tecla de acceso rápido correcta para ingresar al BIOS de acuerdo con la marca de su PC. O consulte
aquí.
⑤ Después de arrancar con éxito desde el USB, seleccione su idioma habitual.
⑥ Haga clic para seleccionar [Recuperar desde una unidad] y luego seleccione [Quitar solo mis archivos] o [Limpiar toda la unidad] según sus necesidades.
⑦ Finalmente, haga clic en [Restaurar] para comenzar a reinstalar Windows.
Nota: durante el proceso de reinstalación, asegúrese de que la computadora esté conectada a la fuente de alimentación y no fuerce el apagado para evitar problemas anormales.