Cómo Arreglar el Botón Derecho en Windows 10: Soluciones Rápidas
- Inicio
- Support
- Consejos-Copia de seguridad
- Cómo Arreglar el Botón Derecho en Windows 10: Soluciones Rápidas
Resumen
Descubre estrategias efectivas para resolver el problema de un clic derecho que no responde en tu ratón. Además, protege tus archivos cruciales utilizando Renee Becca para crear copias de seguridad fiables, asegurándote de estar preparado para cualquier fallo inesperado de tu ordenador.

micro-switch wearing out tras millones de clics. Este interruptor, activado por un contacto de láminas de metal, envía señales a la computadora. El uso frecuente y prolongado puede provocar fallos. Reemplazar el microinterruptor o todo el mouse debería resolver el problema.devmgmt.msc ) y haga clic en (Aceptar).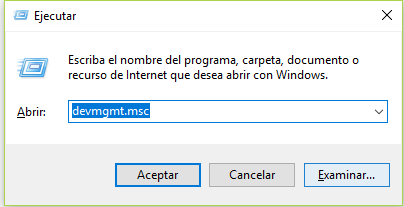
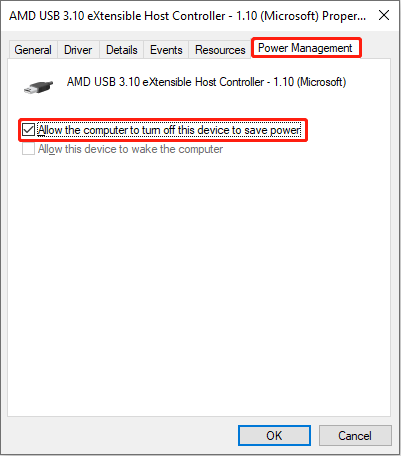
devmgmt.msc y haz clic en Aceptar .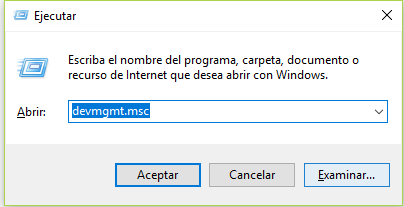
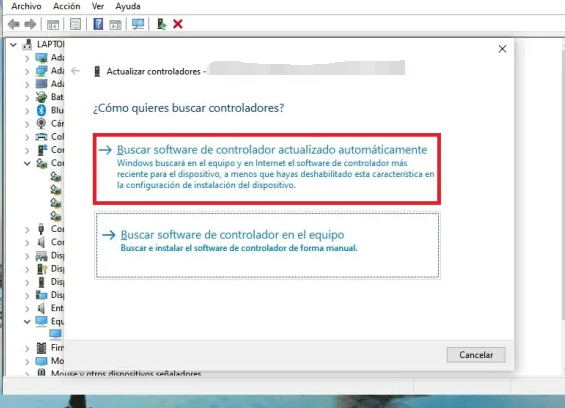
cmd en el cuadro de búsqueda de la barra de tareas de Windows 10, coloca el mouse sobre símbolo del sistema en los resultados de búsqueda o usa la tecla Tab para cambiar la opción seleccionada, luego presiona Shift + F10 o la tecla de menú en el lado derecho del teclado (entre Alt y Ctrl ), y haz clic con el botón izquierdo en ejecutar como administrador .
DISM.exe /Online /Cleanup-image /Restorehealth y presiona Enter . Espera un momento y aparecerá un aviso de progreso de escaneo .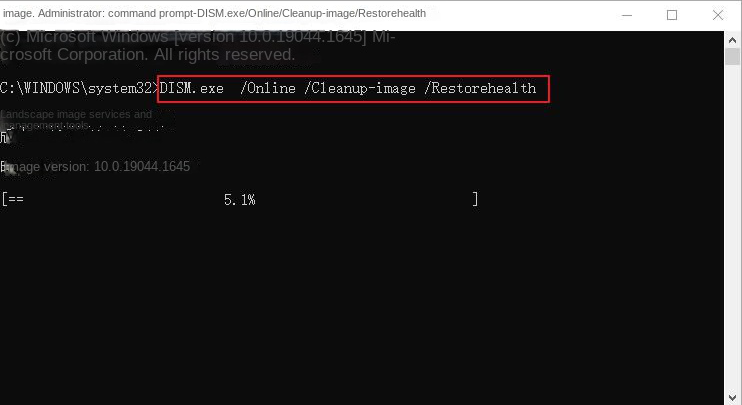
sfc /scannow y presiona Enter . Espera a que finalice el escaneo y reinicia el ordenador para comprobar si el botón derecho del ratón funciona correctamente.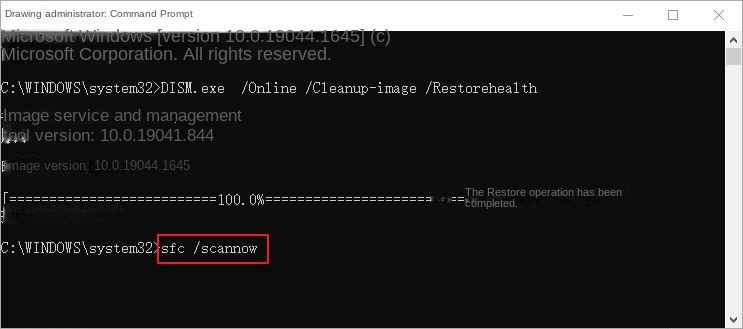
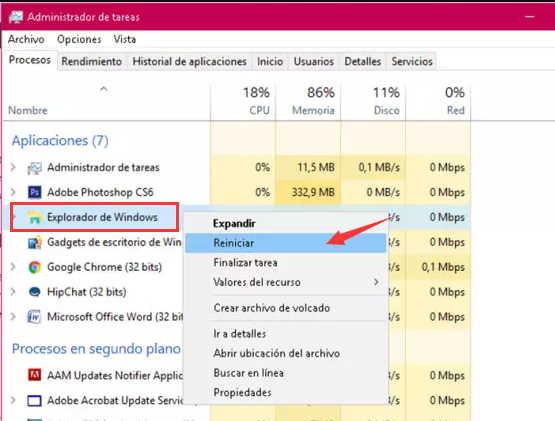
gpedit.msc en el cuadro de texto y haga clic en Aceptar .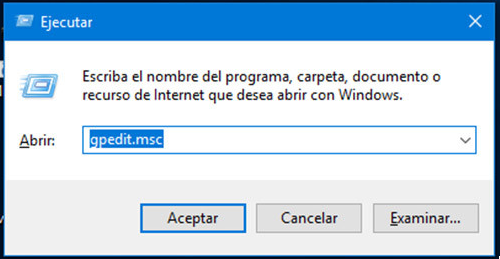
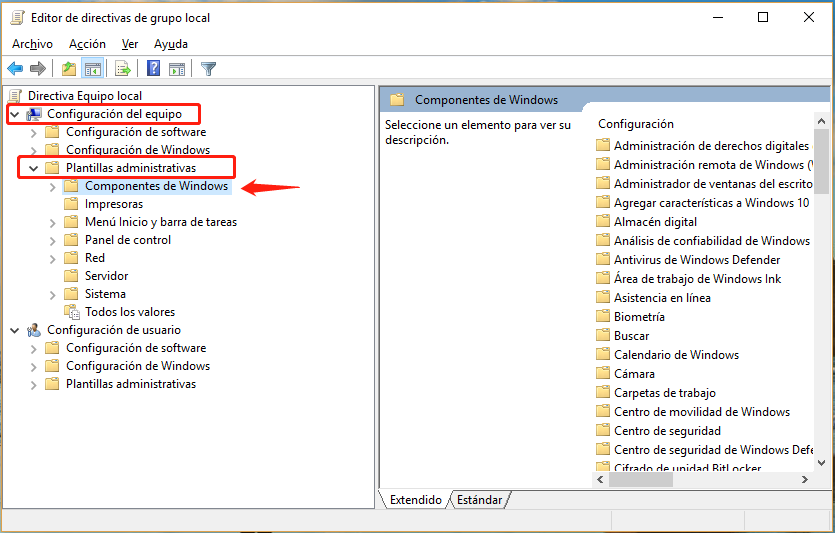
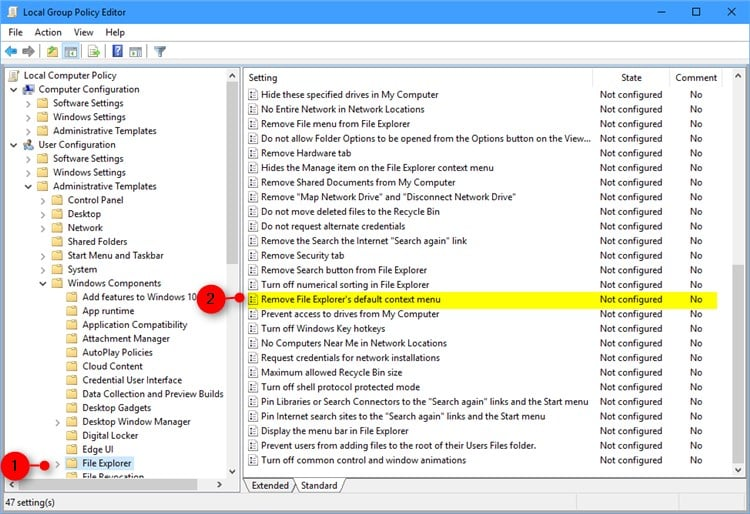

Método de respaldo avanzado Respaldo incremental, diferencial y automático para hacer una copia de seguridad solo de los archivos agregados y diferentes.
Crear archivo de imagen de disco Guarda todos los datos de un disco duro como archivo de imagen de disco.
Borrar permanentemente el disco duro Soporta 17 estándares de borrado diferentes, como DoD 5220.22 emitido por el Departamento de Defensa del Estado.
Respaldo rápido La velocidad de la copia de seguridad puede alcanzar hasta 3000 Mbps.
Varios tipos de archivos Soporta cualquier formato de archivo y cualquier tipo de dispositivo de almacenamiento.
Varios tipos de archivos Soporta cualquier formato de archivo y cualquier tipo de dispositivo de almacenamiento.
Método de respaldo avanzado Respaldo incremental, diferencial y automático para hacer una copia de seguridad solo de los archivos agregados y diferentes.
Respaldo rápido La velocidad de la copia de seguridad puede alcanzar hasta 3000 Mbps.
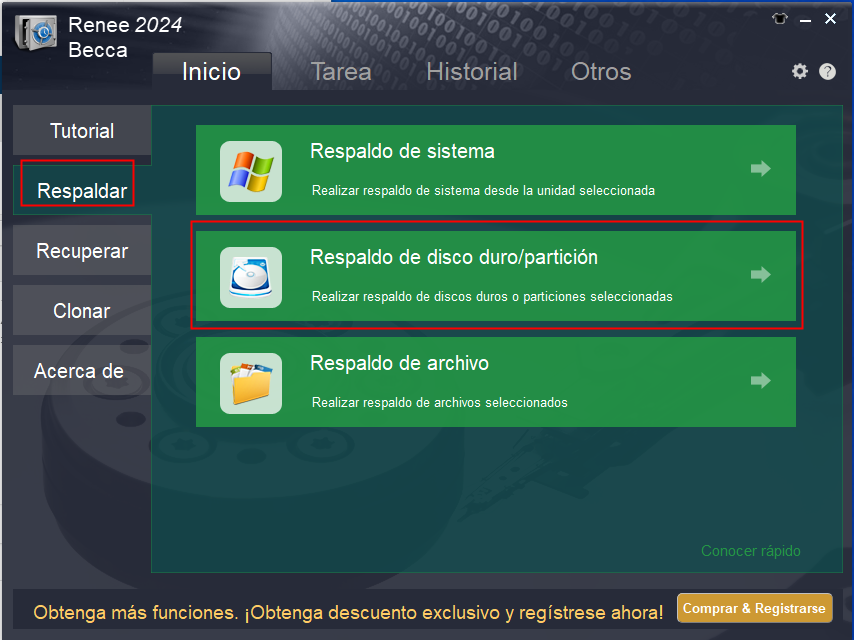
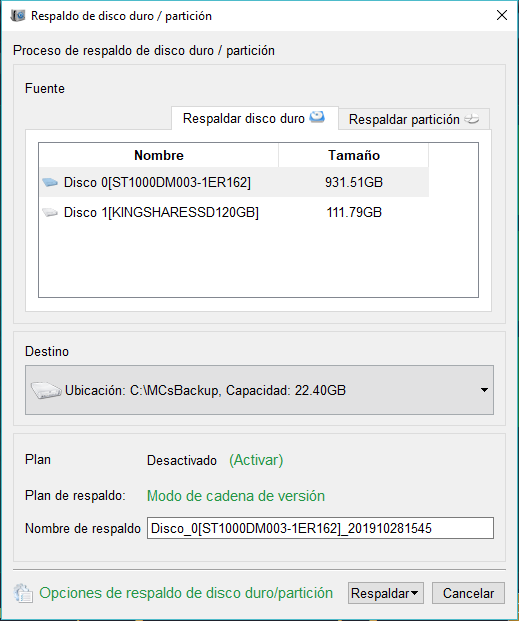
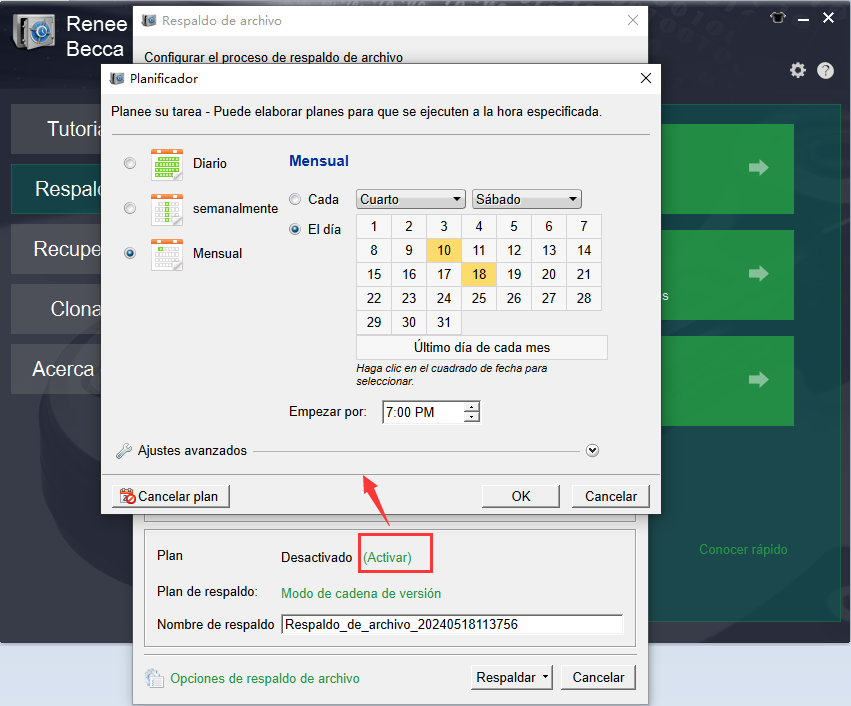
Posts Relacionados :
Solución Rápida: Disco Duro Seagate No Aparece en Windows 10
07-07-2024
Camila Arellano : Aprende a resolver el problema de "disco duro externo Seagate no detectado" y descubre soluciones efectivas para la...
Potencia tu PC: Elimina Archivos de Optimización de Entrega en Windows
07-07-2024
Hernán Giménez : Descubre qué son los archivos de optimización de entrega y cómo pueden estar ocupando un valioso espacio en...
Soluciona el Error "Nombre de Directorio Inválido" en USB
07-07-2024
Hernán Giménez : Descubre soluciones prácticas para el frustrante error de "El nombre del directorio no es válido" que aparece al...
Solución Rápida: No Puedes Copiar Archivos a USB
07-07-2024
Estella González : Aprende cómo resolver el problema de un disco USB protegido contra escritura, facilitando la transferencia de datos entre...


