¿rstrui.exe no funciona? Descubre soluciones fáciles
- Inicio
- Support
- Consejos-Copia de seguridad
- ¿rstrui.exe no funciona? Descubre soluciones fáciles
Resumen
Aprende a solucionar el error de rstrui.exe que no funciona con esta útil guía. No es difícil resolver este problema. Además, puedes respaldar los datos importantes con Renee Becca.
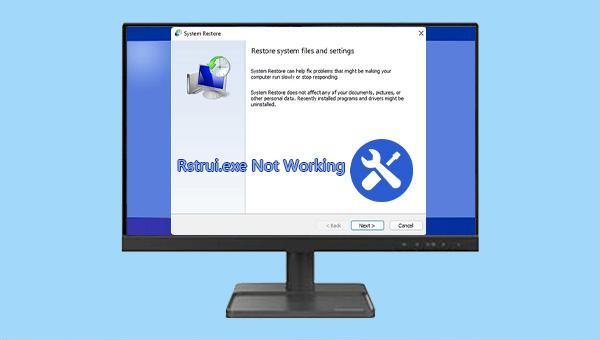
C:\Windows\System32. Sin embargo, si encuentras rstrui.exe en otra ubicación, podría indicar un problema potencial con tu computadora. Los programas maliciosos a menudo se disfrazan como procesos legítimos de Windows, dificultando la detección por parte de las medidas de seguridad de tu equipo. Si tu sistema es víctima de estos programas maliciosos, puede fallar y evitar el acceso a archivos o programas. Para prevenir esto, es importante escanear regularmente tu sistema con software antivirus y eliminar cualquier instancia de rstrui.exe fuera de su carpeta designada. Cabe destacar que eliminar rstrui.exe en otros casos puede causar problemas y dificultar el uso de la Restauración del Sistema .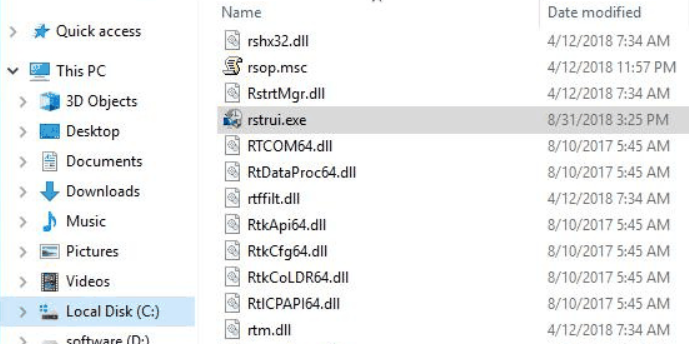
SFC y DISM para escanear puede resolver este problema.rstrui.exe.rstrui.exe, lo que requiere un escaneo con un programa antivirus .rstrui.exe.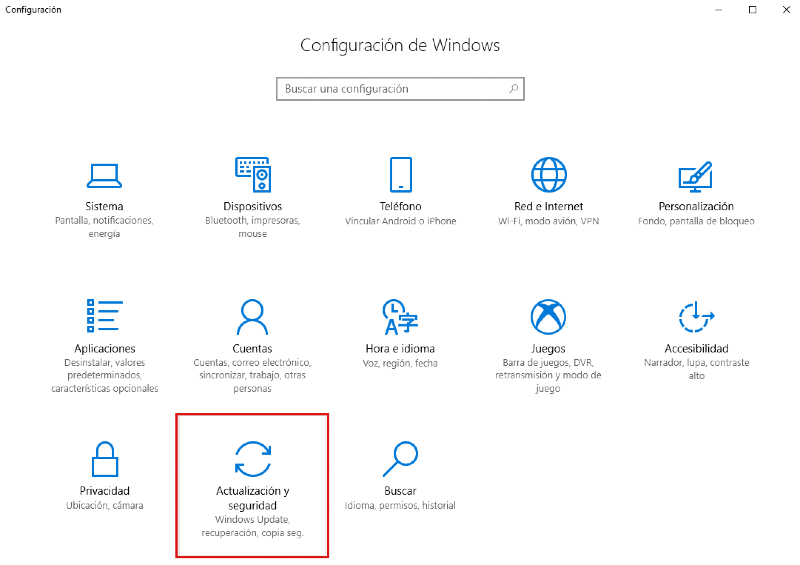
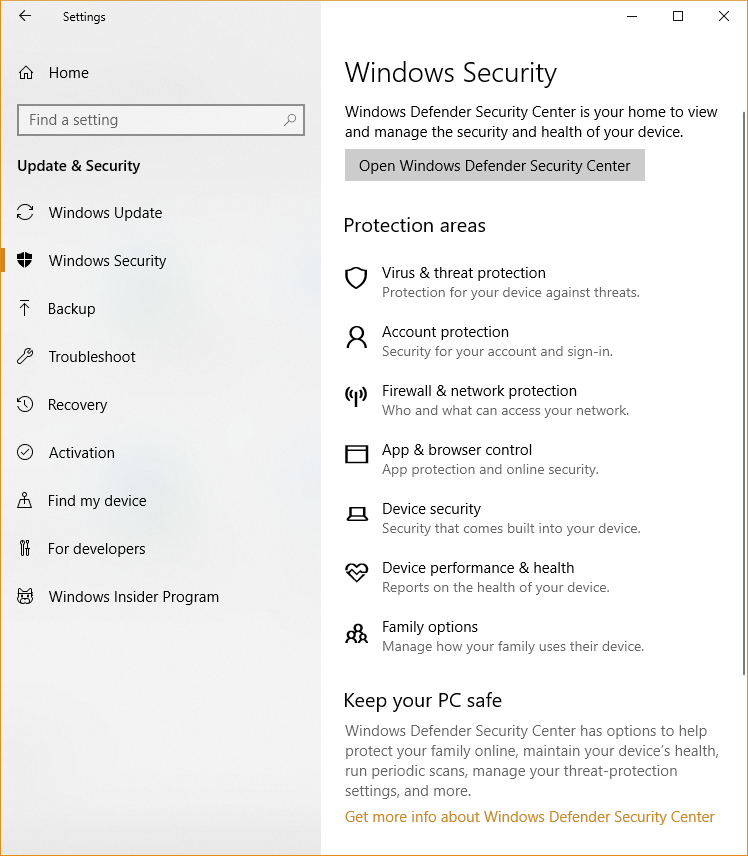
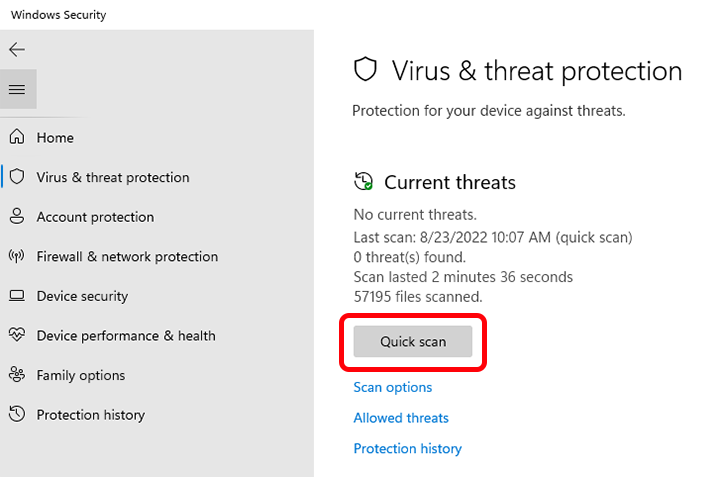
rstrui.exe, pero puedes solucionarlo escaneando con el comando SFC. SFC, abreviatura de System File Checker, es un programa integrado en Windows que se utiliza para escanear la integridad de los archivos del sistema operativo y restaurar los archivos dañados si se encuentran.cmd en el cuadro de búsqueda y haciendo clic derecho en el resultado.
sfc /scannow y presiona Enter .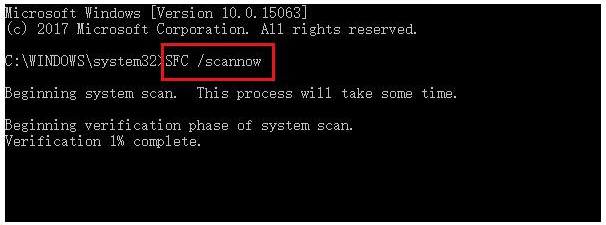
rstrui.exe persiste .DISM /Online /Cleanup-Image /RestoreHealth y presiona Enter .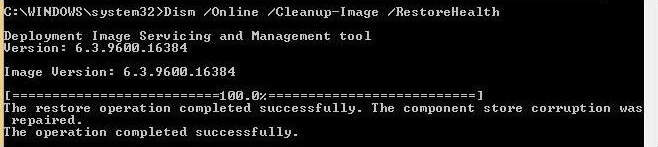
sfc /scannow para completar la reparación.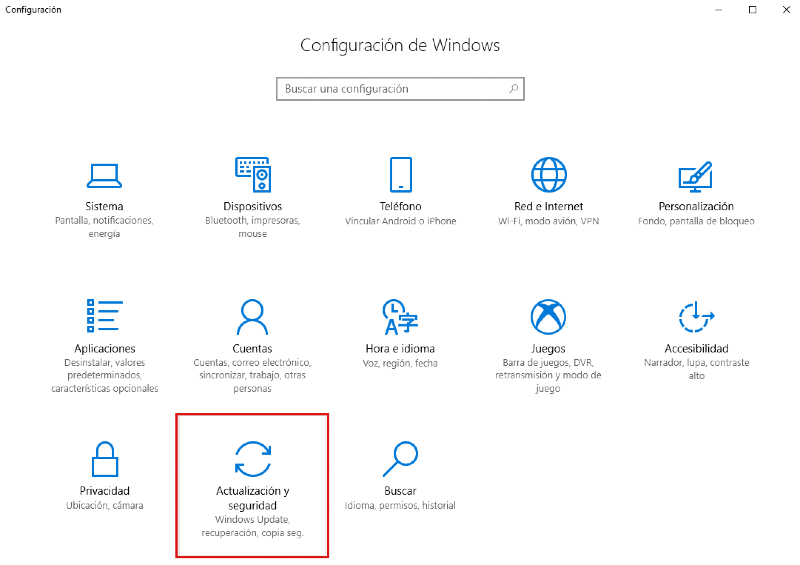
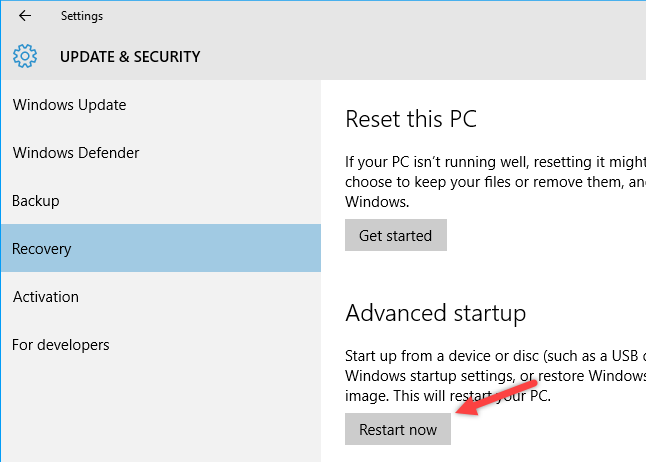
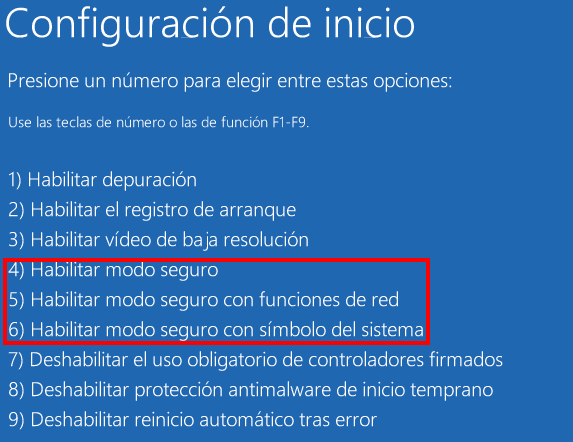
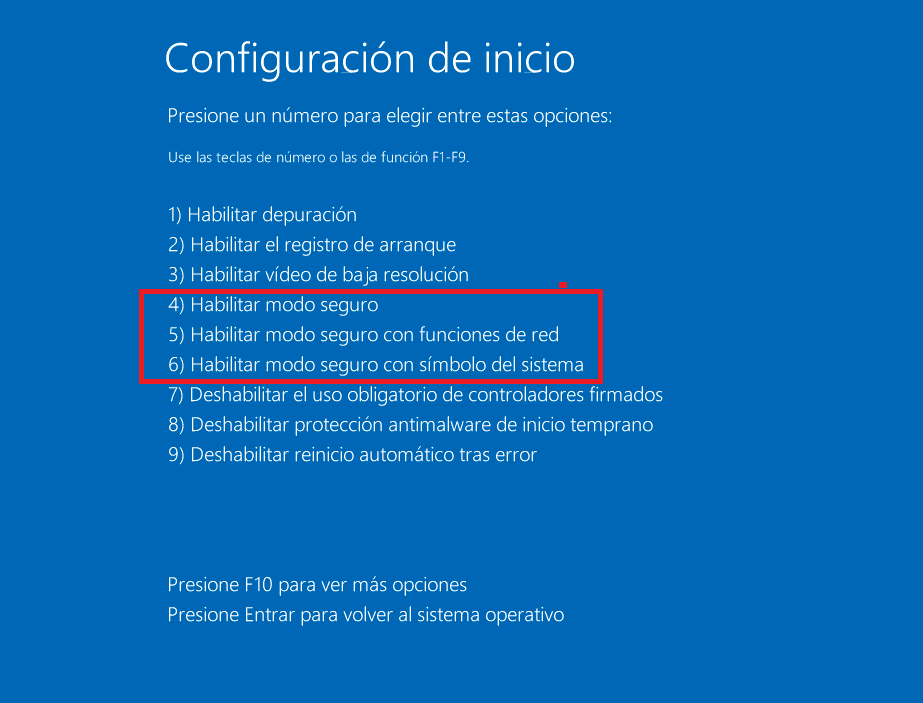
rstrui.exe en el cuadro de búsqueda y haz clic en rstrui.exe en los resultados.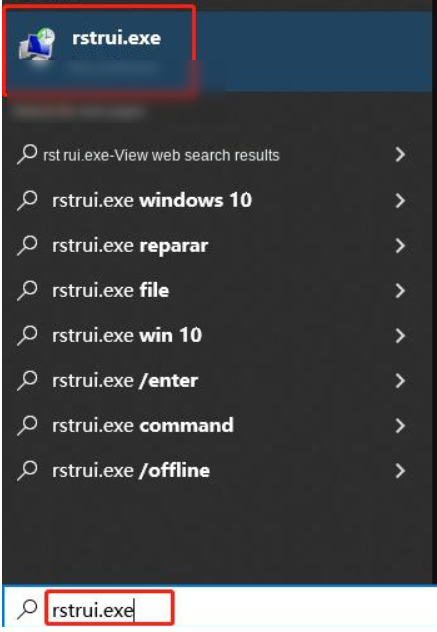
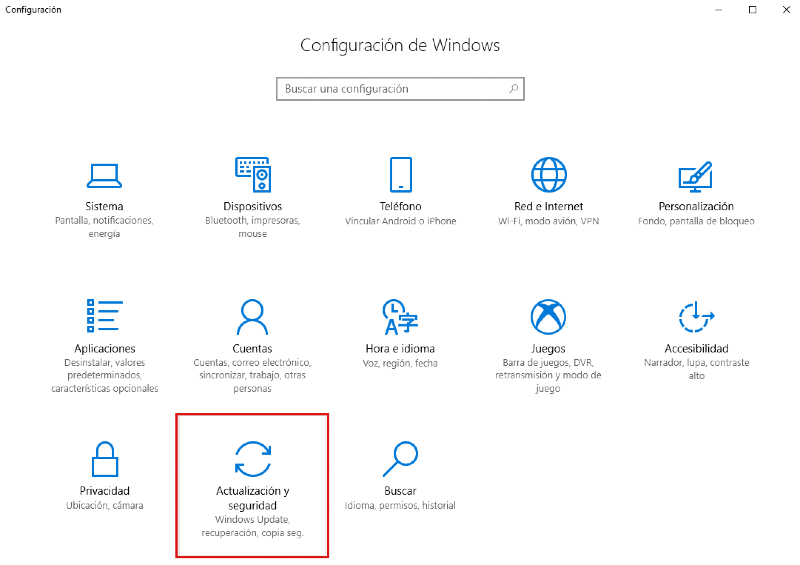
rstrui.exe no funciona se ha resuelto.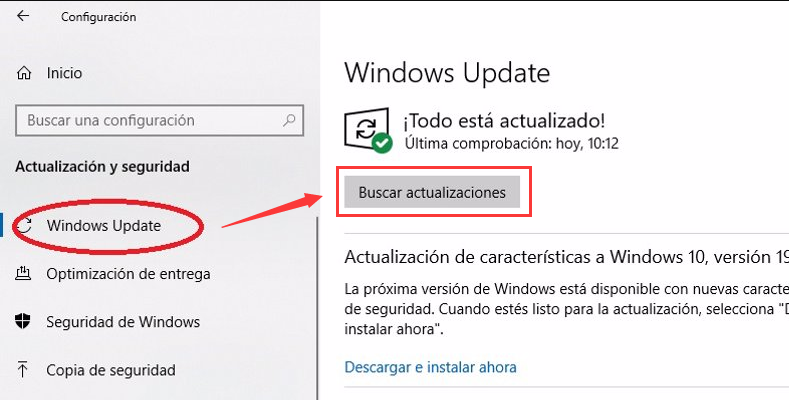

Método de respaldo avanzado Respaldo incremental, diferencial y automático para hacer una copia de seguridad solo de los archivos agregados y diferentes.
Crear archivo de imagen de disco Guarda todos los datos de un disco duro como archivo de imagen de disco.
Borrar permanentemente el disco duro Soporta 17 estándares de borrado diferentes, como DoD 5220.22 emitido por el Departamento de Defensa del Estado.
Respaldo rápido La velocidad de la copia de seguridad puede alcanzar hasta 3000 Mbps.
Varios tipos de archivos Soporta cualquier formato de archivo y cualquier tipo de dispositivo de almacenamiento.
Varios tipos de archivos Soporta cualquier formato de archivo y cualquier tipo de dispositivo de almacenamiento.
Método de respaldo avanzado Respaldo incremental, diferencial y automático para hacer una copia de seguridad solo de los archivos agregados y diferentes.
Respaldo rápido La velocidad de la copia de seguridad puede alcanzar hasta 3000 Mbps.
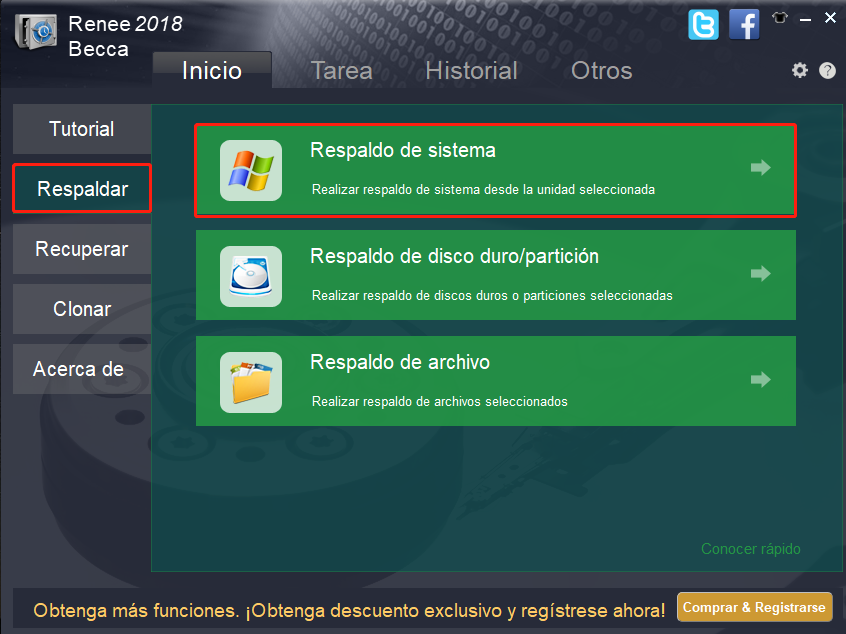
(origen) y el disco duro en (destino). Aquí, elige un disco duro externo .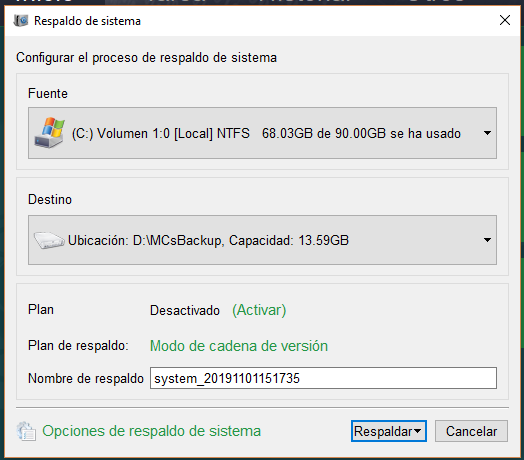
Renee Becca, cambia a Tarea en la parte superior de la interfaz y selecciona la opción disco de rescate .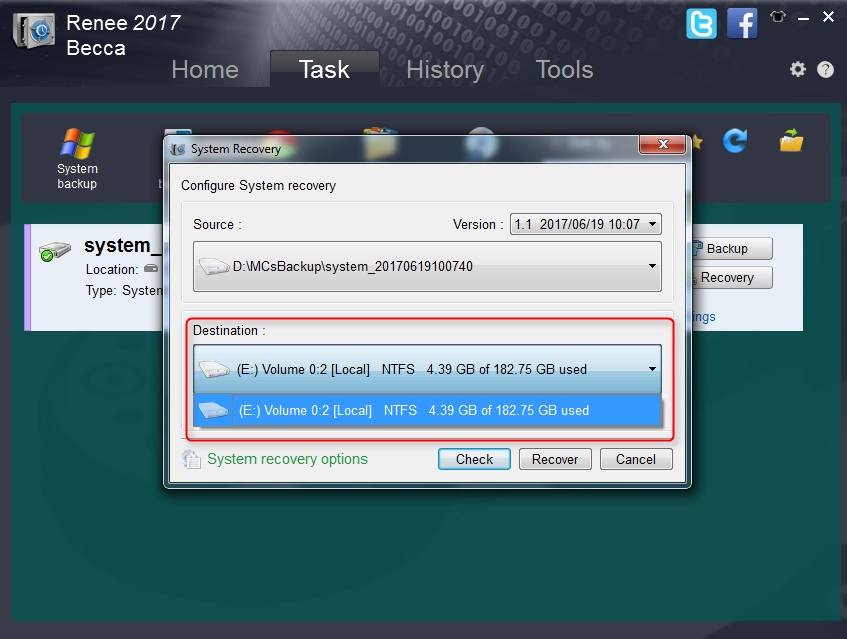
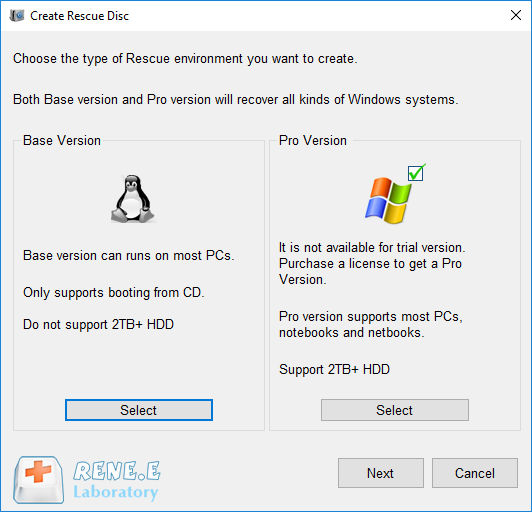
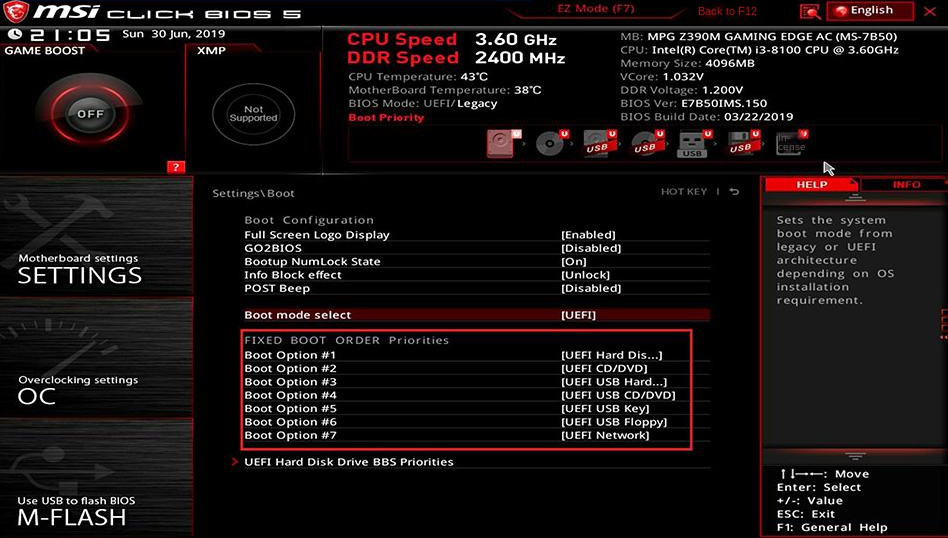
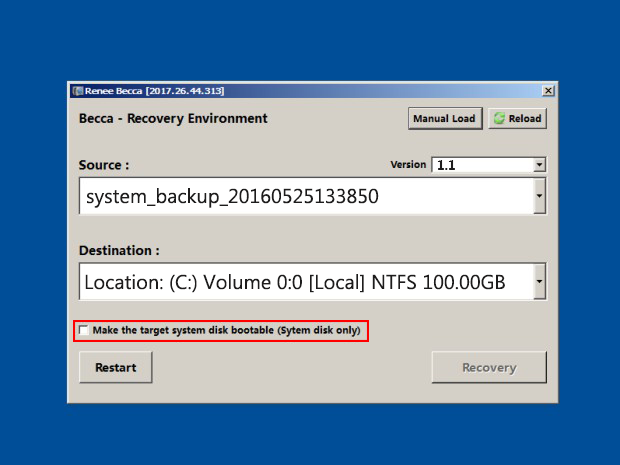
Posts Relacionados :
Programa gratuito para clonar disco duro-Renee Becca
11-08-2020
Estella González : Si está buscando un programa gratuito para clonar disco duro, entonces Renee Becca es su mejor opción para...
Recuperador de datos gratuito en Windows 10-Renee Undeleter
10-08-2017
Alberte Vázquez : Renee Undeleter, el recuperador de datos gratuito en Windows 10, puede recuperar cualquier tipo de archivos perdido de...
Recuperador de datos gratuito-Renee Undeleter
08-08-2017
Hernán Giménez : En este artículo le vamos a presentar un recuperador de datos gratuito y útil para recuperar archivos perdidos...
Renee PDF Aide ayuda con sus tareas de PDF
27-07-2017
Camila Arellano : Sin duda que Renee PDF Aide es su mejor opción para convertir PDF a cualquier otro formato. Descárguelo...


