Guía Experta: Clona Tu Unidad de Arranque a un SSD Samsung de Forma Segura
- Inicio
- Support
- Consejos-Copia de seguridad
- Guía Experta: Clona Tu Unidad de Arranque a un SSD Samsung de Forma Segura
Resumen
Aprende a clonar un disco de arranque a un SSD de Samsung con la ayuda del software Samsung Data Migration y Renee Becca. Sigue nuestra guía paso a paso para un proceso seguro y sin complicaciones de clonación de disco duro.

Copia de seguridad rápida Velocidad de copia de seguridad de hasta 3000 MB/min.
Solución integral de copia de seguridad Admite copia de seguridad del sistema/copia de seguridad de partición/copia de seguridad del disco duro/copia de seguridad de archivos/clonación de discos.
Tecnología de copia de seguridad incremental/diferencial Analice automáticamente la diferencia de datos entre el archivo de origen y el archivo de copia de seguridad para ahorrar espacio en disco.
Admite la tecnología de instantáneas de volumen VSS Mientras realiza una copia de seguridad de todo el sistema, aún puede navegar por la web.
Alta aplicabilidad Admite varios archivos y dispositivos de almacenamiento.
Copia de seguridad rápida Velocidad de copia de seguridad de hasta 3000 MB/min.
Solución integral de copia de seguridad Admite copia de seguridad del sistema/copia de seguridad de partición/copia de seguridad del disco duro/copia de seguridad de archivos/clonación de discos.
Alta aplicabilidad Admite varios archivos y dispositivos de almacenamiento.
Prueba gratisPrueba gratis ¡Ya hemos proporcionado a 800 usuarios prueba gratis !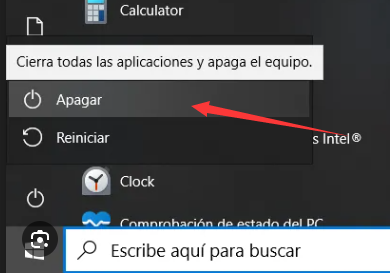
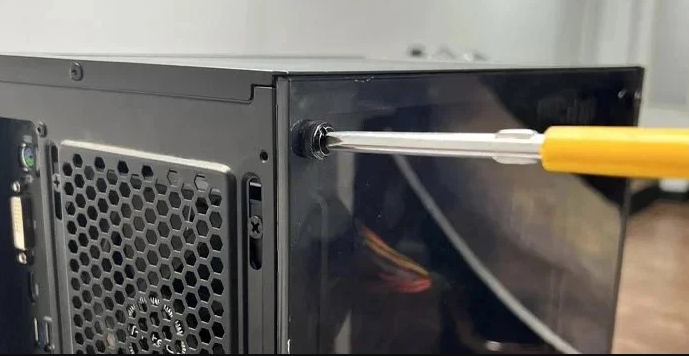


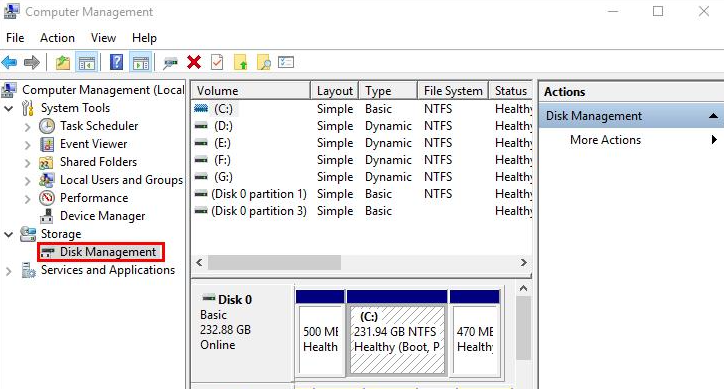
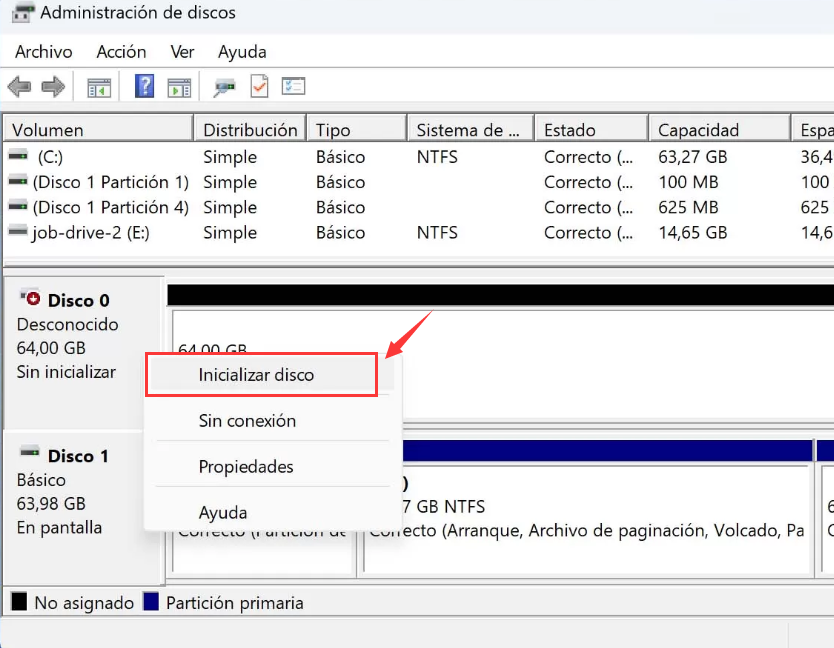
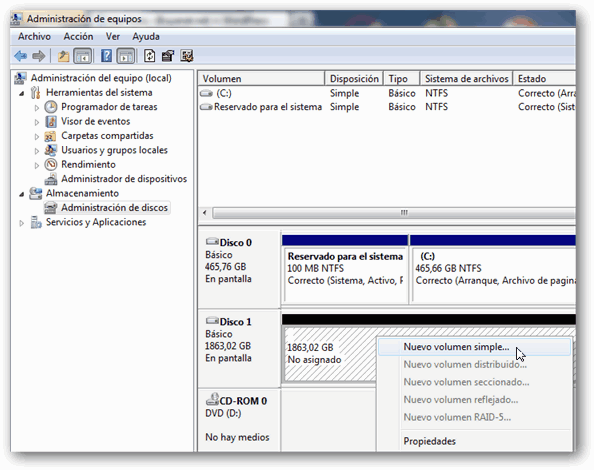
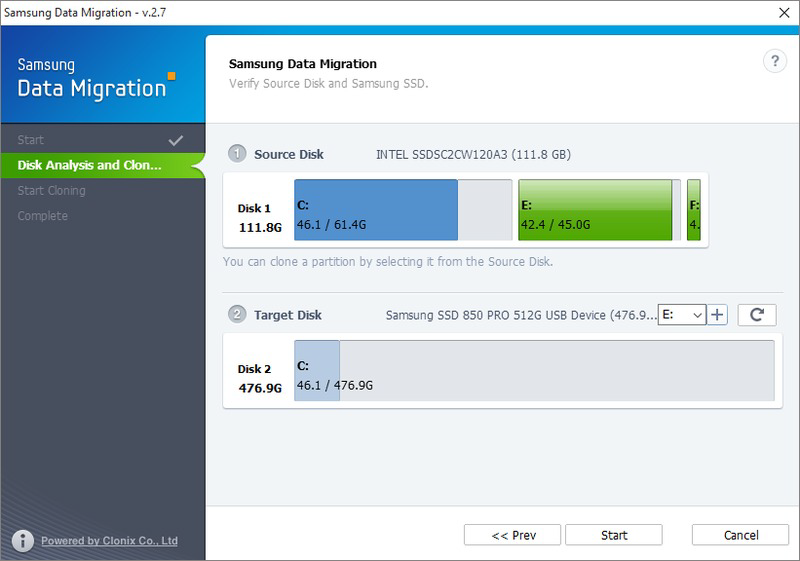
- Interfaz fácil de usar.
- Funciones avanzadas.
- Compatibilidad con SSD de Samsung.
Cons:
- Problema de fallo de clonación.

Método de respaldo avanzado Respaldo incremental, diferencial y automático para hacer una copia de seguridad solo de los archivos agregados y diferentes.
Crear archivo de imagen de disco Guarda todos los datos de un disco duro como archivo de imagen de disco.
Borrar permanentemente el disco duro Soporta 17 estándares de borrado diferentes, como DoD 5220.22 emitido por el Departamento de Defensa del Estado.
Respaldo rápido La velocidad de la copia de seguridad puede alcanzar hasta 3000 Mbps.
Varios tipos de archivos Soporta cualquier formato de archivo y cualquier tipo de dispositivo de almacenamiento.
Varios tipos de archivos Soporta cualquier formato de archivo y cualquier tipo de dispositivo de almacenamiento.
Método de respaldo avanzado Respaldo incremental, diferencial y automático para hacer una copia de seguridad solo de los archivos agregados y diferentes.
Respaldo rápido La velocidad de la copia de seguridad puede alcanzar hasta 3000 Mbps.
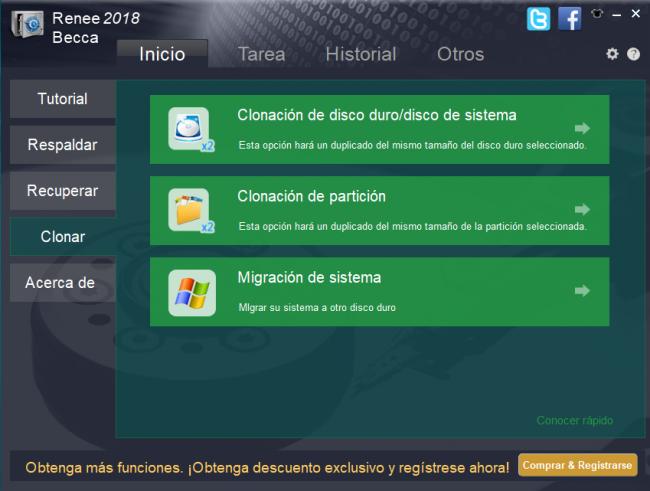
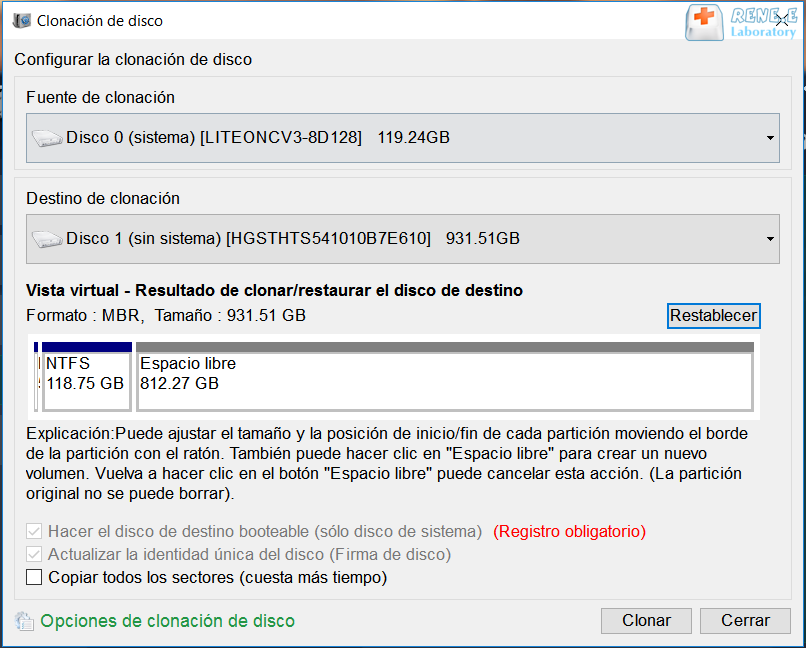
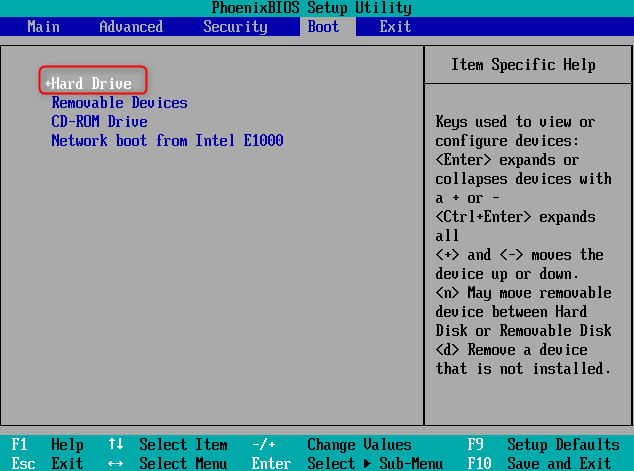
- Proporciona una alternativa fiable para clonar HDD a SSD
- Ofrece una interfaz intuitiva e instrucciones paso a paso
- Simplifica el proceso de clonación de un disco duro
Cons:
- Requiere descargar e instalar software de terceros
- Necesita adquirir un código de licencia.
Posts Relacionados :
El mejor programa para migrar el sistema de HDD para SSD-Rene Becca
21-07-2020
Alberte Vázquez : Renee Becca es el mejor programa para migrar el sistema de HDD para SSD que puede encontrar. Es...
Programa gratuito para clonar disco duro-Renee Becca
11-08-2020
Estella González : Si está buscando un programa gratuito para clonar disco duro, entonces Renee Becca es su mejor opción para...
Guía Experta: Clona Tu Unidad de Arranque a un SSD Samsung de Forma Segura
26-09-2024
Camila Arellano : Aprende a clonar un disco de arranque a un SSD de Samsung con la ayuda del software Samsung...
Consejos sobre qué hacer antes de actualizar a Windows 10: Tips imprescindibles
18-09-2024
Alberte Vázquez : Actualiza a Windows 10 sin problemas. Descubre las consideraciones clave antes de hacer la transición desde sistemas antiguos...


