Guía de Recuperación de Datos para Disco Duro SATA
- Inicio
- Support
- Consejos-Recuperación de datos
- Guía de Recuperación de Datos para Disco Duro SATA
Resumen
Sumérgete en los detalles de los discos duros SATA. Descubre estrategias eficientes para la recuperación de datos aparentemente perdidos o inaccesibles.
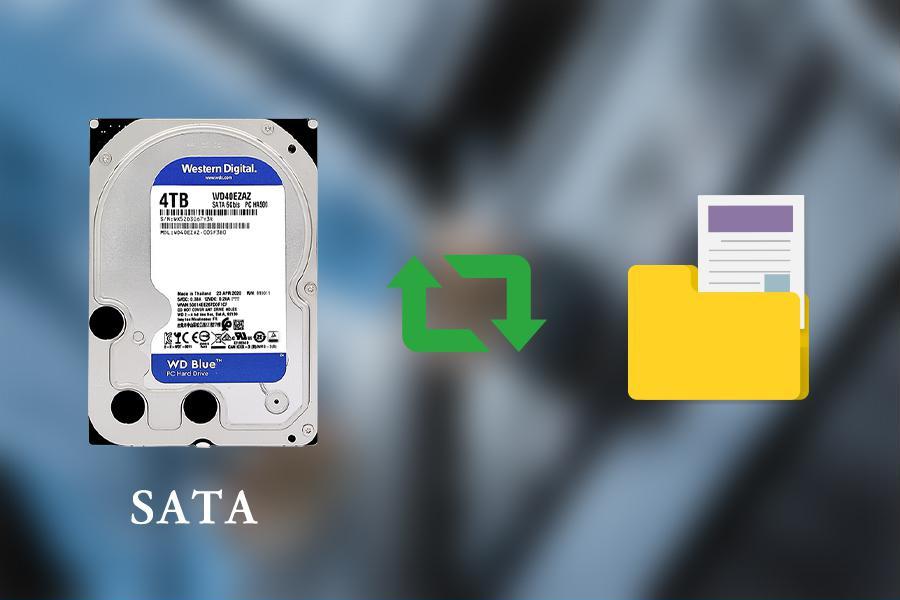
- La mayor ventaja de la interfaz SATA es su desarrollo maduro y su alta compatibilidad con diferentes hardware y dispositivos .
- El precio del disco duro con interfaz SATA es relativamente barato y más económico que otros discos duros con interfaz PCI-E y otras.
- Los discos duros SATA son más adecuados para, almacenar archivos poco usados y, y obtener mayor espacio de almacenamiento a un menor costo .
- Las placas base con puertos SATA suelen tener varios puertos SATA, permitiendo el uso de múltiples unidades simultáneamente.
- La velocidad de transmisión de la interfaz SATA es más lenta que la de otras interfaces de disco duro populares. Por ejemplo, las velocidades de datos en los SSD M.2 NvMe son de alrededor de, mientras que en los SSD SATA están limitadas a 600 MB/s . Haz clic aquí para ver más comparaciones de discos duros con ambas interfaces.
- Los dispositivos SATA no son adecuados para procesar grandes cantidades de datos .
| SATA | PATA | |
|---|---|---|
| tecnología | Accesorios de tecnología avanzada en serie | Accesorio de tecnología avanzada paralela |
| velocidad de transferencia | Más rápida, entregando velocidades de datos de hasta 600 MB / s | Lento, proporciona velocidades de hasta 133 MB/s |
| costo | más bajo | muy alto |
| tamaño del cable | Más pequeño, solo 18 pulgadas de largo. | Más grande, el cable puede tener 39,6 pulgadas de largo. |
| intercambio en caliente | Soporte.El sistema puede identificar fácilmente los dispositivos de hardware agregados y eliminados cuando el sistema ya está funcionando. | no apoyo |
| Popularidad | SATA ha reemplazado completamente a PATA y actualmente su uso está ampliamente extendido. | Los discos duros con interfaz PATA son cosa del pasado |
| Si se debe admitir una interfaz externa | No | Sí |
| SATA | PCI-E | |
|---|---|---|
| ancho de banda | medio | alta |
| precio | más bajo | más alto |
| capacidad | Hasta 4 TB o más de capacidad | Los discos duros de gama alta suelen ser de 2 TB. |
| Tamaño del disco duro | Los discos duros SATA están disponibles en tamaños de 3,5 y 2,5 pulgadas, mientras que los SSD SATA solo están disponibles en tamaños de 2,5 pulgadas. | Las ranuras PCI-E pueden ser de diferentes tamaños dependiendo de la cantidad de carriles bidireccionales conectados a ellas. |
| velocidad | El estándar SATA 3.0 solo proporciona 6,0 Gb/s | Los SSD conectados a través de la interfaz PCIe 3.0 x16 pueden tener una velocidad de transferencia de 16 Gb/s |
| compatibilidad | Alta compatibilidad, la interfaz SATA se puede conectar con varios dispositivos. | La compatibilidad es promedio, es posible que el SSD PCIe no sea compatible con todos los sistemas. |
| El escenario de aplicación más adecuado | Uso de PC, tabletas y almacenamiento de respaldo diario en diferentes industrias | Se requiere mucho análisis de datos, edición de vídeo, modelos financieros, juegos a gran escala, etc. |

Gran capacidad de recuperación de datos Incluso se pueden recuperar dispositivos con una gran cantidad de sectores defectuosos.
Muchos dispositivos son compatibles Tarjeta SD, SDHC, SDXC, disco U, disco duro, computadora, etc.
Recuperar tipo de archivo Imágenes, videos, audios, documentos, correos electrónicos, etc.
Fácil de usar La recuperación se puede completar en 3 pasos simples y admite la vista previa de archivos antes de la recuperación.
Múltiples modos de recuperación Recuperación de archivos/recuperación de formato/recuperación de partición.
Gran capacidad de recuperación de datos Incluso se pueden recuperar dispositivos con una gran cantidad de sectores defectuosos.
Muchos dispositivos son compatibles Tarjeta SD, SDHC, SDXC, disco U, disco duro, computadora, etc.
Recuperar tipo de archivo Imágenes, videos, audios, documentos, correos electrónicos, etc.
Prueba gratisPrueba gratisPrueba gratis ¡Ya hemos proporcionado a 800 usuarios prueba gratis !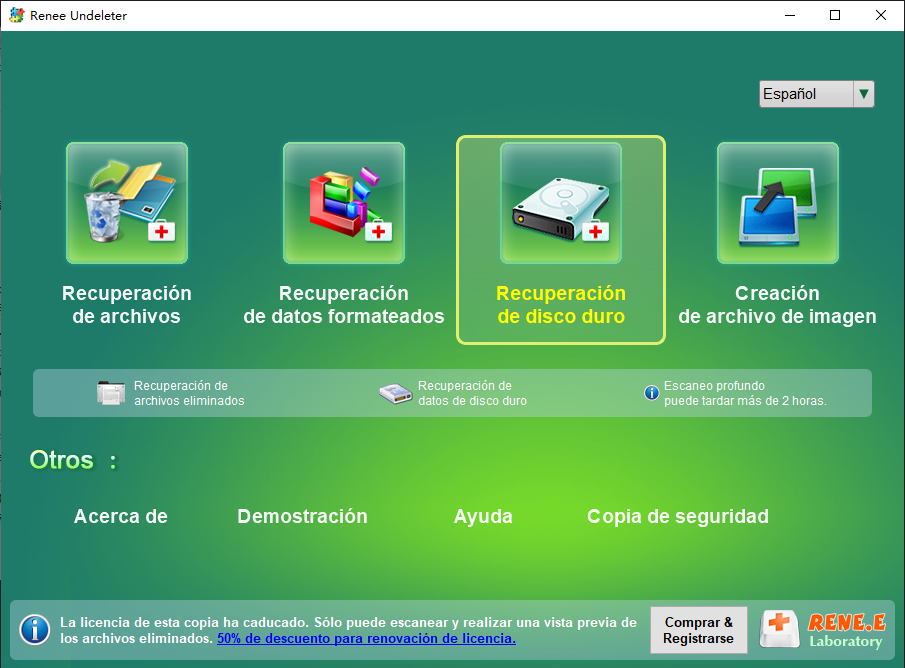
- Recuperación de archivos – Recupera rápidamente archivos perdidos por eliminación accidental o vaciado de la papelera de reciclaje .
- Recuperación de datos formateados: recupere rápidamente los archivos perdidos debido a particiones inaccesibles o formateadas.
- Recuperación de disco duro – Analiza, obtiene información de particiones y realiza un escaneo completo de toda la partición.
- Creación de archivo de imagen – Puedes crear una imagen espejo de una partición para respaldar su estado actual.
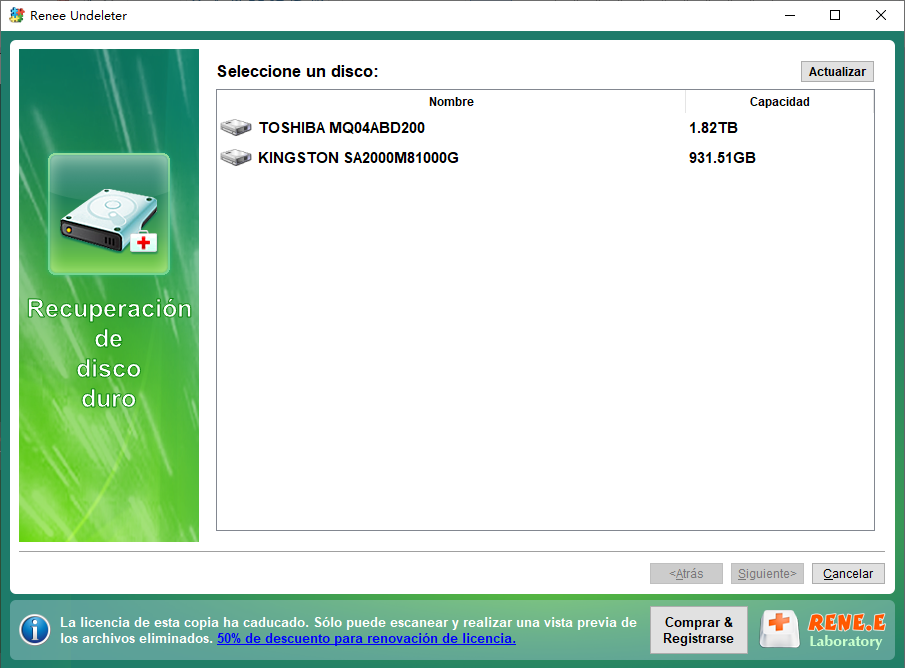
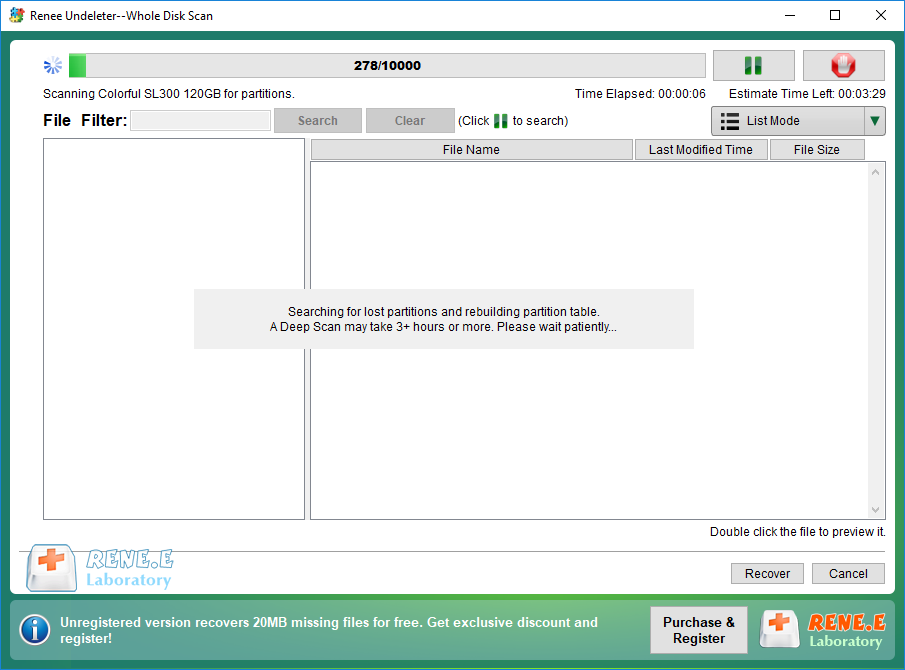

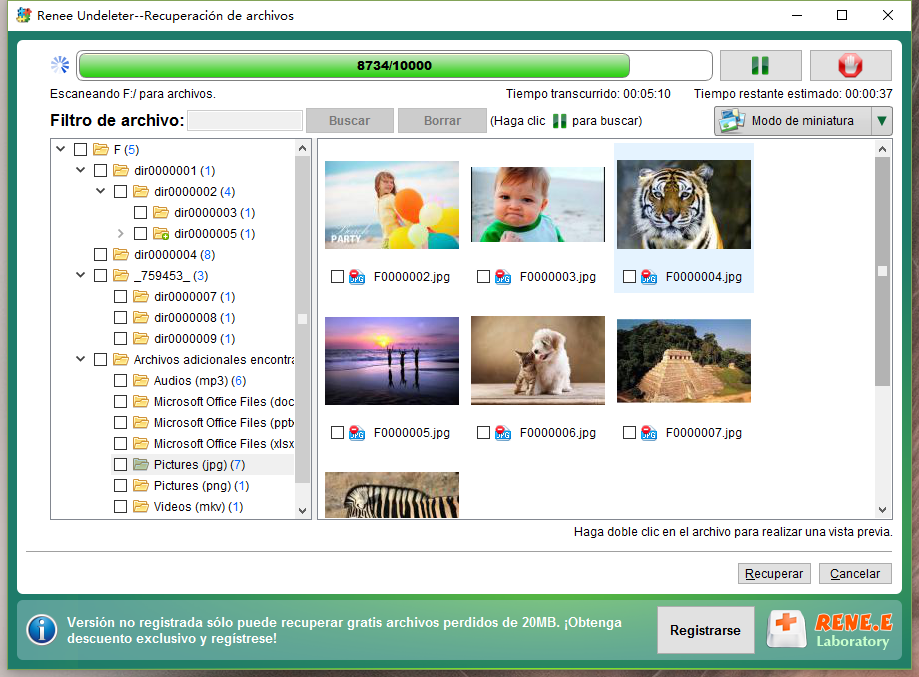
Disco duro no inicializado: El nuevo disco duro no ha sido inicializado y no puede ser reconocido normalmente.
Disco duro sin particionar: Un disco duro que no ha sido particionado no aparecerá en el porque el espacio no ha sido asignado.
Si la partición del disco duro no tiene una letra de unidad, no se podrá encontrar en el .
Controlador no actualizado: Si el controlador del nuevo disco duro no se actualiza a tiempo, tu ordenador no puede detectar y reconocer el dispositivo.
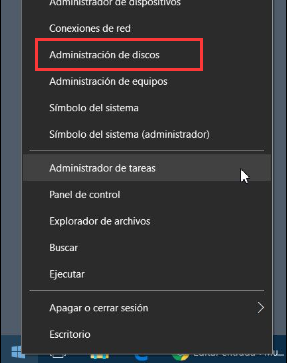
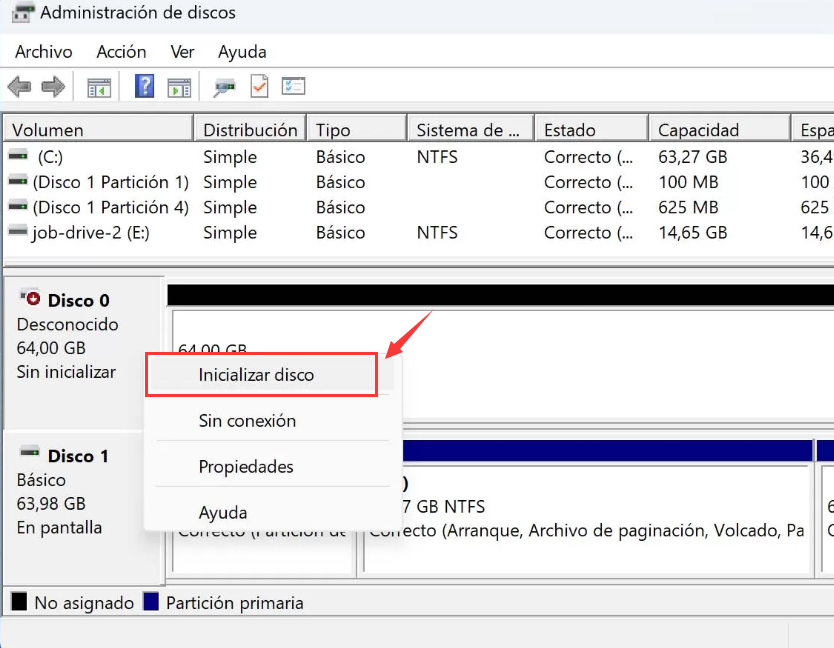
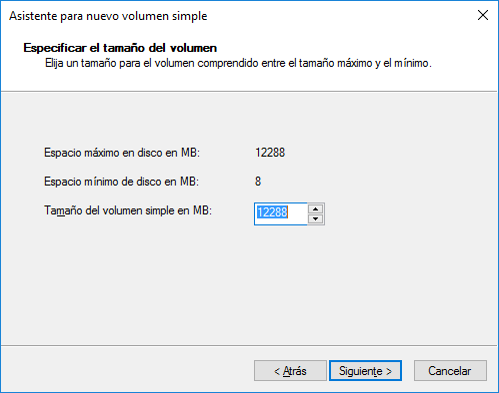
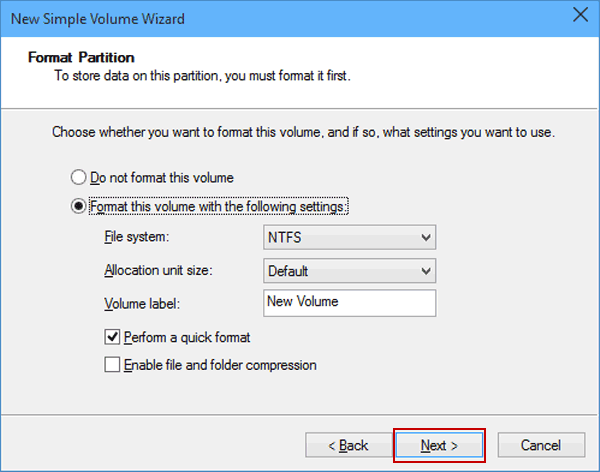
devmgmt.msc y haz clic en OK para acceder al Administrador de dispositivos .
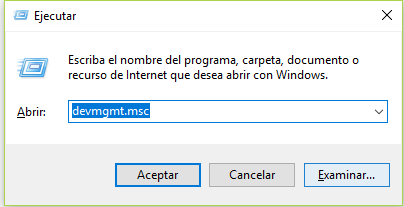

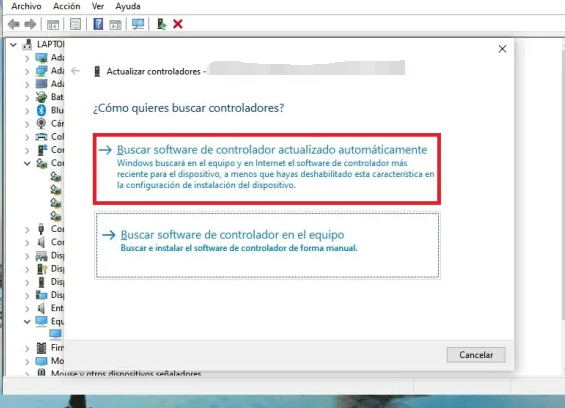
El o el está defectuoso.
El .
El disco duro está utilizando un sistema de archivos incorrecto o tiene un error en el sistema de archivos .
Hay un en el disco duro.
El disco duro no está conectado de manera segura o se corta repentinamente la energía, lo que puede causar que el disco duro no se muestre correctamente.
diskmgmt.msc en el cuadro de Ejecutar .
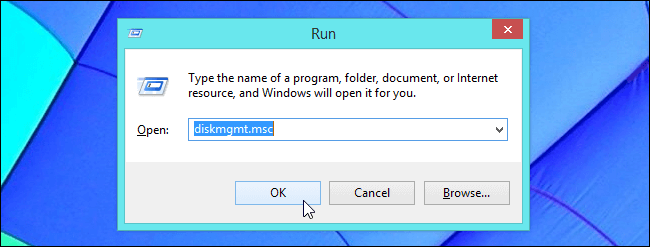
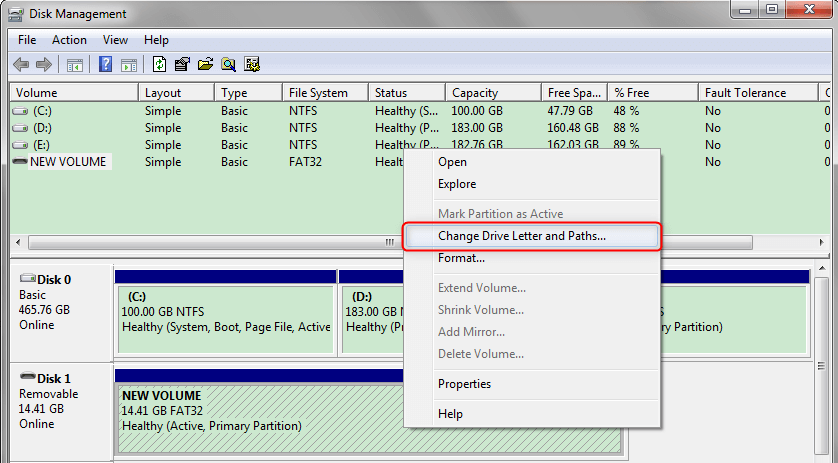
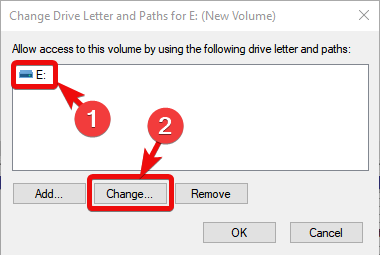
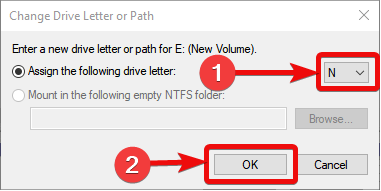
diskmgmt.msc en la caja de entrada que aparece y haz clic en Aceptar para entrar en la administración de discos .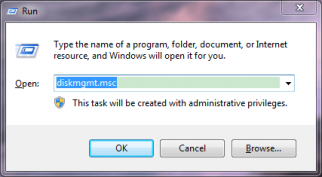
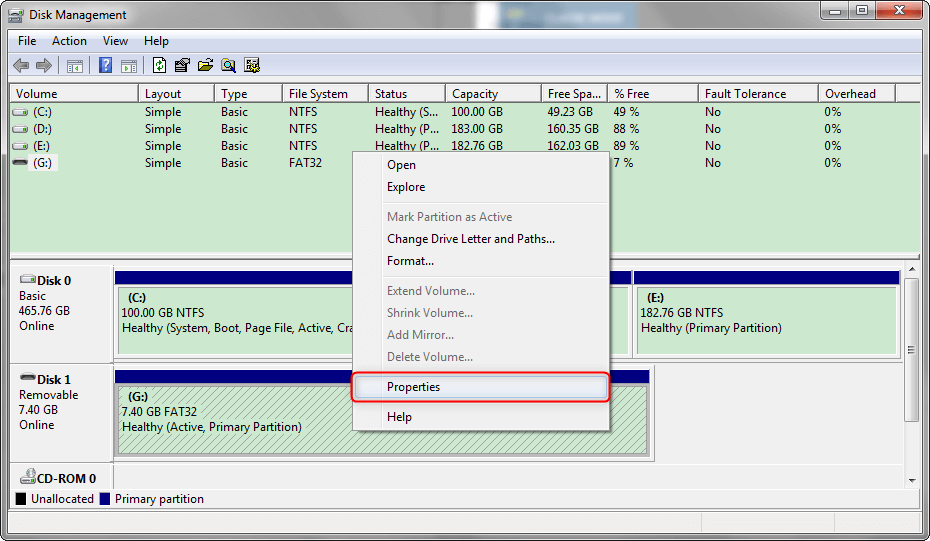
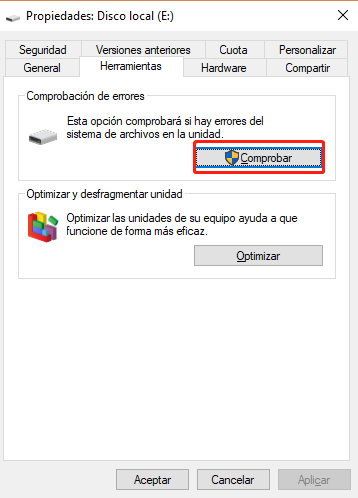
CMD.
chkdsk F: /f /r /x (F se refiere al número del disco duro; intentará reparar todos los errores en el disco; /x forzará el desmontaje de la unidad antes de iniciar el escaneo; /r escaneará e intentará recuperar los sectores defectuosos) y presiona Enter para reparar los errores.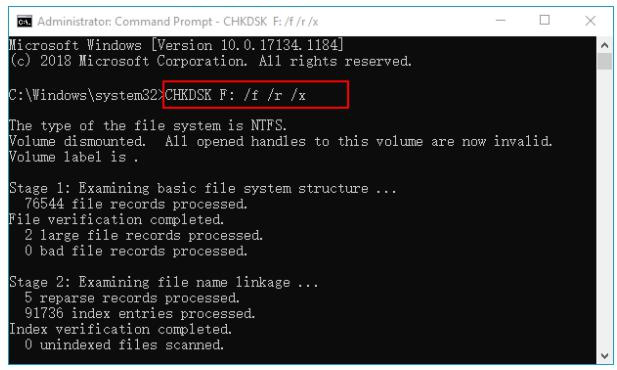
Posts Relacionados :
Recuperar datos de un disco duro SATA: Guía Definitiva
08-09-2024
Alberte Vázquez : El artículo ofrece una guía detallada sobre la recuperación de datos de discos duros SATA, destacando la importancia...
Solución al Error 0x800701e3 al Copiar Archivos a Disco Externo
20-09-2024
Camila Arellano : Aprende a corregir el error 0x800701E3 al copiar archivos a un disco duro externo. Recuerda hacer una copia...
La unidad D desapareció: Cómo restaurar el disco local en tu computadora
11-09-2024
Camila Arellano : El artículo explica cómo restaurar una unidad de disco D: desaparecida en una computadora, comenzando por determinar si...
Solución Rápida: Corrupción del Sistema de Archivos en Disco Local C en Windows
08-09-2024
Alberte Vázquez : El artículo aborda el error "Windows ha detectado corrupción en el sistema de archivos en el disco local...


