¡Soluciona ya! SD Llena pero Vacía
- Inicio
- Support
- Consejos-Recuperación de datos
- Recuperación de la tarjeta SD
- ¡Soluciona ya! SD Llena pero Vacía
Resumen
Descubre el misterio detrás de tu tarjeta SD que parece llena a pesar de estar vacía. Investigamos la causa principal y sugerimos estrategias eficientes para la recuperación de datos.
Índice
 II. La solución al problema de que la tarjeta SD muestra que el espacio está lleno, pero el archivo no se puede encontrar
II. La solución al problema de que la tarjeta SD muestra que el espacio está lleno, pero el archivo no se puede encontrar- 1. Borre el archivo NOMEDIA de la tarjeta SD
- 2. Mostrar archivos ocultos en el Explorador de archivos
- 3. Utilice el comando attrib para borrar el atributo oculto del archivo
- 4. Utilice Renee Undeleter para recuperar datos de la tarjeta SD.
- 5. Vuelva a formatear la tarjeta SD
- 6. Utilice el comando diskpart para borrar todos los datos de la tarjeta SD y reconstruir la partición
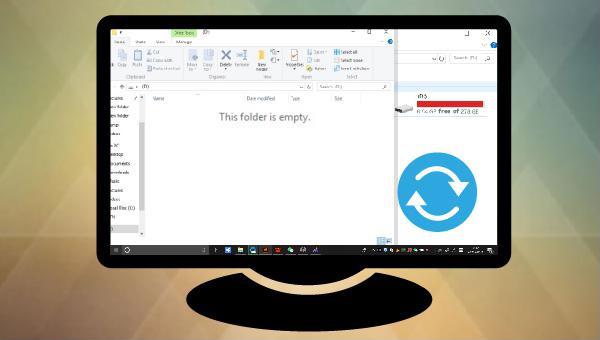
.nomedia en las carpetas de medios y elimínalo si está presente. Reinstala la tarjeta SD en el dispositivo Android para ver si los archivos multimedia se muestran normalmente. El archivo NOMEDIA solo afecta la capacidad del teléfono Android para leer los archivos multimedia; la computadora aún puede acceder a los archivos de la tarjeta SD normalmente.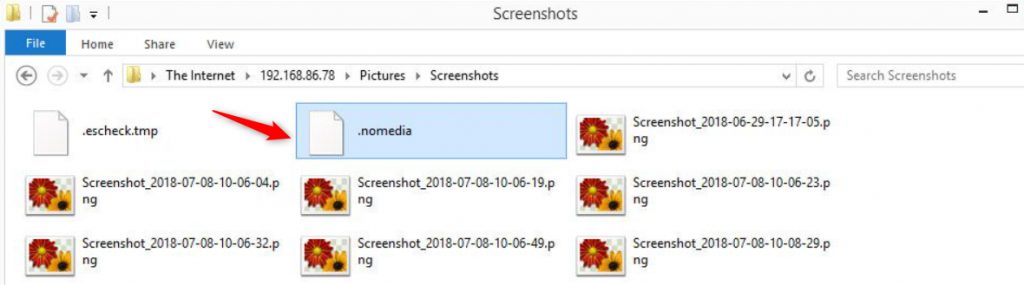
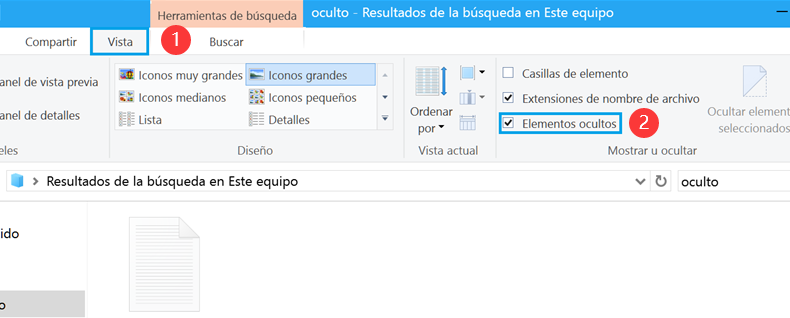
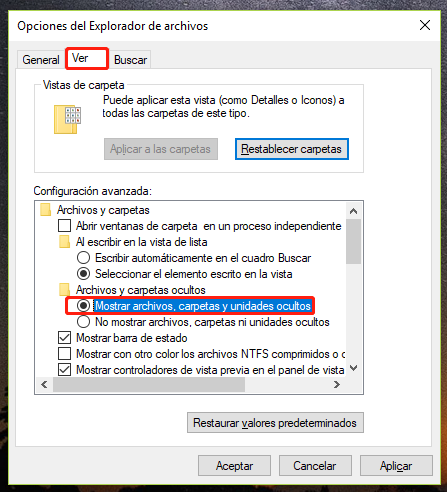
cmd en el cuadro de búsqueda, haz clic derecho en Símbolo del sistema y selecciona Ejecutar como administrador .
attrib -h -r -s /s /d g:*.* y presiona la tecla Enter . Una vez completado el comando , abre el explorador de archivos para verificar si los archivos de la tarjeta SD se muestran correctamente.attrib: Muestra, establece o elimina atributos de archivo o directorio.-h : Elimina el atributo de archivo oculto.
-r : Elimina el atributo de solo lectura.
-s : Elimina los atributos del archivo de sistema.
/s : Aplica
attrib y opciones a archivos coincidentes en el directorio actual y todos los subdirectorios./d : Aplica
attrib y opciones a un directorio.g : Letra de unidad de la tarjeta SD (reemplazar con la letra de unidad real).

diskpart para borrar todos los datos y reconstruir las particiones . Ambos métodos pueden causar pérdida de datos , por lo que se recomienda usar software de recuperación de datos para recuperar los archivos faltantes primero.
Fácil de manejar Solo unos simples pasos para recuperar datos.
Modos de recuperación Recuperación de archivos, de datos formateados y de disco duro.
Multiples tipos de archivos Imágenes, videos, audios, archivos comprimidos, etc.
Varios dispositivos Aparte de la tarjeta SD, también es compatible con disco duro, PC de Windows, PC Mac y etc.
Sistemas soportados Windows 10, 8.1, 8, 7, Vista, XP, 2000, Mac OS X10.6, 10.7, 10.8.
Fácil de manejar Solo unos simples pasos para recuperar datos.
Modos de recuperación – Recuperación de archivos, recuperación de datos formateados y recuperación de disco duro.
Multiples tipos de archivos Imágenes, videos, audios, archivos comprimidos, etc.
Prueba gratisPrueba gratisPrueba gratis ¡Ya hemos proporcionado a 800 usuarios prueba gratis !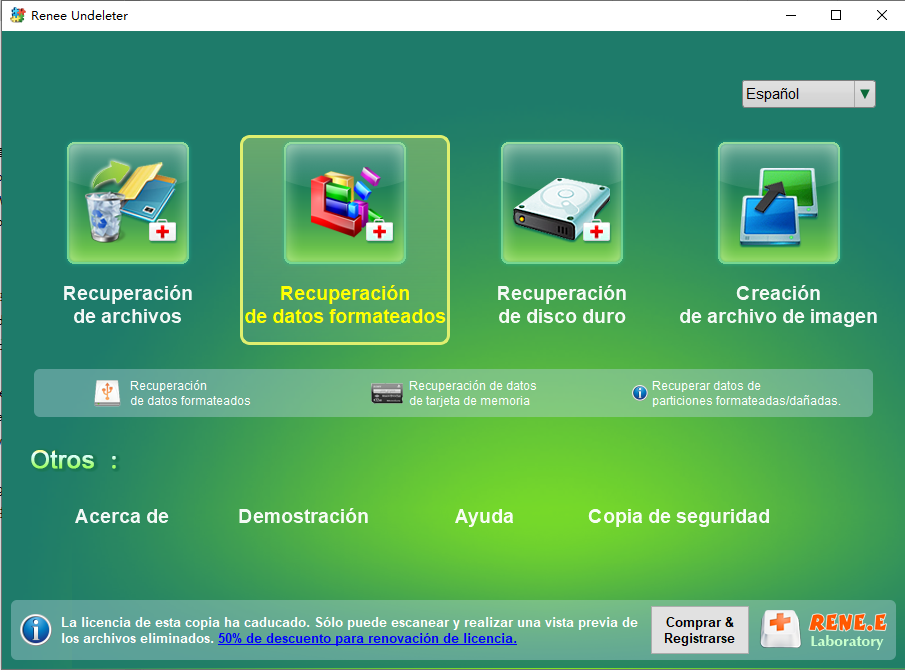
- Recuperación de archivos – Recupera rápidamente archivos perdidos por eliminación accidental o vaciado de la papelera de reciclaje .
- Recuperación de datos formateados – Recupera archivos de particiones inaccesibles o formateadas.
- Recuperación de disco duro – Analizar la información de partición y escanear completamente todo el disco.
- Creación de archivo de imagen – Crear una imagen de la partición para respaldar su estado actual.
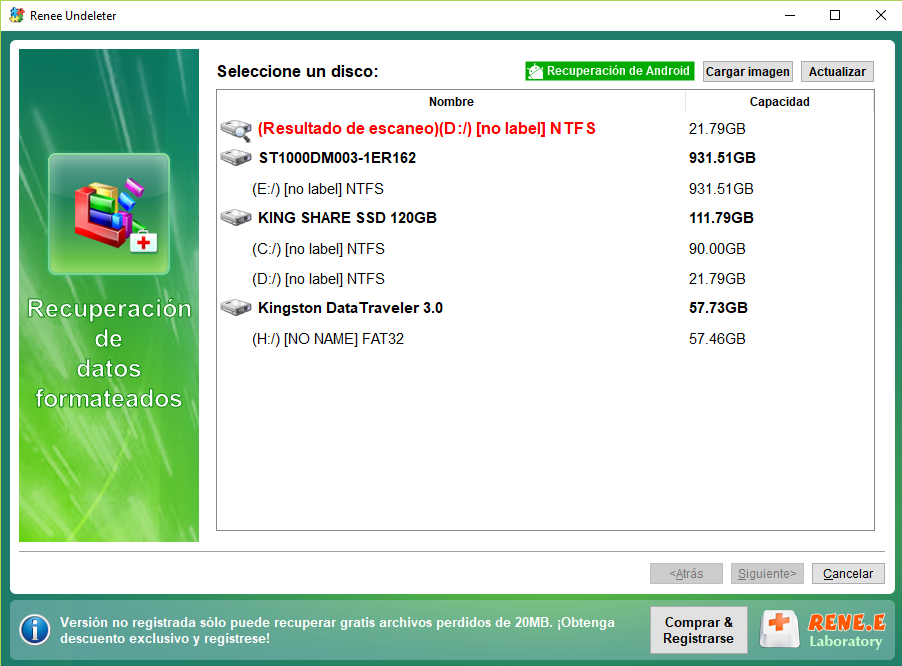
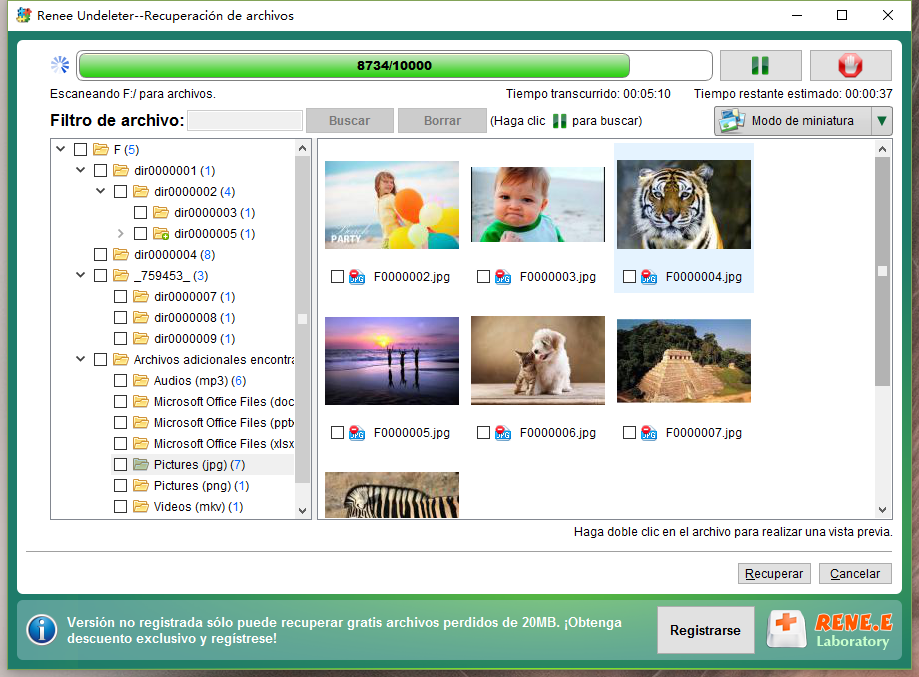
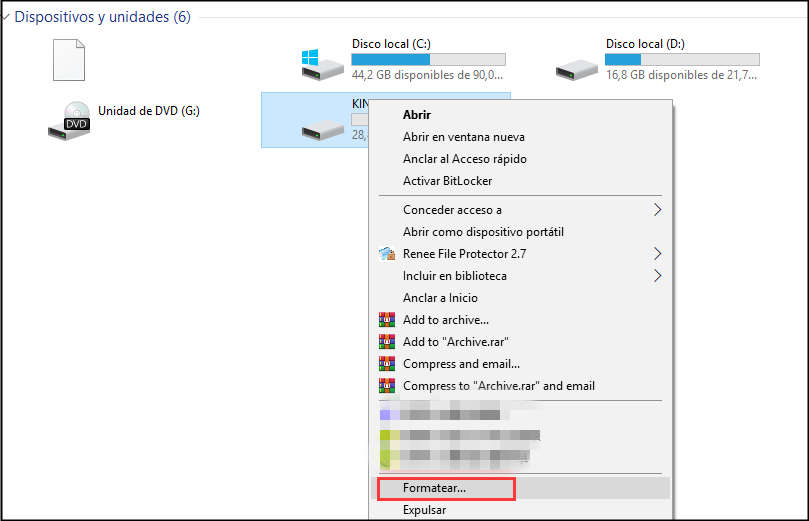
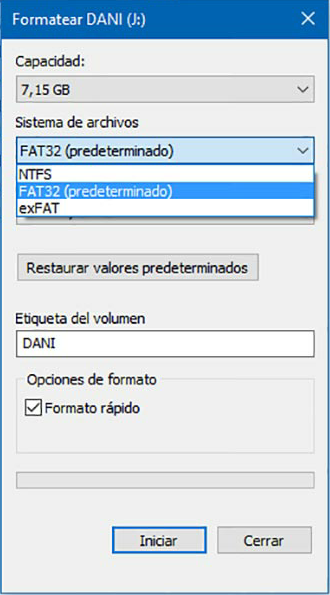
cmd en el cuadro de búsqueda, haz clic derecho en símbolo del sistema y selecciona ejecutar como administrador .diskpart
list disk
select disk 1
clean
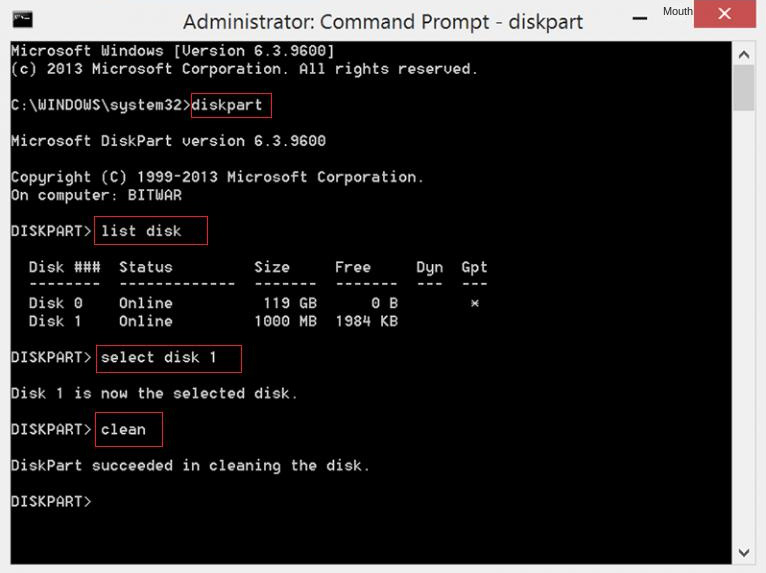
create partition primary
format fs=fat32 quick
exit
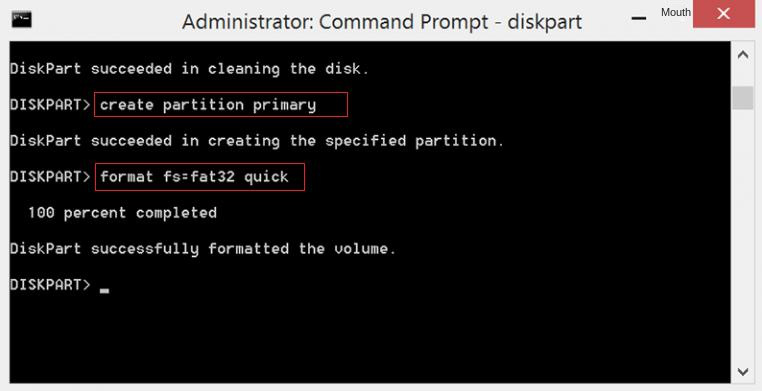
Posts Relacionados :
Recuperador de datos gratuito en Windows 10-Renee Undeleter
10-08-2017
Alberte Vázquez : Renee Undeleter, el recuperador de datos gratuito en Windows 10, puede recuperar cualquier tipo de archivos perdido de...
Recuperador de datos gratuito-Renee Undeleter
08-08-2017
Hernán Giménez : En este artículo le vamos a presentar un recuperador de datos gratuito y útil para recuperar archivos perdidos...
Software gratis para recuperar archivos PNG y JPG- Renee Undeleter
25-07-2017
Hernán Giménez : Hoy en día, imágenes están en estrecha relación con nuestra vida, si se han borrado por error, es...
Mejor programa para recuperar datos perdidos-Renee Undeleter
25-07-2017
Hernán Giménez : Además de acudir a los profesionales, también pueden usar un programa para recuperar datos perdidos llamado Renee Undeleter.

