Maximiza el Rendimiento de tu SSD: Guía y Métodos de Detección de Vida Útil
- Inicio
- Support
- Consejos-Copia de seguridad
- Maximiza el Rendimiento de tu SSD: Guía y Métodos de Detección de Vida Útil
Resumen
Hoy en día, los SSD se han popularizado ampliamente en nuestros ordenadores y otros campos. En comparación con los HDD tradicionales, los SSD ofrecen mejores velocidades de transmisión, un menor consumo de energía y mayor comodidad. Además, los usuarios los tienen en cuenta al elegir un disco duro. ¿Cuánto tiempo dura un SSD? Este artículo se centrará en presentar los tipos de SSD, cómo prolongar su vida útil y cómo elegir un SSD de segunda mano.
Contenido
Parte 1: Introducción a las SSD
Parte 2: Cómo prolongar la vida útil de las SSD
- 1. Tipo y vida útil de la memoria flash en las SSD
- 2. Cómo calcular la vida útil de las SSD y SSHD
- 3. Cómo prolongar la vida útil de las SSD
Parte 3: Qué ocurrirá cuando la SSD llegue a su fin

Parte 1: Introducción a las SSD
- a. Memoria Flash : El medio de almacenamiento del SSD se puede dividir en 2 tipos diferentes: uno utiliza memoria Flash como medio de almacenamiento y el otro utiliza DRAM .
SSD como IDEFLASHS DISK , Serial ATA Flash Disk utilizan un chip de memoria Flash como medio de almacenamiento. Pueden tener diferentes formas y tamaños, como disco duro en laptop, micro disco duro, tarjeta de memoria, USB stick . Estos SSD son portátiles y prácticos, y ofrecen una mayor seguridad de los datos , ya que se mantienen seguros incluso si hay cortes de energía. Son adecuados para usuarios domésticos y empresariales. - b. Memoria DRAM : SSD con memoria DRAM no es tan popular entre los usuarios. Su diseño es similar al disco duro tradicional. Los usuarios pueden incluso configurar los ajustes de volumen y gestionar el SSD con memoria DRAM en la mayoría de los sistemas informáticos. Este tipo de SSD proporciona conectores estándar industriales PCI y FC para conectar servidores o PC.
Tras conocer información básica sobre SSD, profundizaremos en la vida útil del SSD y cómo probarla y ampliarla.
Parte 2: Cómo prolongar la vida útil de las SSD
1. Tipo y vida útil de la memoria flash en las SSD
1000000. La vida útil de un SSD podría durar de 5 a 10 años . Es probable que actualices tu computadora completa antes de que falle el SSD, a menos que sufra daños o problemas de calidad. Existen tres tipos de almacenamiento flash en SSD: SLC , MLC y TLC . A continuación, introducimos sus diferencias:- SLC almacena un bit por celda, ofreciendo la mejor velocidad de transmisión y la vida útil más larga, con ciclos de escritura de hasta 100000, pero es el tipo de almacenamiento NAND más caro, hasta tres veces el precio del MLC.
- MLC almacena dos bits por celda, tiene un menor costo de producción pero una vida útil y fiabilidad reducidas, con ciclos de escritura de 3000 a 10000.
- TLC almacena tres bits por celda, es el más económico con el rendimiento más bajo y menos ciclos de lectura/escritura, alrededor de 500.
2. Cómo calcular la vida útil de las SSD y SSHD
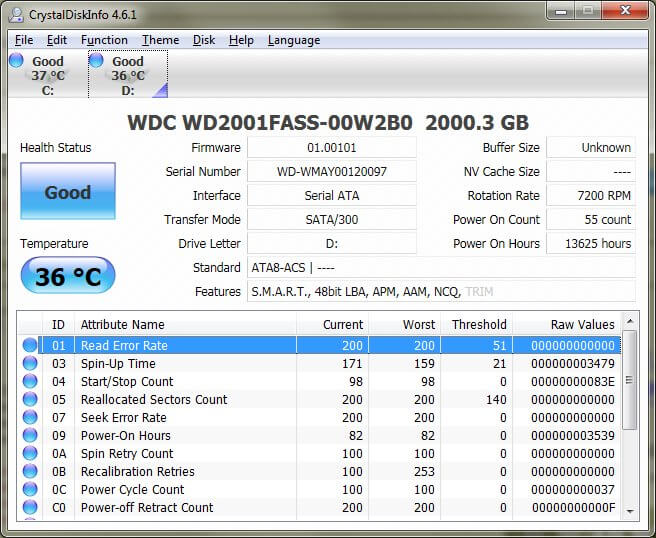
3. Cómo prolongar la vida útil de las SSD
El comando TRIM puede mejorar el rendimiento de escritura y lectura de SSD. Como resultado, se ampliará la vida útil de los SSD. Generalmente, Windows 7 o una versión posterior habilitará la función Recortar de forma predeterminada. ¿Pero cómo podemos comprobarlo?

fsutil behavior query DisableDeleteNotify. Si la respuesta es 0, la función TRIM está habilitada. Si es 1, la función TRIM no está activada. Por favor, actualiza el controlador y el parche del sistema.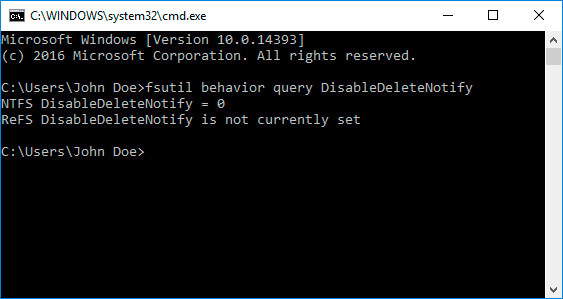
lecturas y escrituras frecuentes, acortando su vida útil. Por lo tanto, no se debe procesar la desfragmentación en SSD.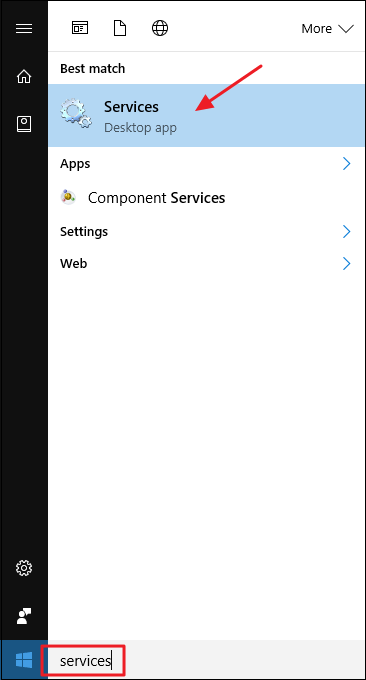
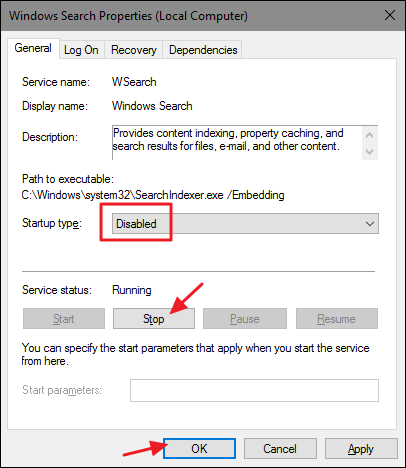
Parte 3: Qué ocurrirá cuando la SSD llegue a su fin
"No se pueden leer/escribir archivos correctamente en el SSD", "Los archivos del sistema necesitan reparación", el software se congela o se corrompe al acceder a archivos grandes o funciona lentamente, etc.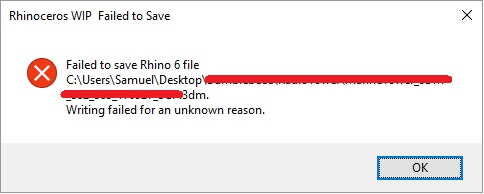
Si recibe una notificación como la de la siguiente imagen, podría deberse a bloques defectuosos en el SSD o en el conector.
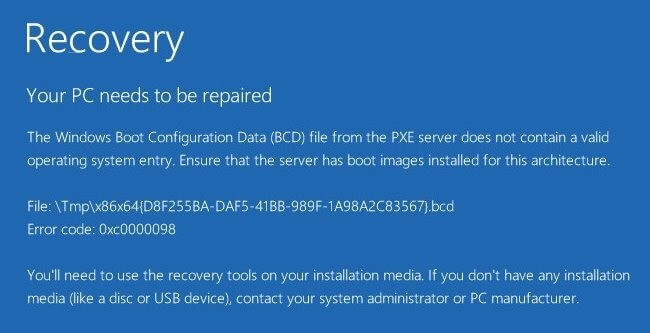
Si su sistema sigue fallando durante el proceso de inicio incluso si presiona el botón de reinicio, el disco duro podría fallar.
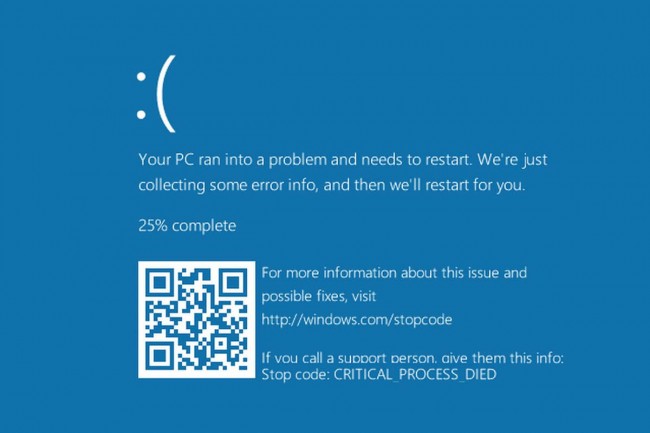
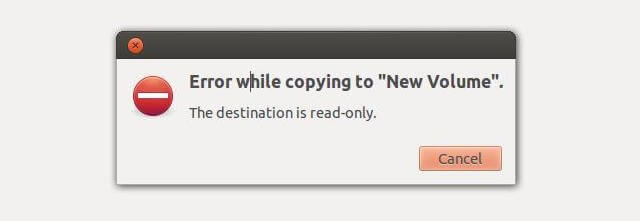
Parte 4: Cómo elegir una mejor SSD de segunda mano
- Verifique la garantía del SSD . Con el tiempo pueden surgir problemas de corrupción o fallos de conexión. Es necesario prestar atención a la garantía del SSD , que suele ser de 3 años, aunque algunos ofrecen 5 o 10 años.
- Compruebe si el SSD de segunda mano tiene comprobante de compra . La garantía comienza en la fecha de venta si se dispone de comprobante. Sin él, la fecha de garantía se basa en la fecha de producción en la etiqueta.
- Estado del SSD . Antes de comprar, obtenga información detallada, como ciclos de escritura , horas de funcionamiento y número de ciclos de encendido . Pida esta información al vendedor y verifíquela al recibir el SSD con herramientas como
CrystalDiskInfo. - Apariencia del SSD . La apariencia puede afectar la garantía. Los fabricantes pueden negar el servicio posventa si el SSD está dañado o si la etiqueta está alterada . Consulte los requisitos detallados en el sitio web oficial del SSD .
Parte 5: Migrar el sistema al nuevo SSD con todo reservado

Copia de seguridad rápida Velocidad de copia de seguridad de hasta 3000 MB/min.
Solución integral de copia de seguridad Admite copia de seguridad del sistema/copia de seguridad de partición/copia de seguridad del disco duro/copia de seguridad de archivos/clonación de discos.
Tecnología de copia de seguridad incremental/diferencial Analice automáticamente la diferencia de datos entre el archivo de origen y el archivo de copia de seguridad para ahorrar espacio en disco.
Admite la tecnología de instantáneas de volumen VSS Mientras realiza una copia de seguridad de todo el sistema, aún puede navegar por la web.
Alta aplicabilidad Admite varios archivos y dispositivos de almacenamiento.
Copia de seguridad rápida Velocidad de copia de seguridad de hasta 3000 MB/min.
Solución integral de copia de seguridad Admite copia de seguridad del sistema/copia de seguridad de partición/copia de seguridad del disco duro/copia de seguridad de archivos/clonación de discos.
Alta aplicabilidad Admite varios archivos y dispositivos de almacenamiento.
Prueba gratisPrueba gratis ¡Ya hemos proporcionado a 800 usuarios prueba gratis !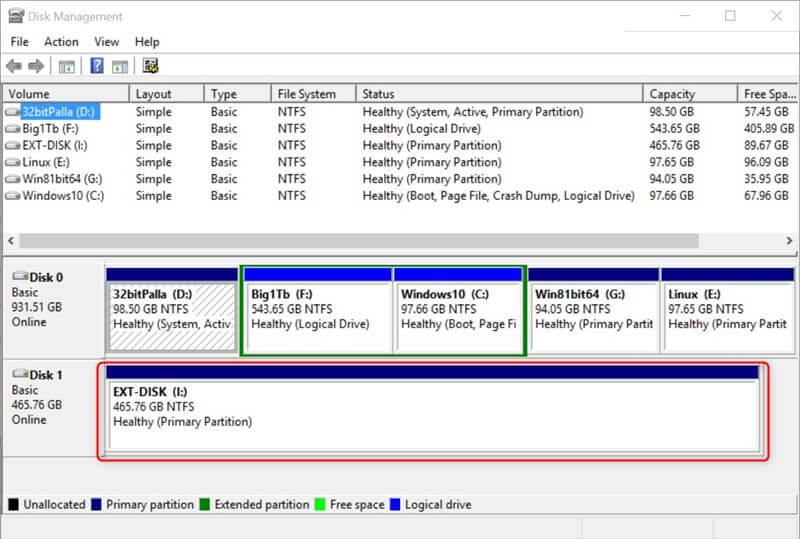
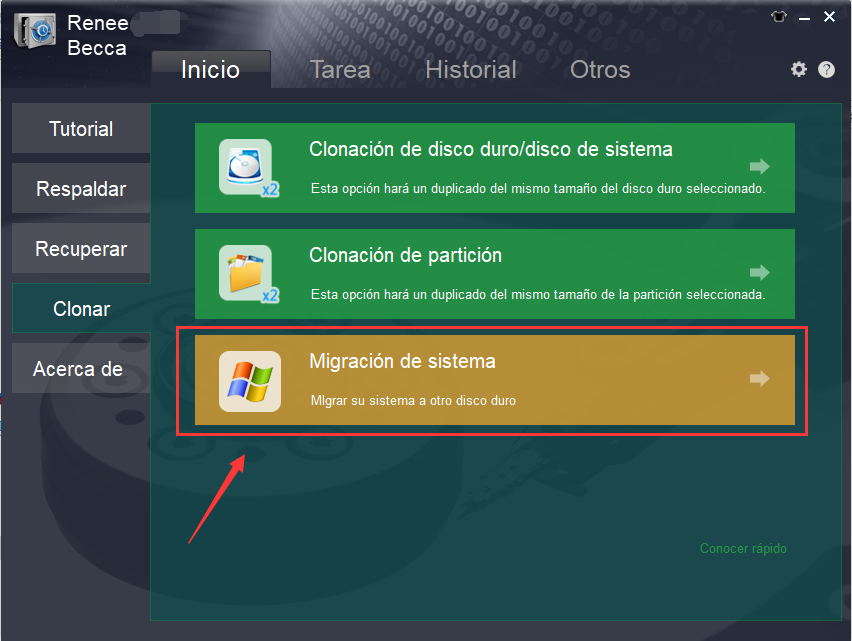
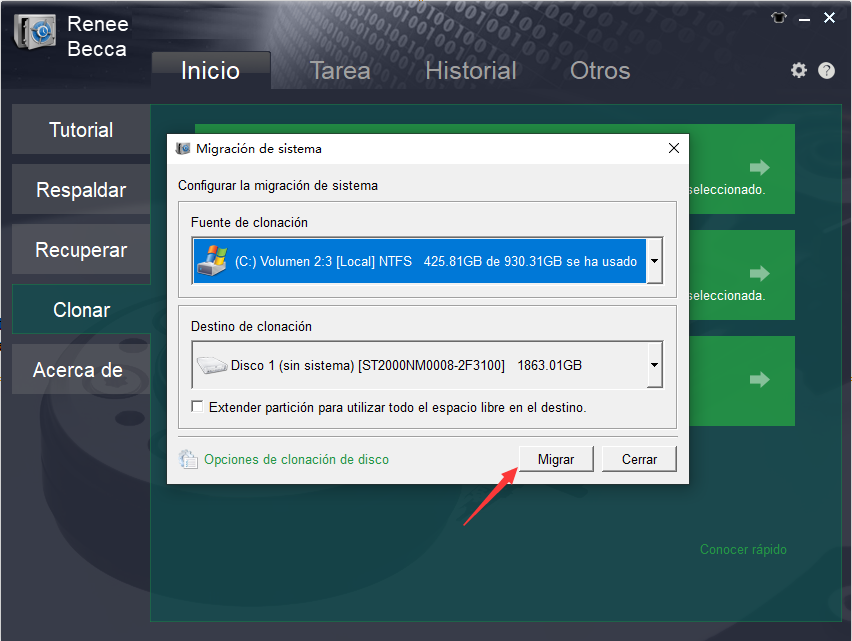
Posts Relacionados :
Cómo Migrar de HDD a SSD Fácilmente en Windows y MacOS
19-12-2023
Hernán Giménez : Optimice su PC: pase de HDD a SSD, acelerando el sistema y mejorando la eficiencia. Guía completa para...
Potencia tu Windows 10: Migra a SSD para un Rendimiento Superior
15-12-2023
Camila Arellano : Optimiza tu Windows 10 migrándolo a un SSD con nuestra guía paso a paso y Renee Becca. Experimenta...
Clonar SO a SSD: Garantizar una transición sin problemas
30-06-2024
Camila Arellano : Aprenda a clonar su sistema operativo en una unidad SSD con esta completa guía, que incluye la importancia...
