Domina el Respaldo de Imágenes en Windows 10
- Inicio
- Support
- Consejos-Copia de seguridad
- Domina el Respaldo de Imágenes en Windows 10
Resumen
Aprende a realizar una copia de seguridad de la imagen del sistema en Windows 10. Este artículo completo te guiará paso a paso para que lo entiendas mejor.

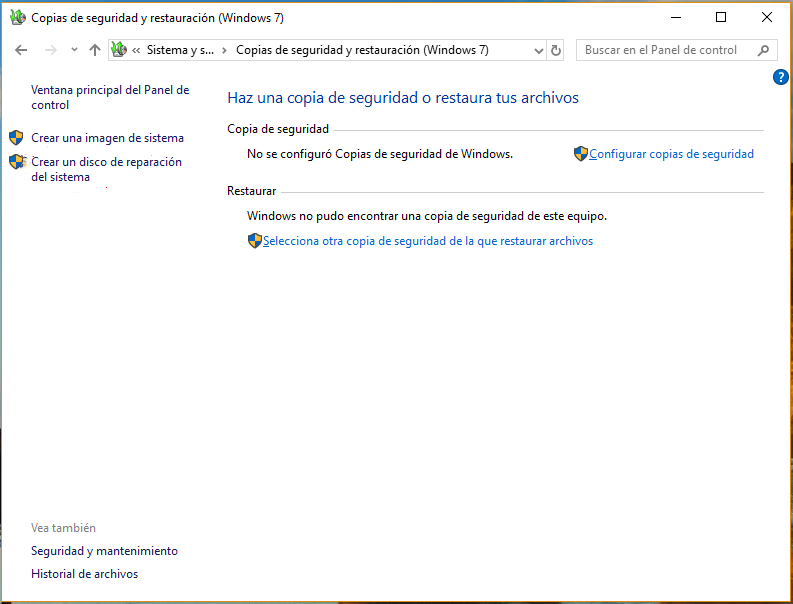
panel de control en el cuadro de búsqueda.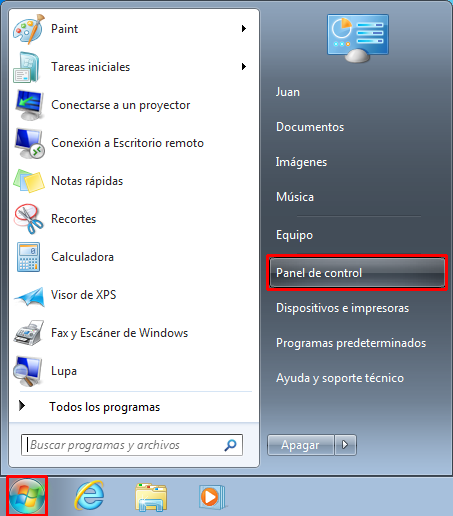
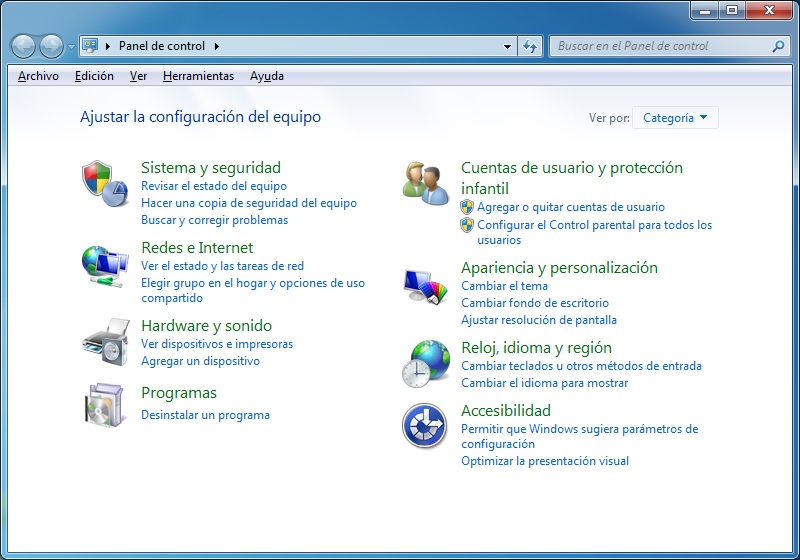
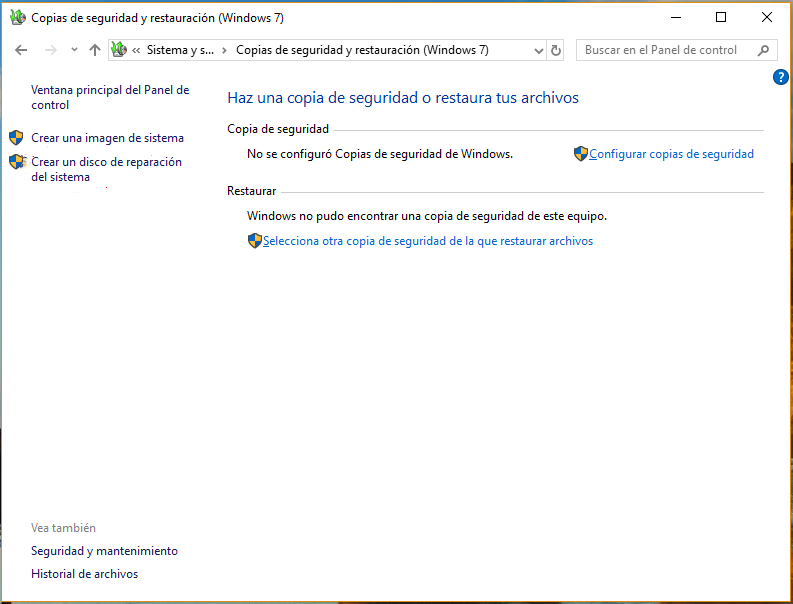
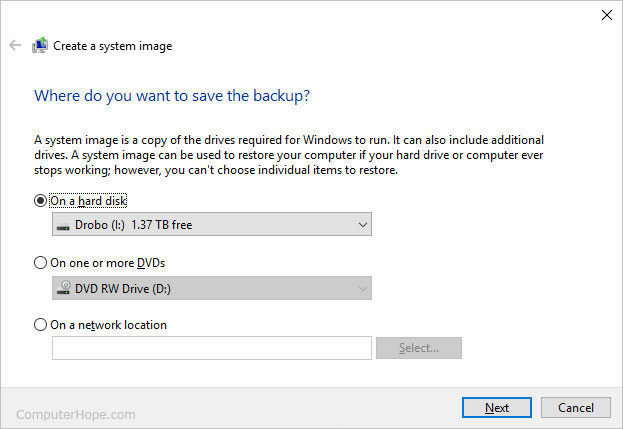
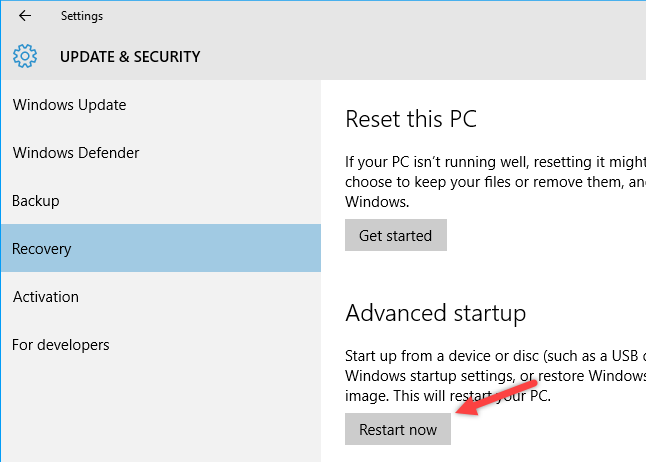
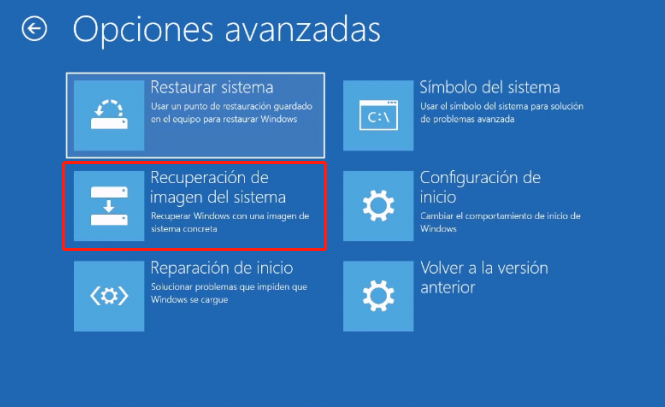


Método de respaldo avanzado Respaldo incremental, diferencial y automático para hacer una copia de seguridad solo de los archivos agregados y diferentes.
Crear archivo de imagen de disco Guarda todos los datos de un disco duro como archivo de imagen de disco.
Borrar permanentemente el disco duro Soporta 17 estándares de borrado diferentes, como DoD 5220.22 emitido por el Departamento de Defensa del Estado.
Respaldo rápido La velocidad de la copia de seguridad puede alcanzar hasta 3000 Mbps.
Varios tipos de archivos Soporta cualquier formato de archivo y cualquier tipo de dispositivo de almacenamiento.
Varios tipos de archivos Soporta cualquier formato de archivo y cualquier tipo de dispositivo de almacenamiento.
Método de respaldo avanzado Respaldo incremental, diferencial y automático para hacer una copia de seguridad solo de los archivos agregados y diferentes.
Respaldo rápido La velocidad de la copia de seguridad puede alcanzar hasta 3000 Mbps.
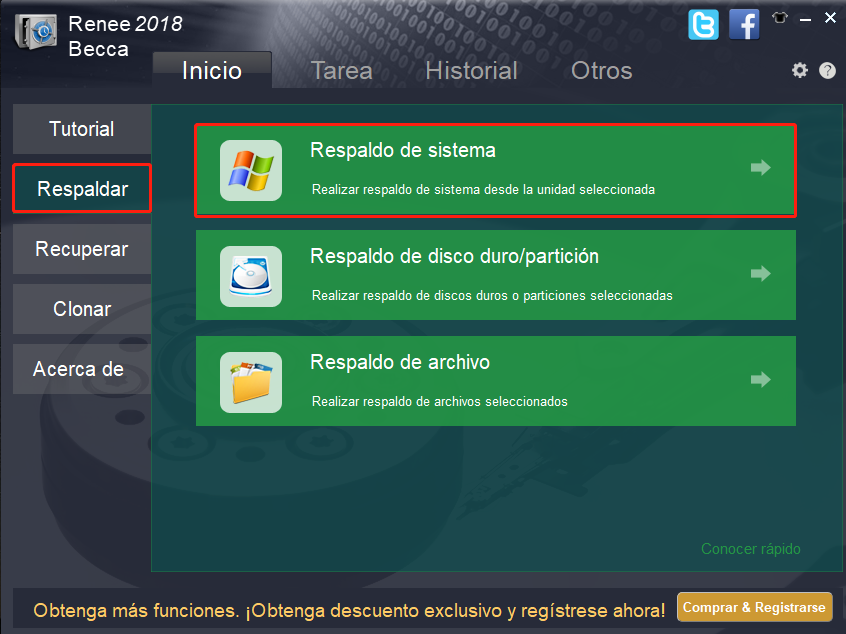
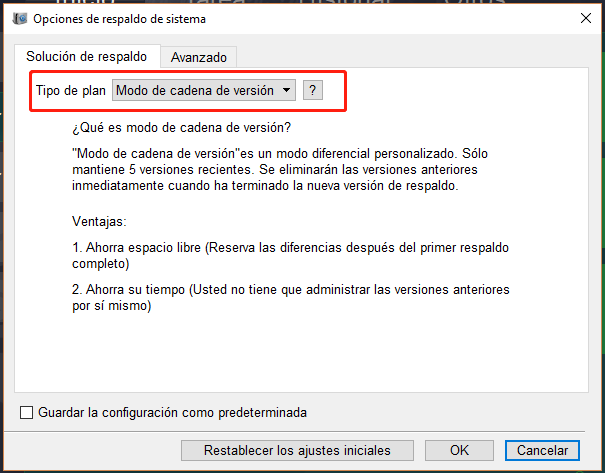
- Modo de cadena de versiones: Mantiene las últimas 5 versiones , eliminando automáticamente las versiones anteriores después de cada respaldo.
- Modo de versión única: Retiene solo la versión más reciente , eliminando la anterior después de cada respaldo.
- Patrón completo: Crea una copia de seguridad completa.
- Modo incremental: Después de una copia de seguridad completa inicial , solo se crean copias de seguridad incrementales .
- Modo diferencial: Después de una copia de seguridad completa inicial , solo se crean copias de seguridad diferenciales .
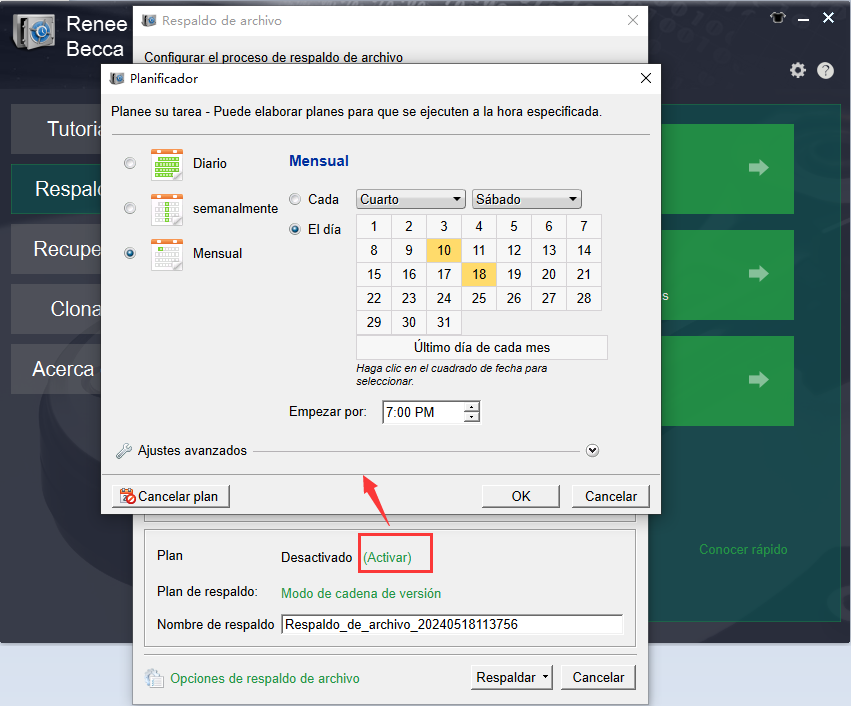
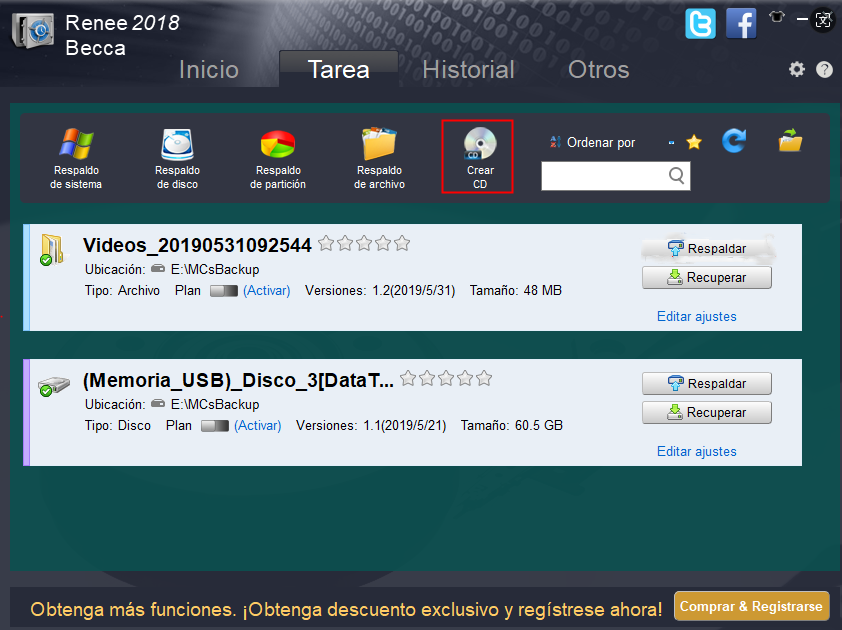
Posts Relacionados :
Solución Definitiva al Error 87 DISM en Windows 10
07-07-2024
Alberte Vázquez : En este artículo, descubre el poder de DISM y soluciona el error 87 DISM con nuestras soluciones expertas....
Software "Ghost" para Windows 10
07-07-2024
Hernán Giménez : Aprende a crear una imagen del sistema utilizando el software Windows Ghost y Renee Becca para prevenir la...
Solución Rápida: No Puedes Copiar Archivos a USB
07-07-2024
Estella González : Aprende cómo resolver el problema de un disco USB protegido contra escritura, facilitando la transferencia de datos entre...
¡Descubre Dónde se Guarda tu AutoGuardado de Solidworks!
07-07-2024
Estella González : Aprende a configurar la ubicación de guardado automático y el intervalo de tiempo en el software SolidWorks. Además,...


