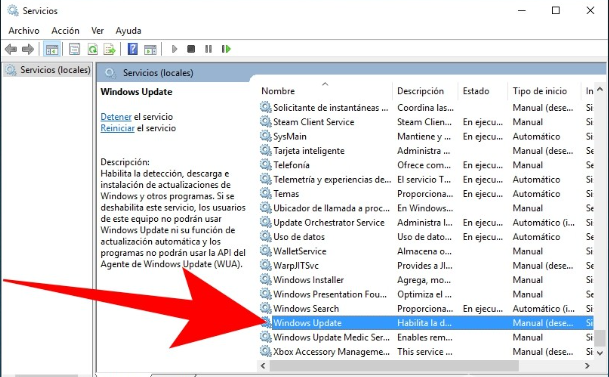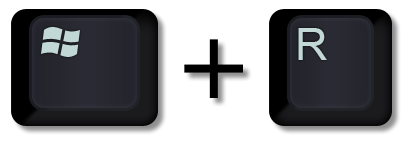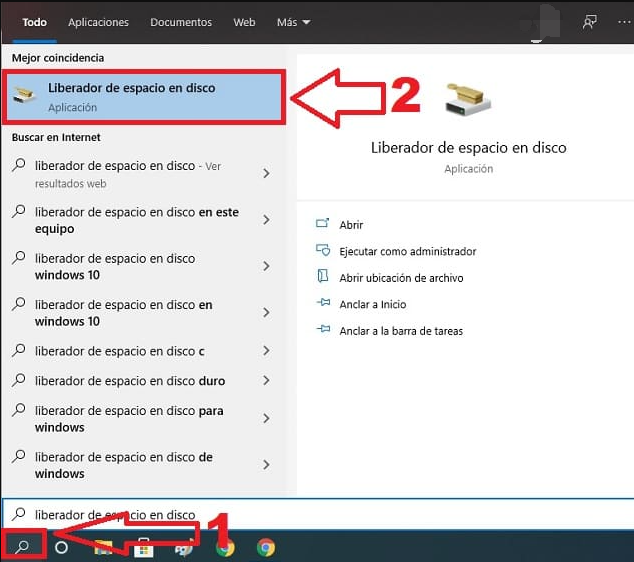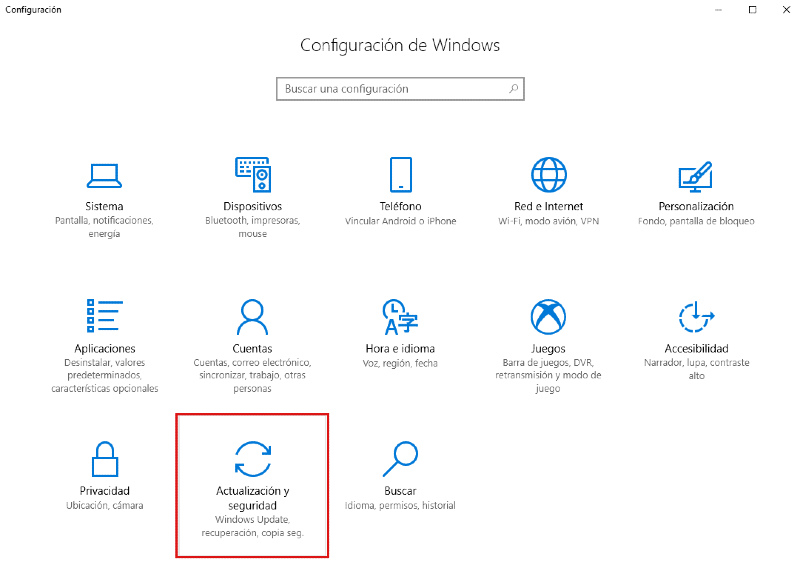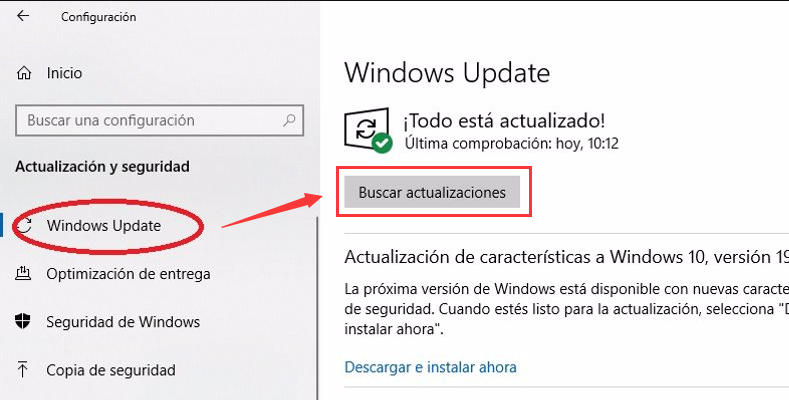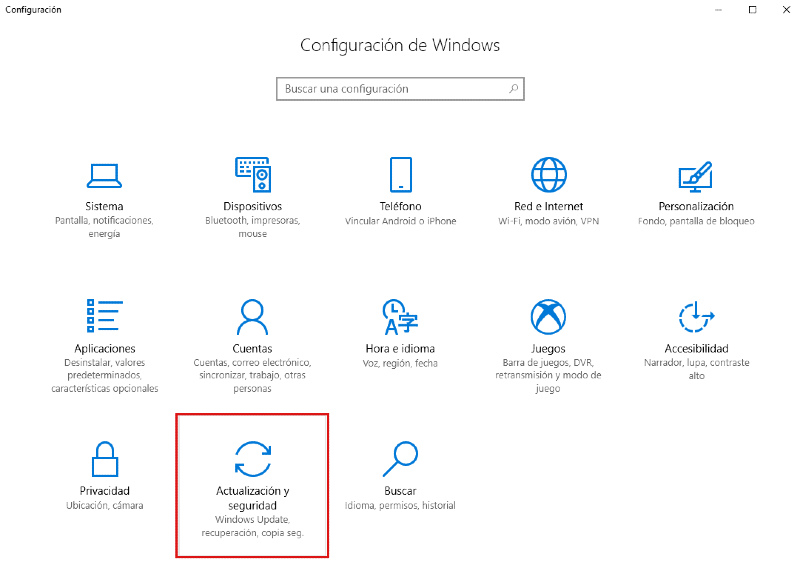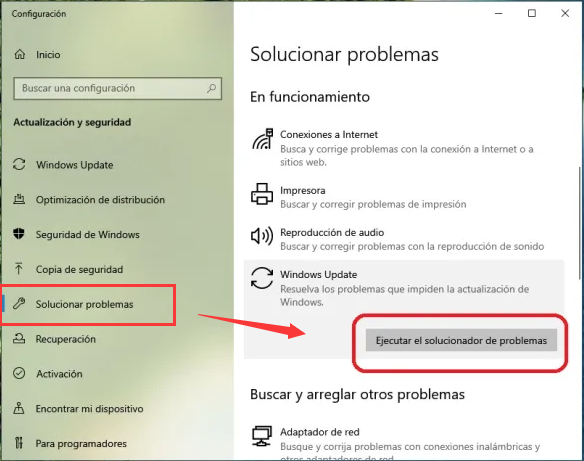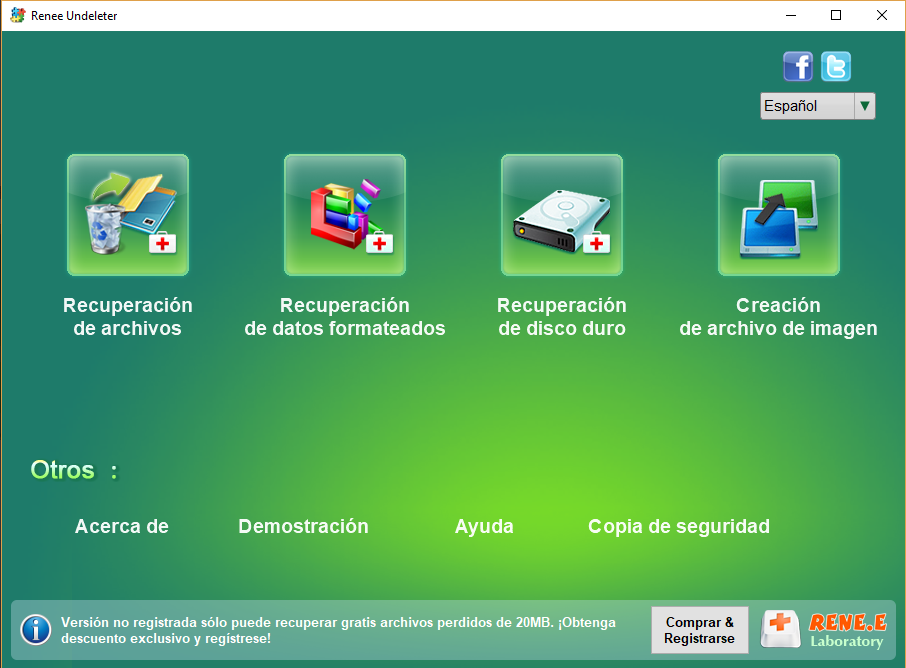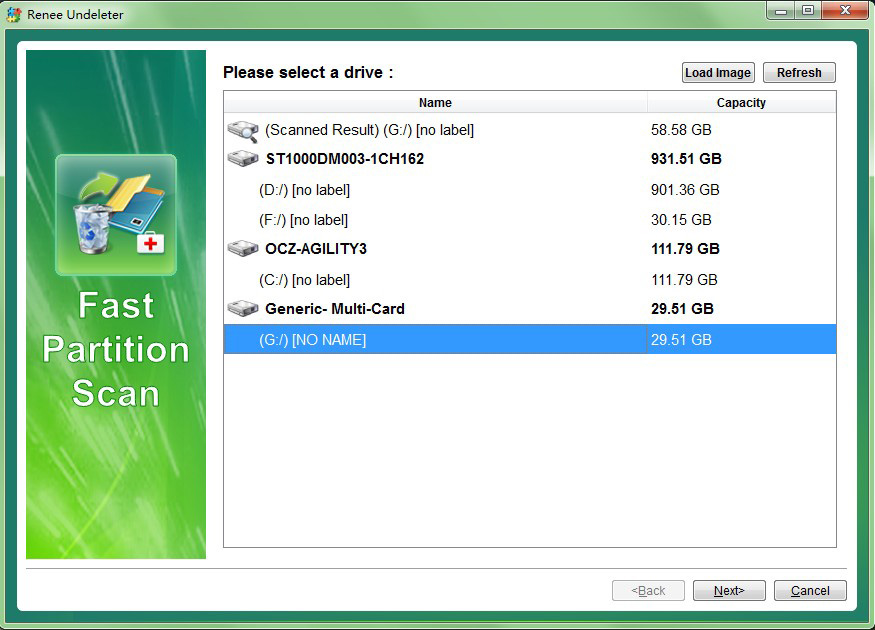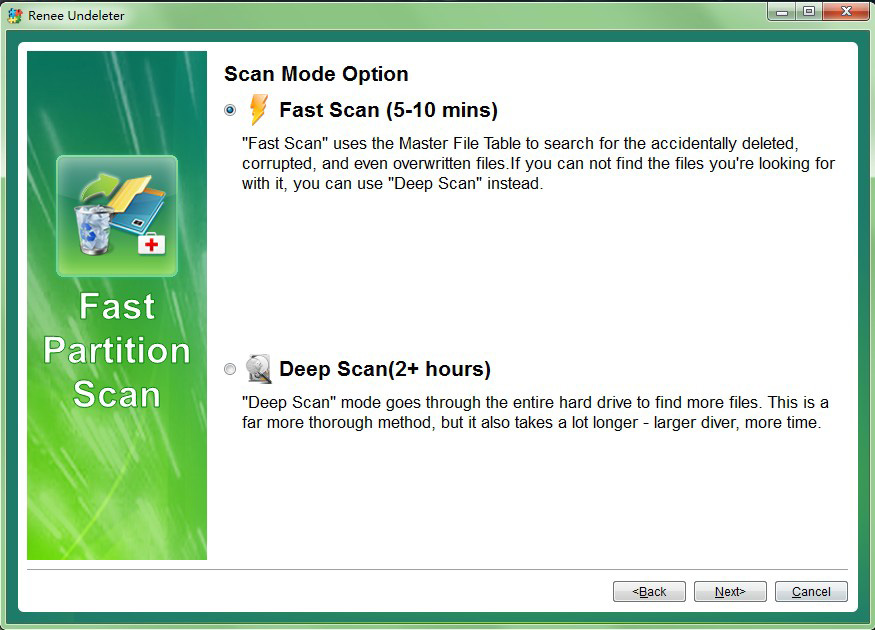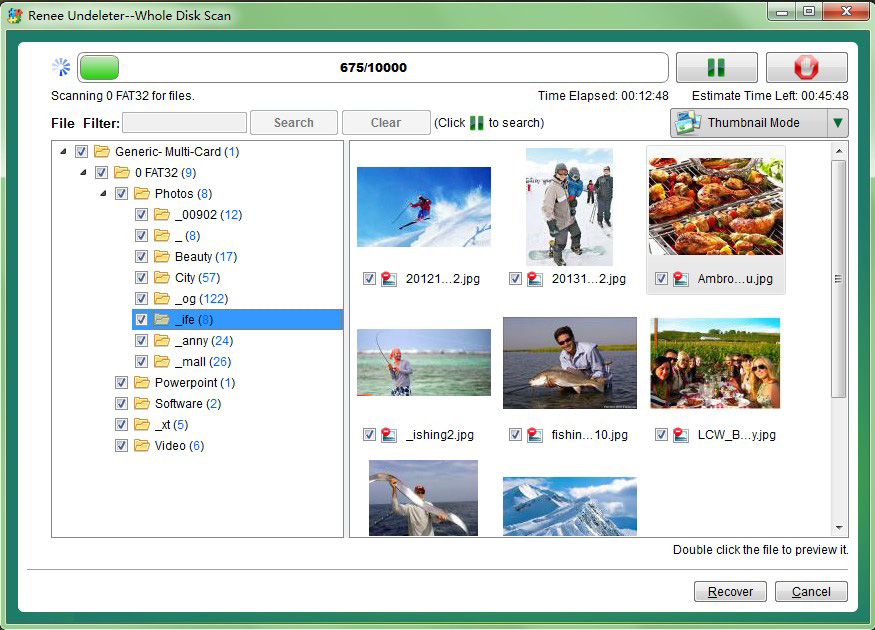II.La solución al alto uso de CPU del proceso TiWorker.exe
1. Reinicie la computadora
En ocasiones, ciertos fallos en el sistema pueden provocar un alto uso de la CPU. Reiniciar la computadora puede solucionar este problema. No obstante, asegúrate de guardar los documentos en uso y cerrar las aplicaciones antes de reiniciar para evitar la pérdida de datos.
2. Elimine los archivos en la carpeta de distribución de software
La carpeta de Distribución de Software guarda archivos de caché para las actualizaciones de Windows. En ocasiones, esta carpeta puede generar problemas con la actualización de Windows, incrementando el uso de CPU por parte del proceso TiWorker.exe. En estos casos, eliminar los archivos de esta carpeta puede ayudar a solucionar el problema de actualización de Windows. A continuación, se detallan los pasos específicos para realizar esta operación:
Paso 1: Inicia tu computadora y presiona las teclas (Windows+R) al mismo tiempo para abrir la ventana Ejecutar. A continuación, introduce el comando (Services.msc) y haz clic en el botón (OK) para abrir la ventana Servicios. Luego, busca (Actualización de Windows), haz clic derecho sobre él y selecciona la opción (Detener).
Paso 2: A continuación, presione las teclas (Windows+R) simultáneamente para abrir la ventana Ejecutar, luego copie y pegue (
C:\Windows\SoftwareDistribution
) en el cuadro de texto y presione la tecla (OK) para abrir Software Distribution en su carpeta de la computadora
Paso 3: seleccione todos los archivos enumerados en la carpeta Distribución de software, haga clic con el botón derecho en ellos y seleccione (Eliminar), lo que requiere privilegios de administrador.
Paso 4: Después, vuelve a abrir la ventana “Servicios” (presiona la tecla (Windows+R) simultáneamente para abrir la ventana “Ejecutar”, introduce el comando (Services.msc) y presiona (OK) para abrir), haz clic derecho en la opción (Actualización de Windows) y selecciona (Inicio). Una vez completada la operación, reinicia la computadora para comprobar si se ha resuelto el problema.
3. Ejecute la limpieza del disco
A veces, la escasez de espacio en el disco puede causar errores en la actualización de Windows, lo que hace que TiWorker.exe esté constantemente en funcionamiento y consuma una gran cantidad de CPU. La herramienta de limpieza de disco integrada en el sistema Windows puede ayudarte a liberar espacio en el disco eliminando archivos temporales, vaciando la papelera de reciclaje, entre otros. A continuación, se detallan los pasos específicos para realizar esta operación:
Paso 1: reinicie la computadora, busque el programa (Liberador de espacio en disco) en el cuadro de búsqueda en la esquina inferior izquierda y ábralo.
Paso 2: después de abrir el programa, seleccione el disco del sistema (C:), verifique todos los archivos que desea eliminar (como archivos temporales, papelera de reciclaje, etc.) y haga clic en (Aceptar) después de verificar. Una vez que se complete el proceso de Liberador de espacio en disco, reinicie su computadora y vea si el problema está resuelto.
4. Verifique e instale manualmente las actualizaciones de Windows
Si Windows no se actualiza a tiempo, el uso de la CPU del proceso TiWorker.exe puede ser demasiado alto. Podemos intentar realizar la actualización de Windows manualmente para solucionar el problema. Proceder de la siguiente:
Paso 1: toque (Inicio) > (Configuración) > (Actualización y seguridad).
Paso 2: haga clic en (Buscar actualizaciones), si se encuentra una actualización, Windows comenzará a descargar la actualización. Después de descargar la actualización, haga clic en (Instalar ahora), puede ser necesario reiniciar varias veces durante la instalación de la actualización. Luego verifique si el problema está resuelto.
5. Ejecute los comandos DISM y SFC
DISM y SFC (Comprobador de archivos de sistema) son utilidades integradas de Windows que escanean todos los archivos de sistema protegidos y solucionan los problemas detectados.
Paso 1: Ejecute la computadora e inicie sesión en Windows con una cuenta de administrador. Ingrese (cmd) en el cuadro de búsqueda en el lado izquierdo de la barra de tareas, luego haga clic derecho (Símbolo del sistema) en los resultados de búsqueda y seleccione (Ejecutar como administrador). Si la cuenta de administrador está deshabilitada, haga clic aquí para saber cómo habilitar la cuenta de administrador.
Paso 2: luego escriba (DISM.exe /Online /Cleanup-image /Restorehealth) en el símbolo del sistema y presione la tecla (Enter). Luego escribe (sfc /scannow) y presiona (Enter). Si aparece el mensaje “La protección de recursos de Windows no puede realizar la operación solicitada” después de ejecutar (sfc /scannow), puede hacer clic para ver su solución.
6. Ejecute el Solucionador de problemas de actualización de Windows
El Solucionador de problemas de Windows Update, una herramienta integrada en el sistema Windows, puede ayudar a los usuarios a resolver la mayoría de los problemas que surgen durante el proceso de actualización del sistema. Dado que TiWorker.exe está asociado con Windows Update, podríamos intentar ejecutar el Solucionador de problemas de Windows Update para solucionar el problema. A continuación, se detalla cómo proceder:
Paso 1: Ejecute la computadora, presione la tecla (Windows + I) en el teclado al mismo tiempo para abrir la interfaz de configuración. Luego haga clic en la opción (Actualización y seguridad).
Paso 2: Busca (Solución de problemas) en la barra de funciones a la izquierda, luego selecciona (Actualización de Windows) a la derecha y haz clic en (Ejecutar solución de problemas). Una vez completada la solución de problemas, espera unos momentos para ver si se ha resuelto el problema. En algunas versiones de Windows, tras seleccionar (Solución de problemas), haz clic en (Otra solución de problemas) > (Actualización de Windows) y luego en (Ejecutar solución de problemas).
Además de los métodos anteriores, algunos usuarios informaron que la desinstalación de programas HP como HP Solution Center o HP LAN Assistant resolvió con éxito el problema del alto uso de CPU por parte de Tiworker.exe, también puede probarlo. En el proceso de usar la computadora o reparar problemas, si los archivos se eliminan por error, puede probar el software de recuperación de datos que se describe a continuación para escanearlos y restaurarlos.