Cómo Migrar de HDD a SSD Fácilmente en Windows y MacOS
- Inicio
- Support
- Consejos-Copia de seguridad
- Cómo Migrar de HDD a SSD Fácilmente en Windows y MacOS
Resumen
Optimice su PC: pase de HDD a SSD, acelerando el sistema y mejorando la eficiencia. Guía completa para la migración y optimización en Windows y macOS.
Índice
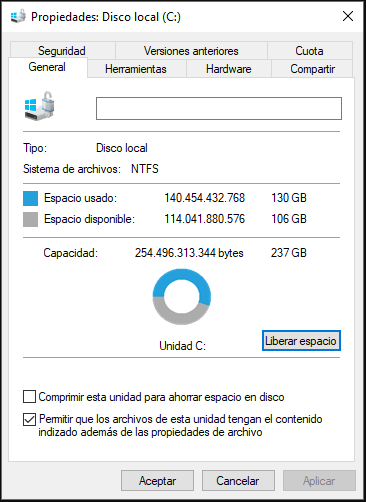

Método de respaldo avanzado Respaldo incremental, diferencial y automático para hacer una copia de seguridad solo de los archivos agregados y diferentes.
Crear archivo de imagen de disco Guarda todos los datos de un disco duro como archivo de imagen de disco.
Borrar permanentemente el disco duro Soporta 17 estándares de borrado diferentes, como DoD 5220.22 emitido por el Departamento de Defensa del Estado.
Respaldo rápido La velocidad de la copia de seguridad puede alcanzar hasta 3000 Mbps.
Varios tipos de archivos Soporta cualquier formato de archivo y cualquier tipo de dispositivo de almacenamiento.
Varios tipos de archivos Soporta cualquier formato de archivo y cualquier tipo de dispositivo de almacenamiento.
Método de respaldo avanzado Respaldo incremental, diferencial y automático para hacer una copia de seguridad solo de los archivos agregados y diferentes.
Respaldo rápido La velocidad de la copia de seguridad puede alcanzar hasta 3000 Mbps.

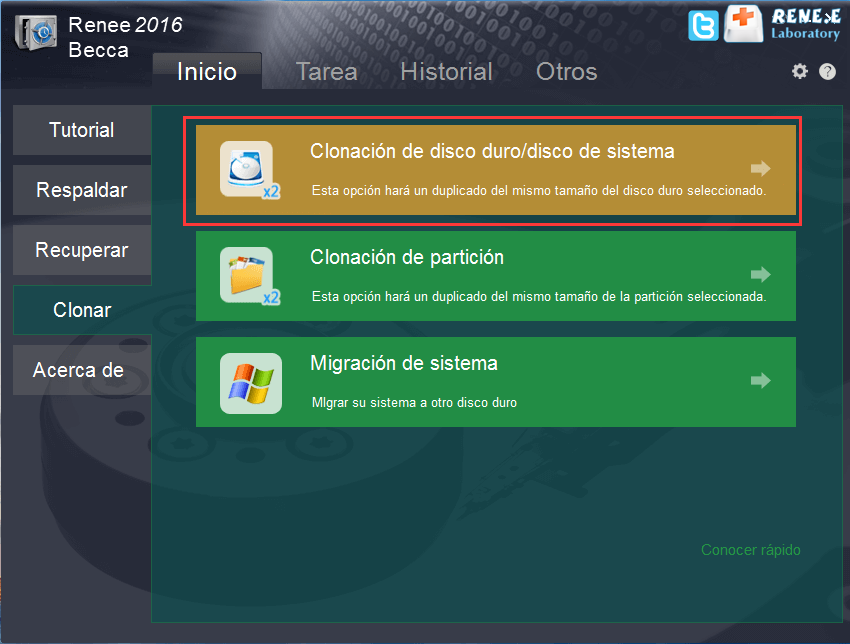
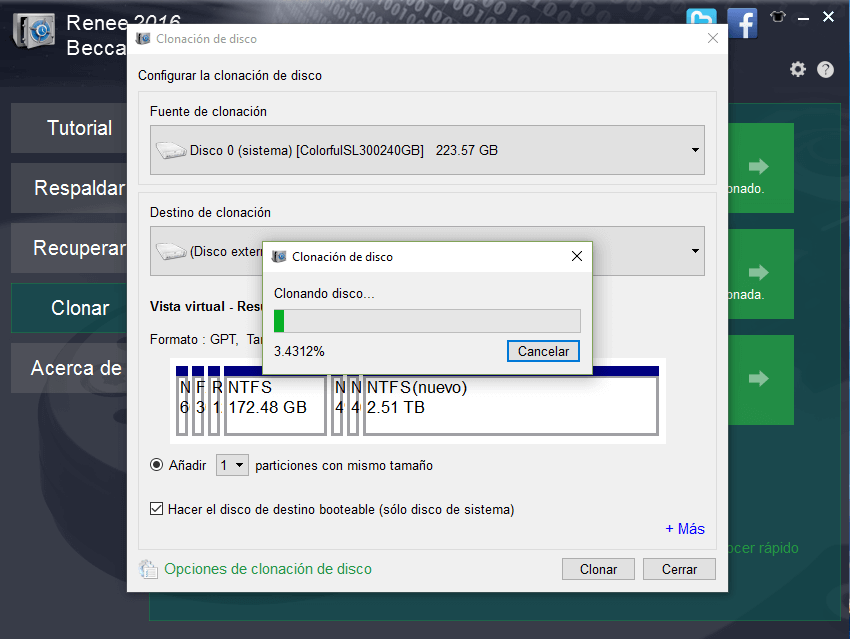
- Proporciona una alternativa fiable para clonar HDD a SSD
- Ofrece una interfaz intuitiva e instrucciones paso a paso
- Simplifica el proceso de clonación de un disco duro
Contras:
- No tiene versión para Mac. Requiere suscripción de pago para acceder a todas las funciones.
- Se requiere suscripción de pago para acceder a todas las funciones.
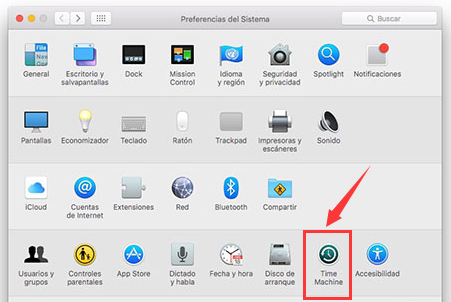
Command + Option + R o mediante un instalador USB creado con una utilidad como DiskMaker X.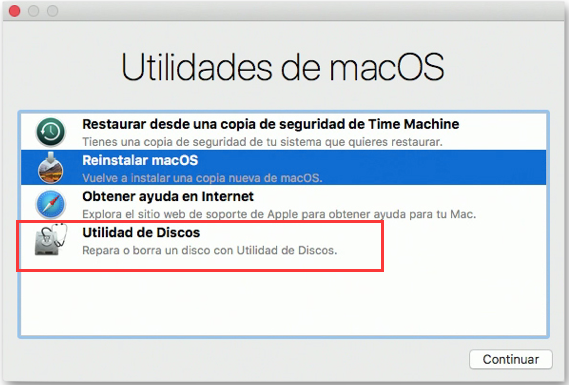
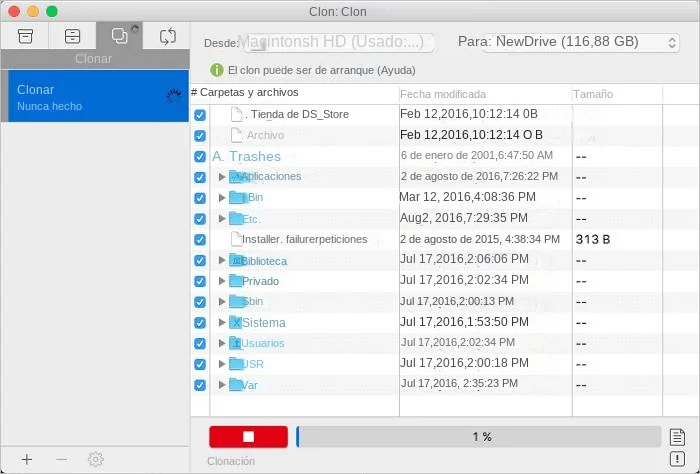
- Mayor rendimiento
- Mayor fiabilidad
- Posible prolongación de la vida útil del Mac
Contras:Una instalación o transferencia de datos incorrecta puede provocar la pérdida de datos o problemas en el sistema.
| Tipo de servidor | Ingrese al método del menú de inicio |
|---|---|
| DELL | Presione la tecla F12 repetidamente antes de que aparezca el logotipo de Dell en la pantalla. |
| caballos de fuerza | Presione la tecla F9 varias veces cuando se muestre el logotipo de HP. |
| Nombre del BIOS | Ingrese al método del menú de inicio |
|---|---|
| ASRock | DEL o F2 |
| ASUS | DEL o F2 para PC/DEL o F2 para placas base |
| Acer | DEL o F2 |
| Dell | F12 o F2 |
| ECS | DEL |
| Gigabyte/Aorus | DEL o F2 |
| Lenovo (portátiles de consumo) | F2 o Fn + F2 |
| Lenovo (computadoras de escritorio) | F1 |
| Lenovo (ThinkPad) | Ingrese luego F1 |
| MSI | DEL |
| Tabletas Microsoft Surface | Mantenga presionados los botones de encendido y subir volumen |
| PC de origen | F2 |
| Samsung | F2 |
| toshiba | F2 |
| Zotac | DEL |
| caballos de fuerza | Esc/F9 para `Menú de inicio`/ Esc/F10/pestaña Almacenamiento/Orden de inicio/Fuentes de inicio heredadas |
| INTELIGENCIA | F10 |
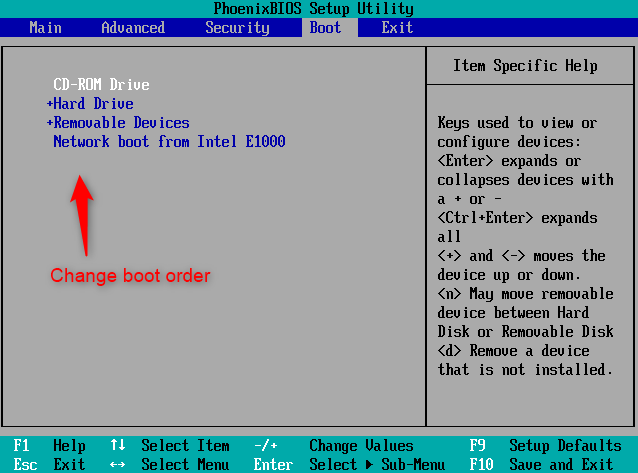
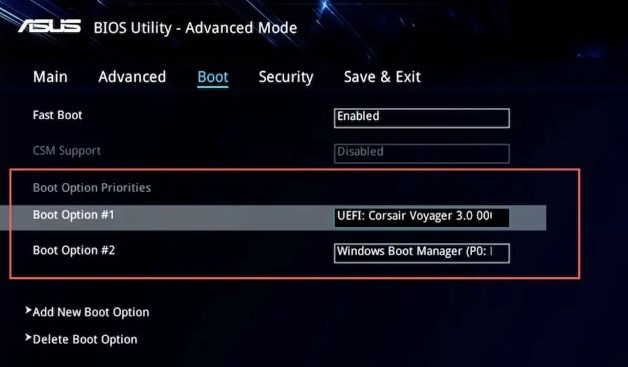
fsutil behavior set DisableDeleteNotify 0
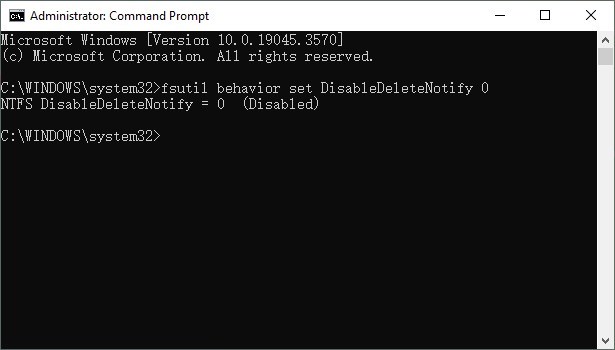
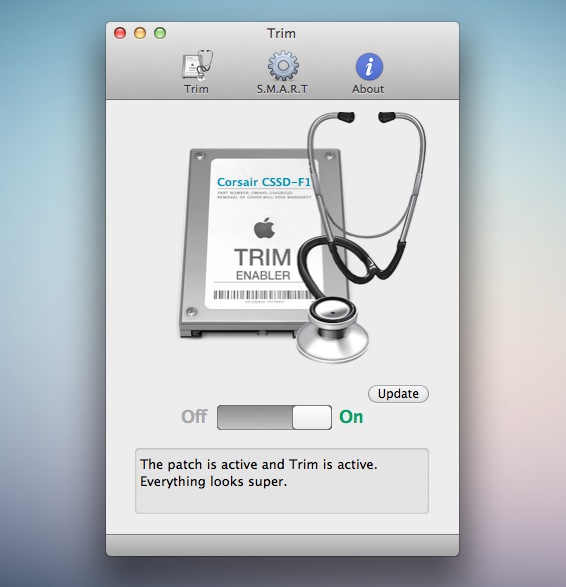
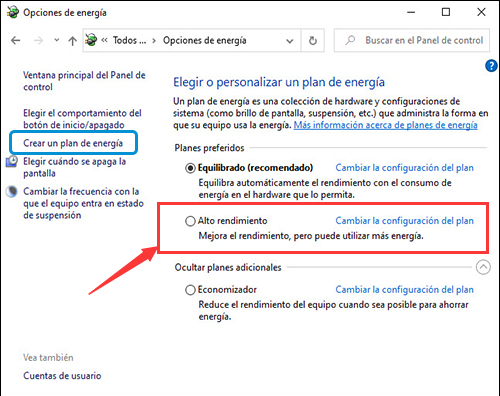
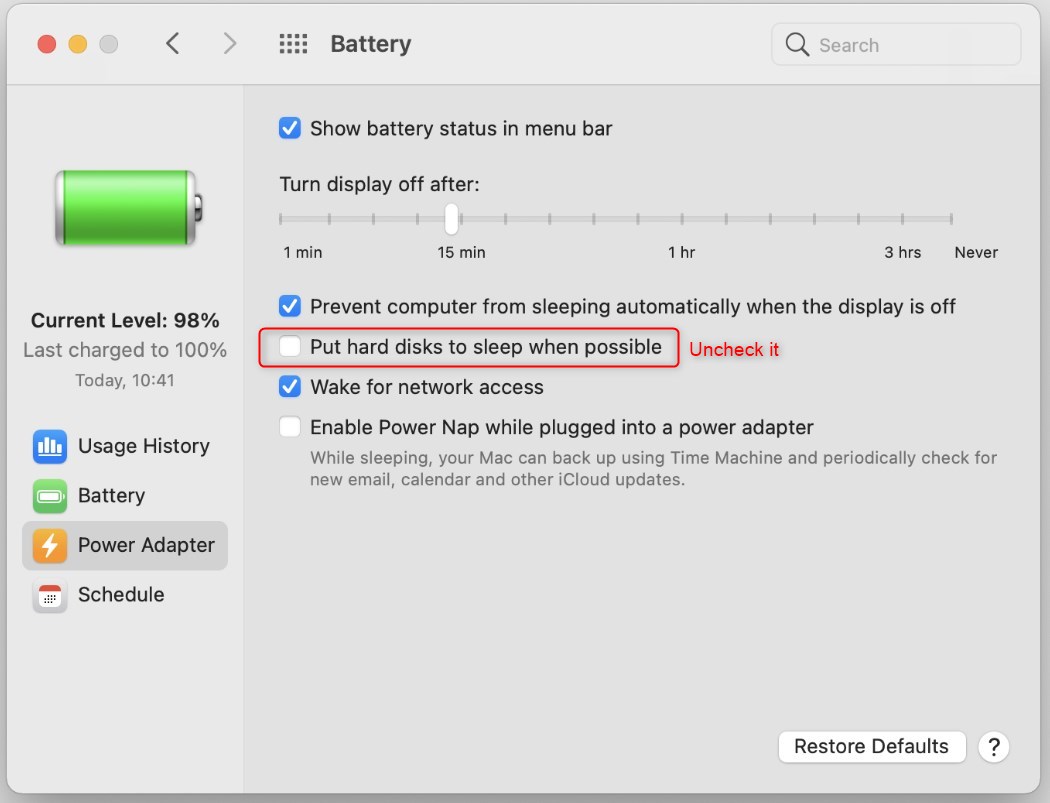
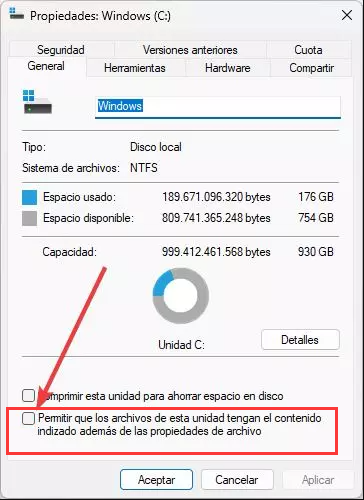
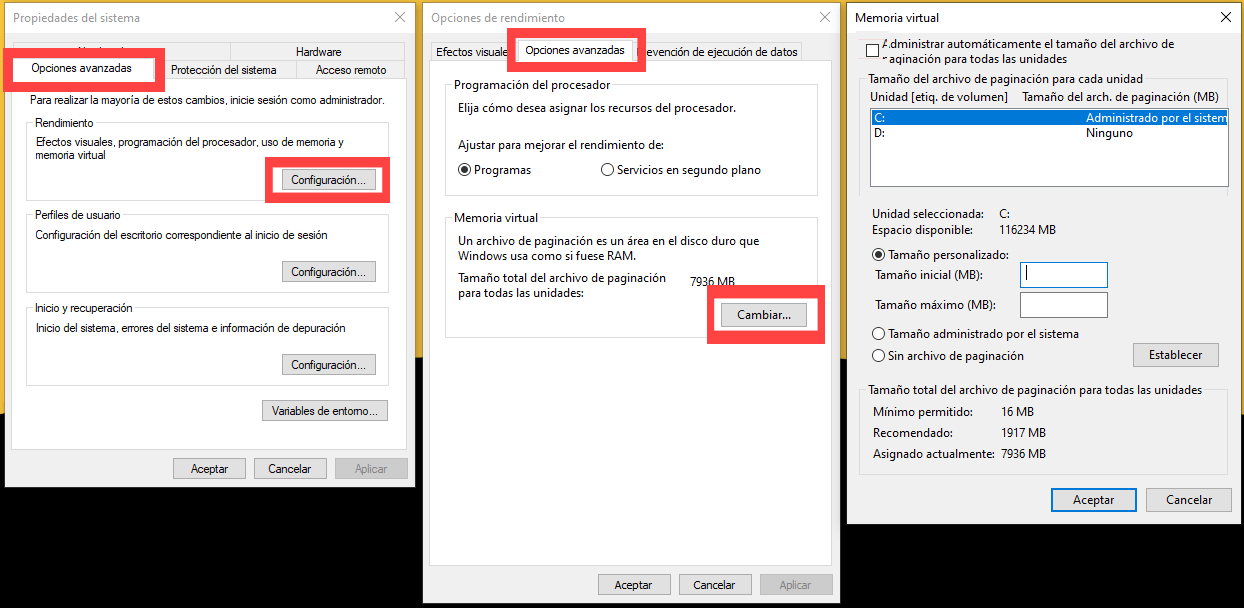
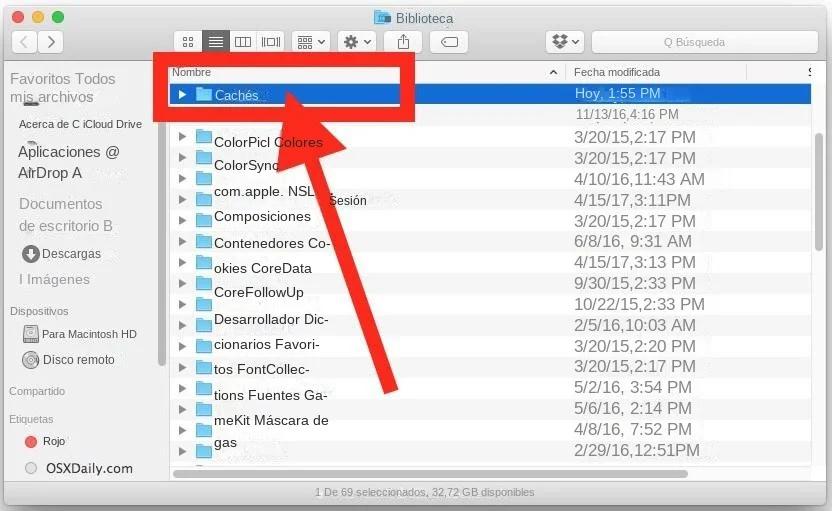
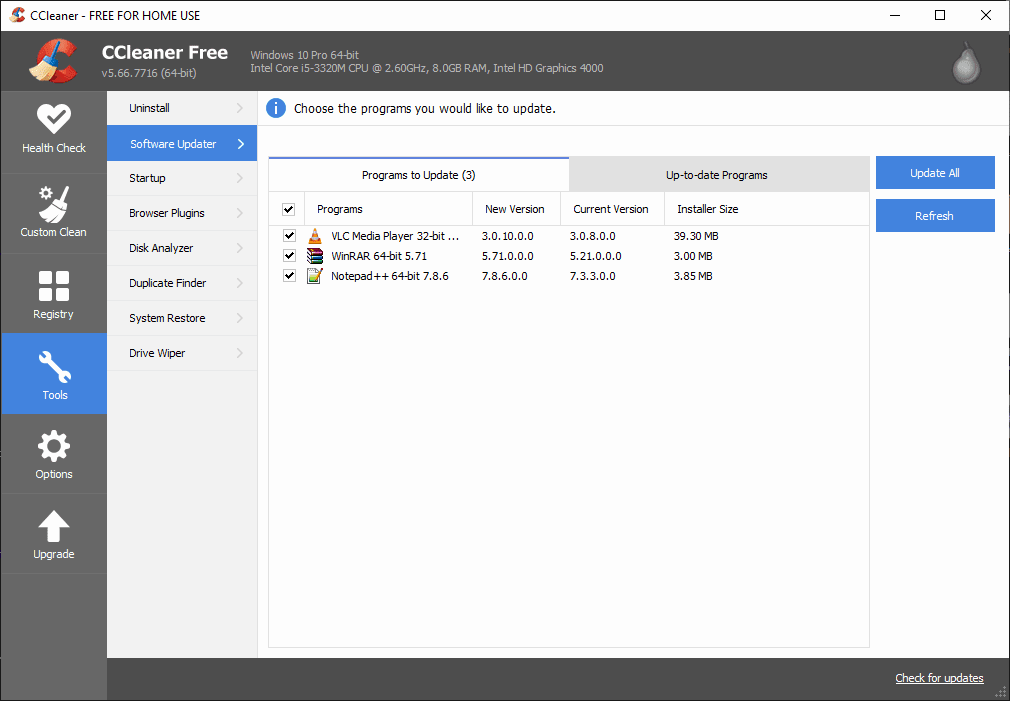
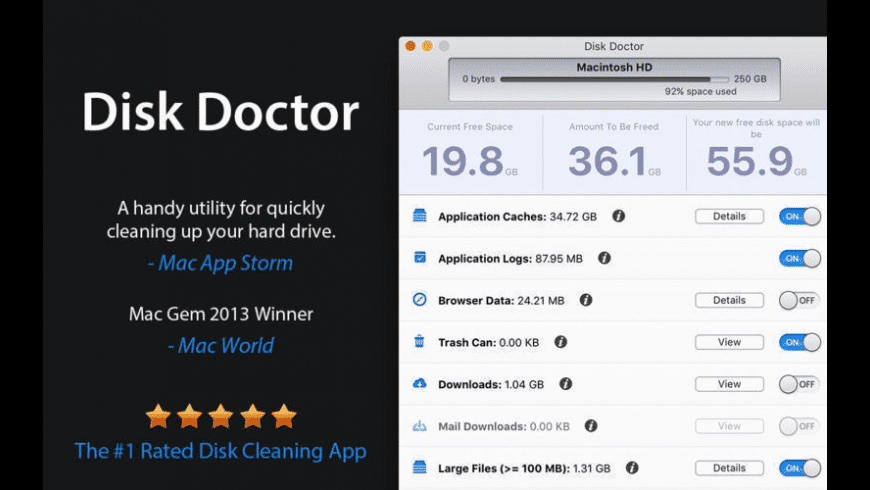
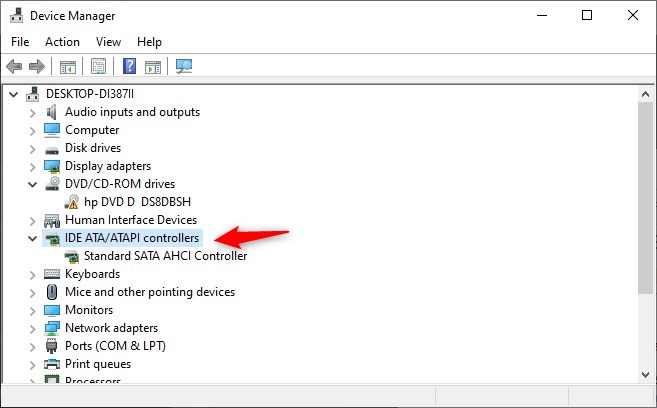
Posts Relacionados :
Recuperación de datos de disco duro: ¡La última esperanza!
15-12-2023
Camila Arellano : Aprenda a recuperar datos de un disco duro dañado o roto con estos consejos y técnicas esenciales. Reviva...
Clonar SO a SSD: Garantizar una transición sin problemas
30-06-2024
Camila Arellano : Aprenda a clonar su sistema operativo en una unidad SSD con esta completa guía, que incluye la importancia...
Fácil y Eficiente: Migrar el SO a SSD en Windows 10
30-06-2024
Camila Arellano : Migrar el sistema operativo a SSD Windows 10 para mejorar la velocidad, el rendimiento y la fiabilidad. Utilice...


