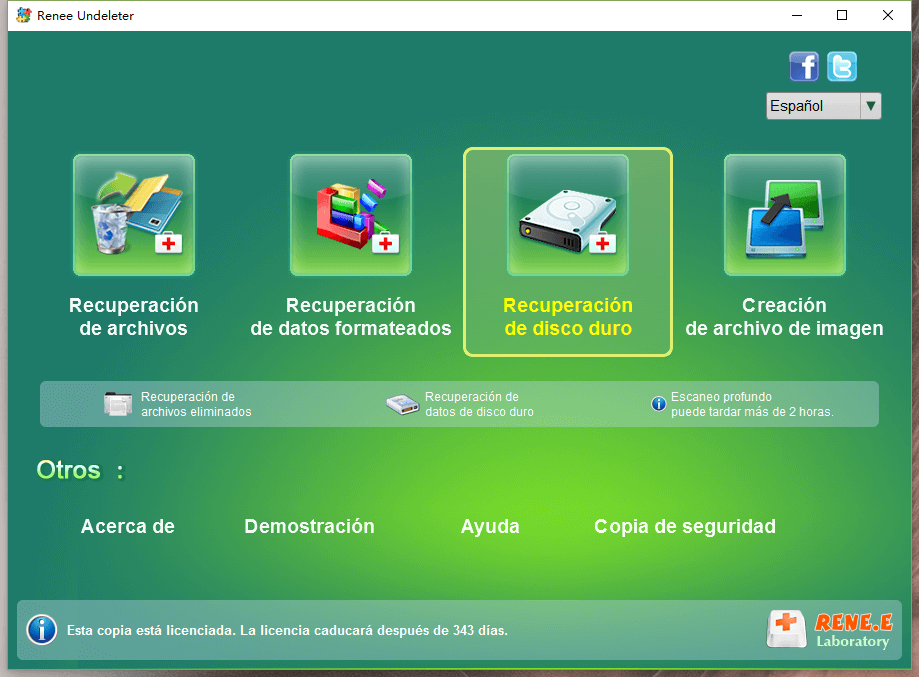Soluciones para recuperar el disco duro externo no reconocido en Windows 10 / 8.1 / 8/7
- Inicio
- Support
- Consejos-Recuperación de datos
- Soluciones para recuperar el disco duro externo no reconocido en Windows 10 / 8.1 / 8/7
Resumen
¿Encuentra problema de que el el disco duro externo no se puede reconocer o los archivos por dentro son ilegibles frecuentemente? Este artículo le brindará una visión general de las diversas soluciones, ya sea físicamente inaccesible o si los datos dañados o perdidos. También puede localizar rápidamente la solución necesaria a través del catálogo.

Ⅰ. Problemas de configuración sistemática

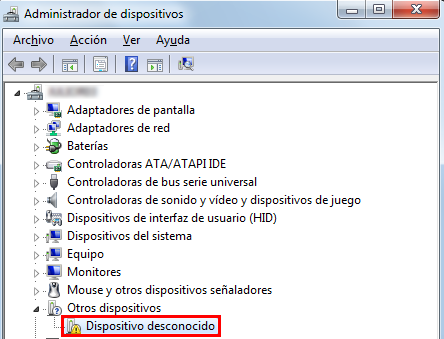
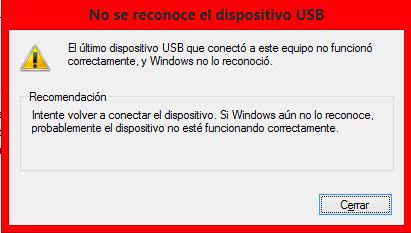
Seleccione a continuación el disco duro irreconocible que está experimentando.
- El disco duro externo USB recién comprado no se reconoce después de insertarlo en la computadora.
- Windows indica que "Actualmente no tiene permiso de acceso a esta carpeta. "
- Windows indica que "Dispositivo desconocido".
- Sin ninguna indicación: los dispositivos USBs se han deshabilitado y no se pueden acceder (incluidos las configuraciones de Windows y BIOS).
- Notifica formatear el disco , situación 1: Windows no admite el sistema de archivos del disco duro externo (generalmente es dispositivo USB usado en Mac OS / Linux / Unix).
- La alimentación insuficiente de electricidad hace que el dispositivo USB no funcione continuamente.
- La ocupación por otro software conduce que Windows no se pueda acceder a él.

Fácil de manejar Solo unos simples pasos para recuperar datos.
Modos de recuperación Recuperación de archivos, de datos formateados y de disco duro.
Multiples tipos de archivos Imágenes, videos, audios, archivos comprimidos, etc.
Varios dispositivos Aparte de la tarjeta SD, también es compatible con disco duro, PC de Windows, PC Mac y etc.
Sistemas soportados Windows 10, 8.1, 8, 7, Vista, XP, 2000, Mac OS X10.6, 10.7, 10.8.
Fácil de manejar Solo unos simples pasos para recuperar datos.
Modos de recuperación – Recuperación de archivos, recuperación de datos formateados y recuperación de disco duro.
Multiples tipos de archivos Imágenes, videos, audios, archivos comprimidos, etc.
Prueba gratisPrueba gratisPrueba gratis ¡Ya hemos proporcionado a 158841 usuarios prueba gratis !Ⅱ. Problemas de integridad de los datos

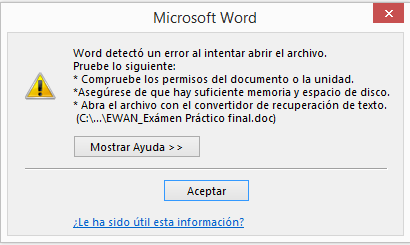
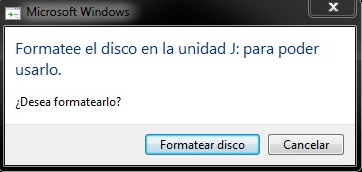
Seleccione a continuación el disco duro irreconocible que está experimentando.
- Notifica formatear el disco , situación 2: Windows indica que "Formatee el disco en la unidad X para poder usarlo" o "El archivo o directorio está dañado e es ilegible".
- No hay indicación y el disco duro externo muestra "Sin inicializar" en Administración de Equipos.
- Exsisten muchos sectores defectuosos en el dispositivo USB, lo que conduce el fracaso de detección de Windows.
Ⅲ. Problemas físicos
Seleccione a continuación el disco duro irreconocible que está experimentando.況
Ⅰ. Problemas de configuración sistemática
Situación 1: Más común: el disco duro USB recién compradao no se reconoce después de conectarlo a la computadora
Q
A
Soluciones
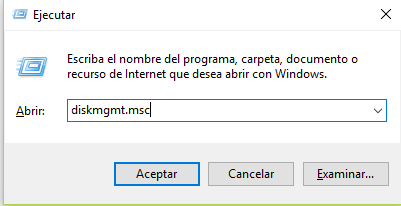
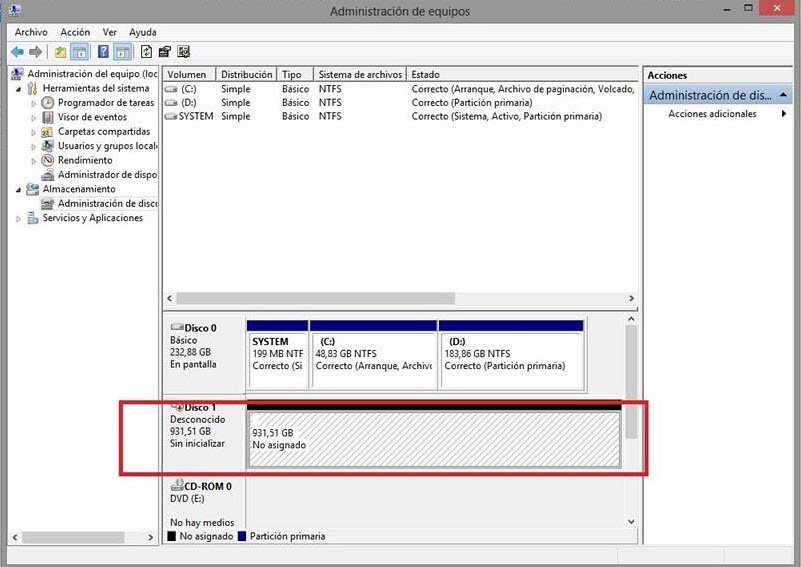
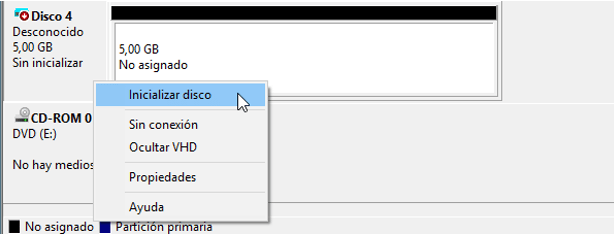
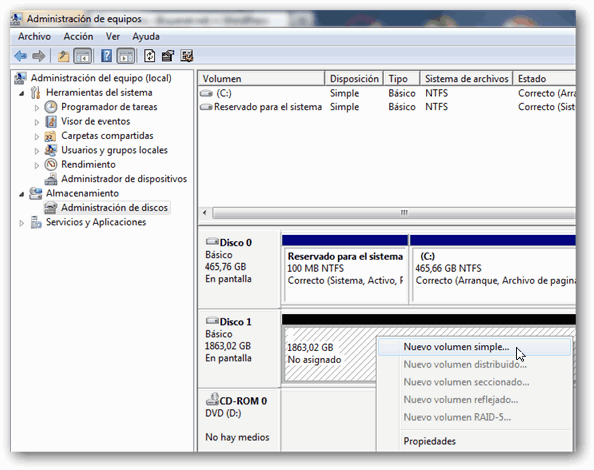

Fácil de manejar Solo unos simples pasos para recuperar datos.
Modos de recuperación Recuperación de archivos, de datos formateados y de disco duro.
Multiples tipos de archivos Imágenes, videos, audios, archivos comprimidos, etc.
Varios dispositivos Aparte de la tarjeta SD, también es compatible con disco duro, PC de Windows, PC Mac y etc.
Sistemas soportados Windows 10, 8.1, 8, 7, Vista, XP, 2000, Mac OS X10.6, 10.7, 10.8.
Fácil de manejar Solo unos simples pasos para recuperar datos.
Modos de recuperación – Recuperación de archivos, recuperación de datos formateados y recuperación de disco duro.
Multiples tipos de archivos Imágenes, videos, audios, archivos comprimidos, etc.
Prueba gratisPrueba gratisPrueba gratis ¡Ya hemos proporcionado a 158841 usuarios prueba gratis !Situación 2: Windows notifica que “Actualmente no tiene permiso para acceder a esta carpeta”
Q
A
Soluciones
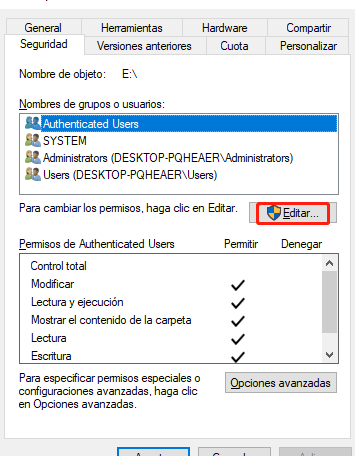
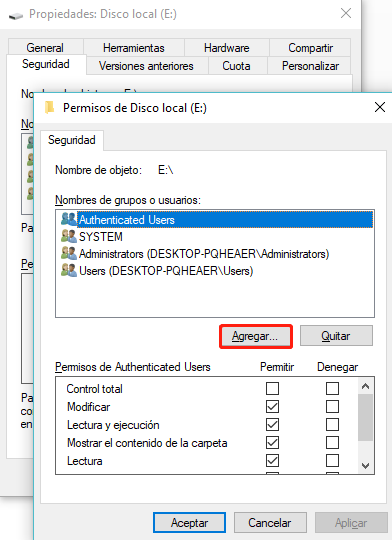
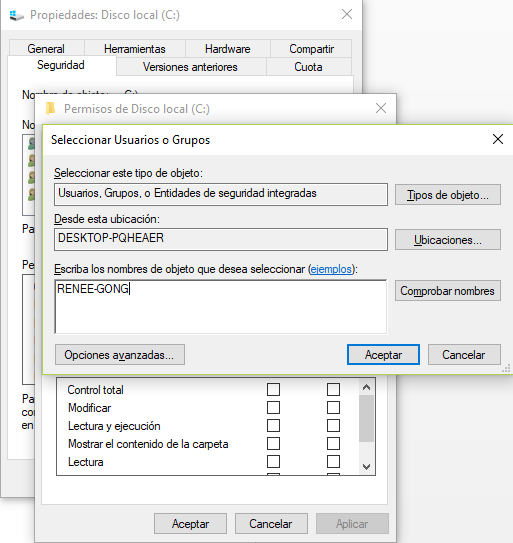
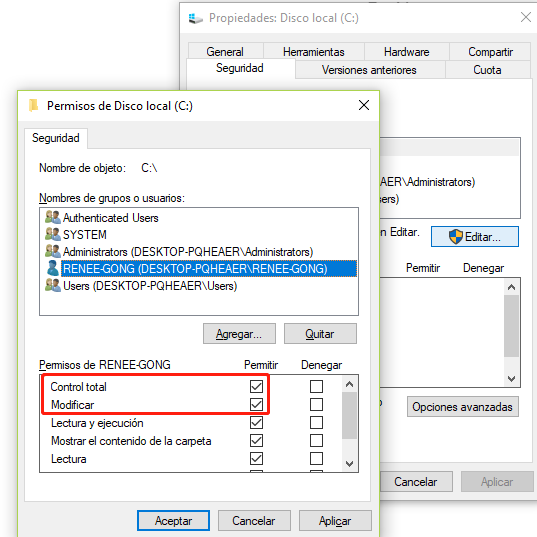
Situación 3: Windows notifica que “Dispositivo desconocido”
Q
A
Soluciones
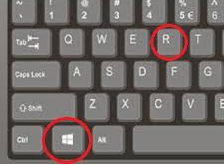
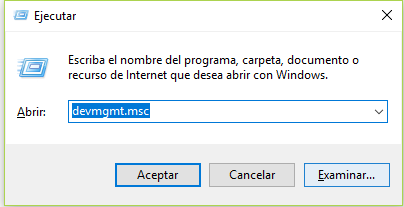
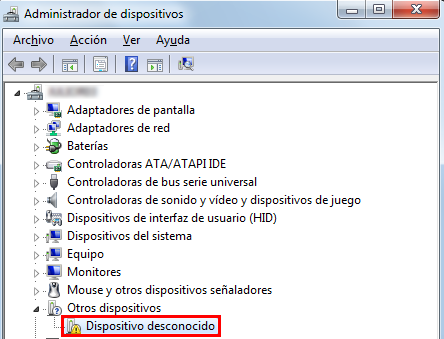
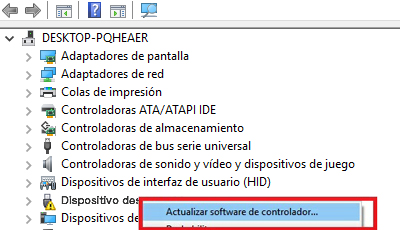
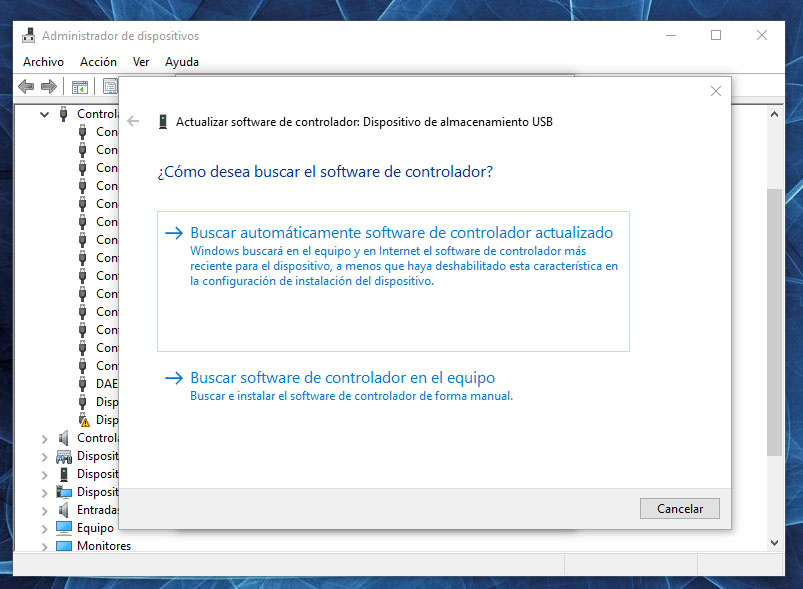
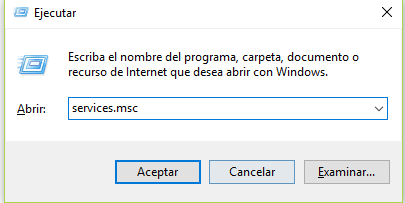
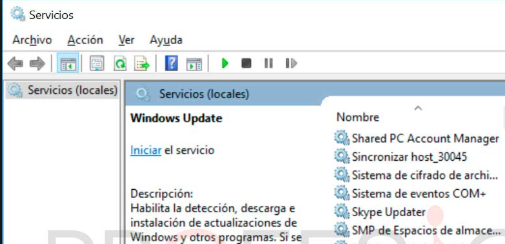

Fácil de manejar Solo unos simples pasos para recuperar datos.
Modos de recuperación Recuperación de archivos, de datos formateados y de disco duro.
Multiples tipos de archivos Imágenes, videos, audios, archivos comprimidos, etc.
Varios dispositivos Aparte de la tarjeta SD, también es compatible con disco duro, PC de Windows, PC Mac y etc.
Sistemas soportados Windows 10, 8.1, 8, 7, Vista, XP, 2000, Mac OS X10.6, 10.7, 10.8.
Fácil de manejar Solo unos simples pasos para recuperar datos.
Modos de recuperación – Recuperación de archivos, recuperación de datos formateados y recuperación de disco duro.
Multiples tipos de archivos Imágenes, videos, audios, archivos comprimidos, etc.
Prueba gratisPrueba gratisPrueba gratis ¡Ya hemos proporcionado a 158841 usuarios prueba gratis !Situación 4: Sin ninguna indicación: los dispositivos USB se han deshabilitado y no se pueden acceder (incluidas las configuraciones de Windows y BIOS)
Q
A
Soluciones
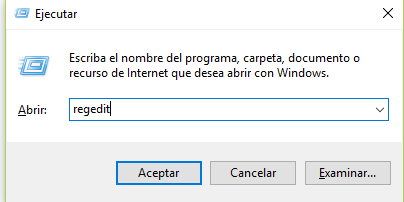
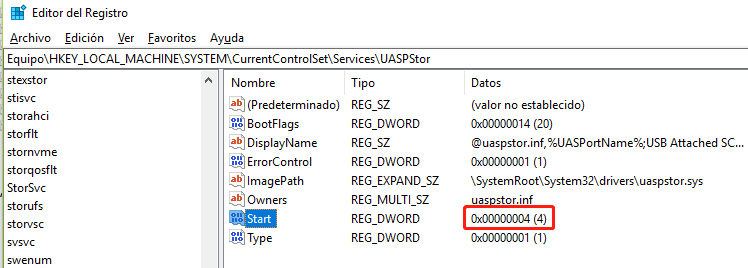
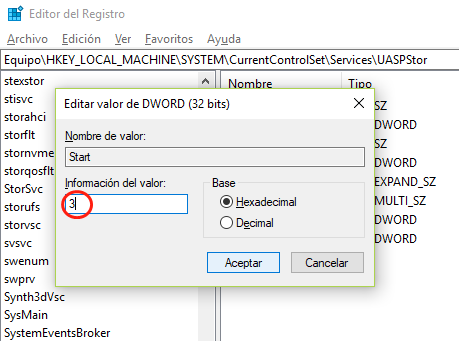
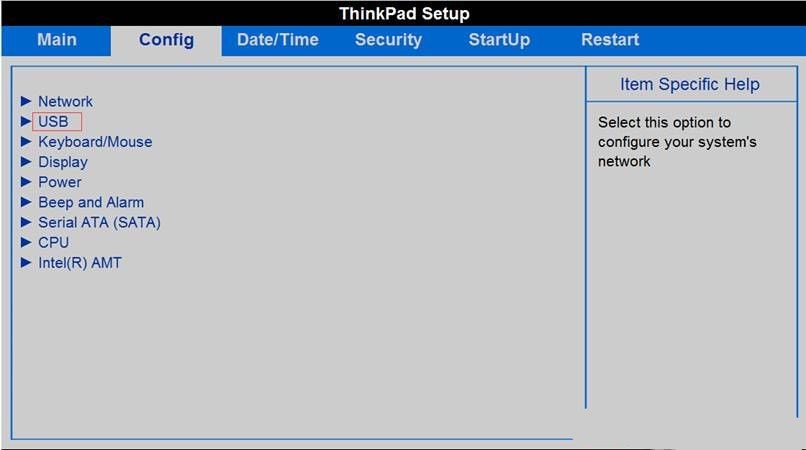
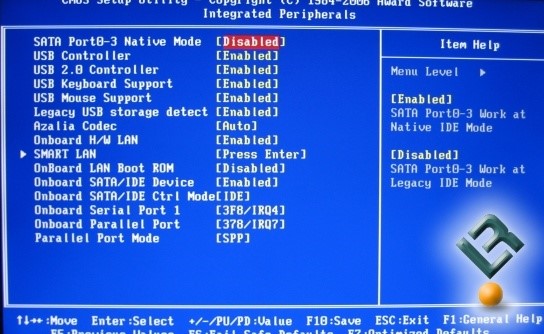
Situación 5: Notifica formatear el disco , situación 1: Windows no admite el sistema de archivos del disco duro externo (generalmente es dispositivo USB usado en Mac OS / Linux / Unix)
Situación
Análisis
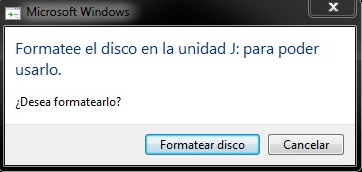
Soluciones
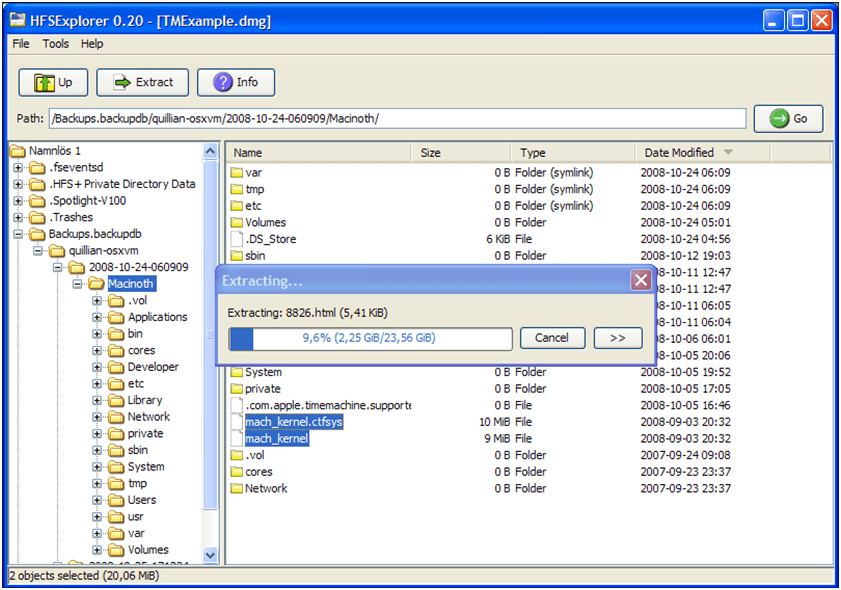
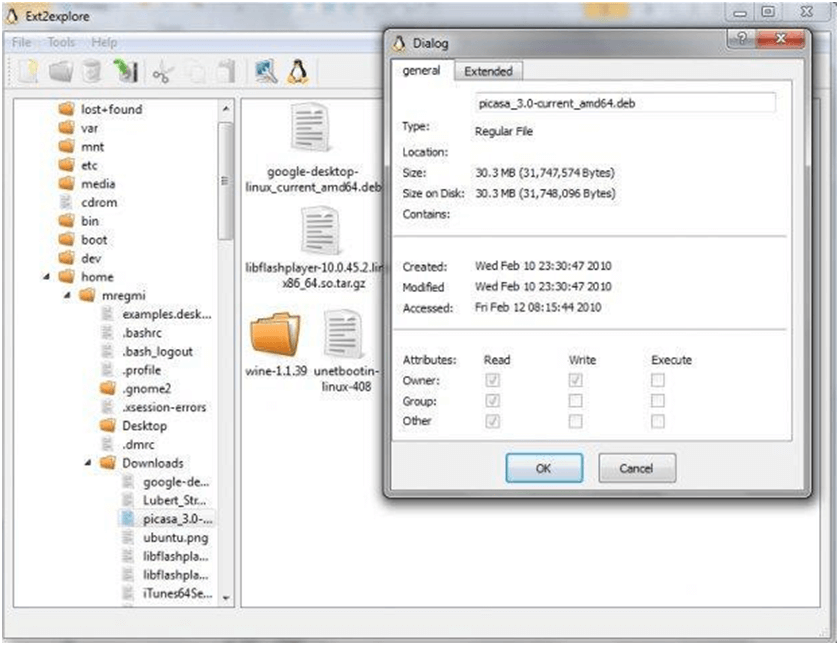
Situación 6: La alimentación insuficiente de electricidad hace que el dispositivo USB no funcione continuamente.
Situación
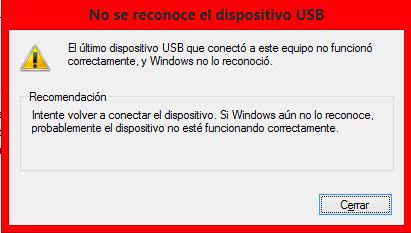
Análisis
Soluciones


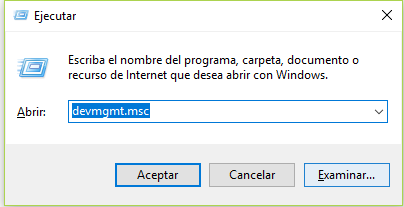
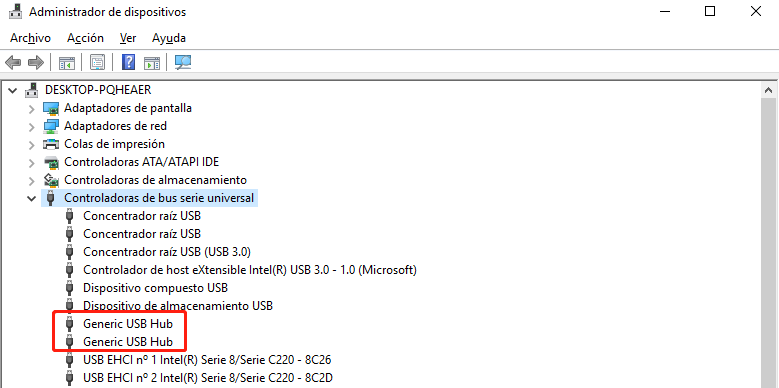
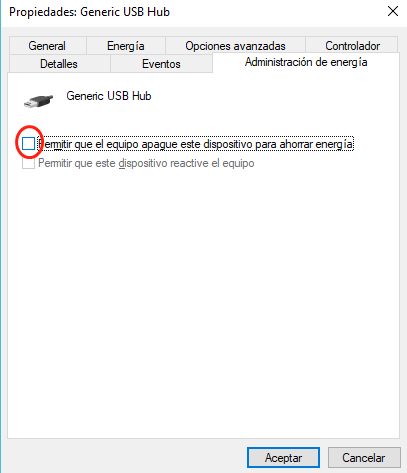

Fácil de manejar Solo unos simples pasos para recuperar datos.
Modos de recuperación Recuperación de archivos, de datos formateados y de disco duro.
Multiples tipos de archivos Imágenes, videos, audios, archivos comprimidos, etc.
Varios dispositivos Aparte de la tarjeta SD, también es compatible con disco duro, PC de Windows, PC Mac y etc.
Sistemas soportados Windows 10, 8.1, 8, 7, Vista, XP, 2000, Mac OS X10.6, 10.7, 10.8.
Fácil de manejar Solo unos simples pasos para recuperar datos.
Modos de recuperación – Recuperación de archivos, recuperación de datos formateados y recuperación de disco duro.
Multiples tipos de archivos Imágenes, videos, audios, archivos comprimidos, etc.
Prueba gratisPrueba gratisPrueba gratis ¡Ya hemos proporcionado a 158841 usuarios prueba gratis !Situación 7. La ocupación por otro software conduce que Windows no se pueda acceder a él
Q
A
Soluciones
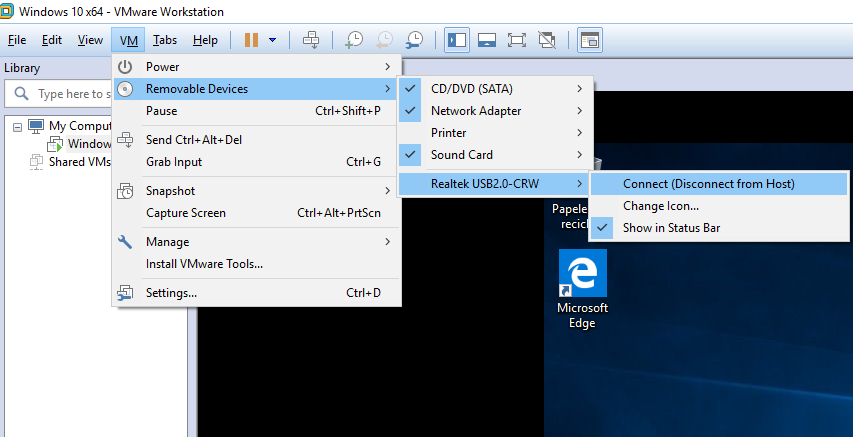
Ⅱ. Problemas de integridad de los datos
Situación 1. Indica formatear el disco , situación 2: Windows indica que “Debe formatear el disco en la unidad X antes de poder usarlo” o “El archivo o directorio está dañado e es ilegible”.
Situación
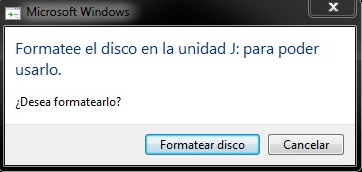

Análisis
Soluciones


Recuperar datos de la memoria USB con Renee Undeleter
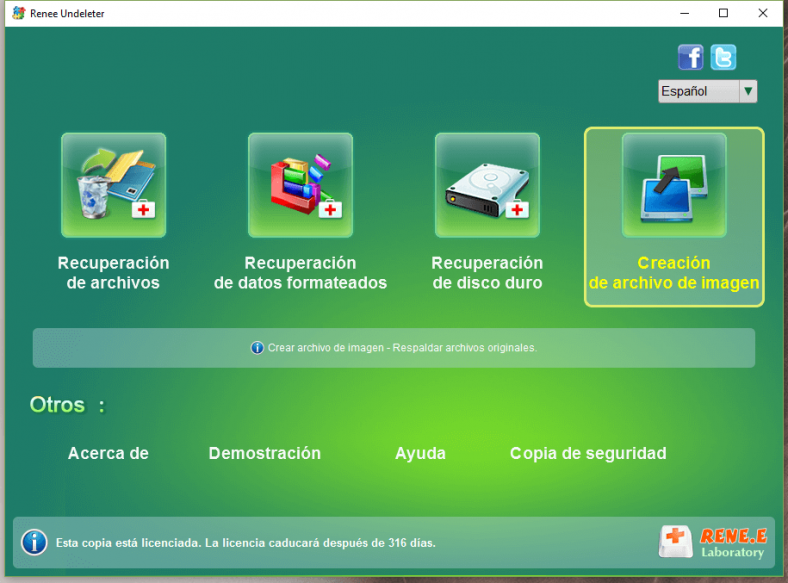
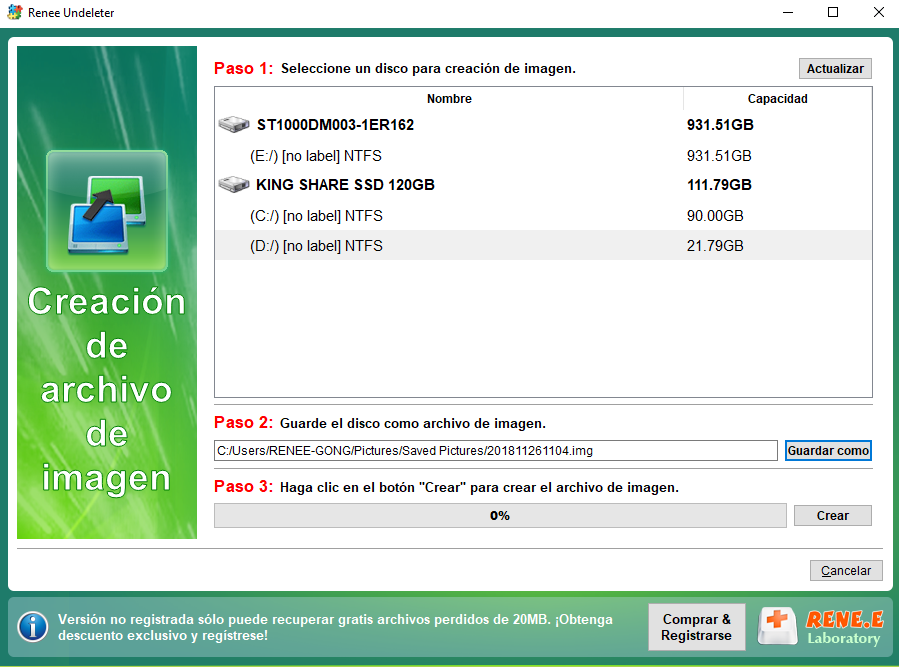
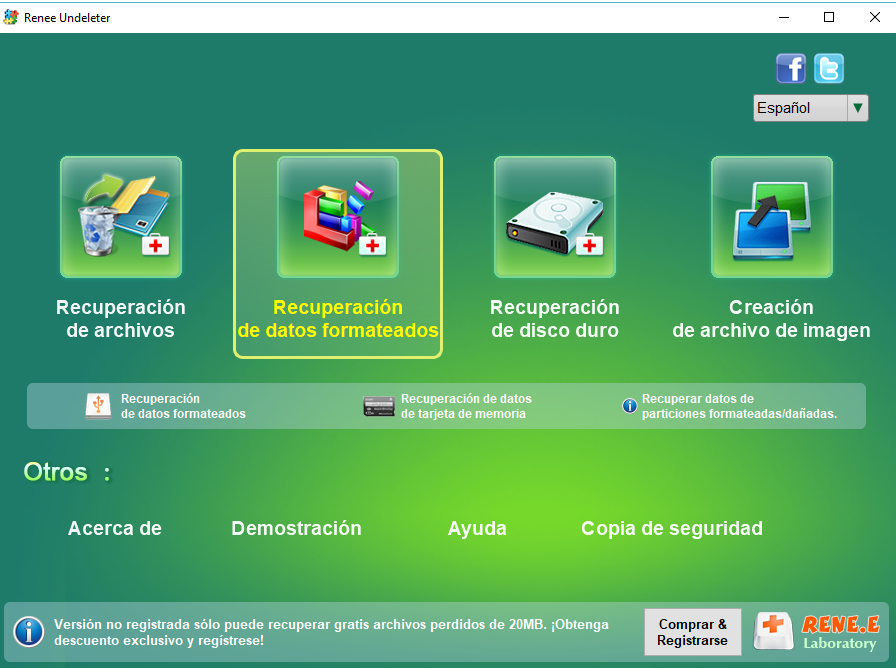
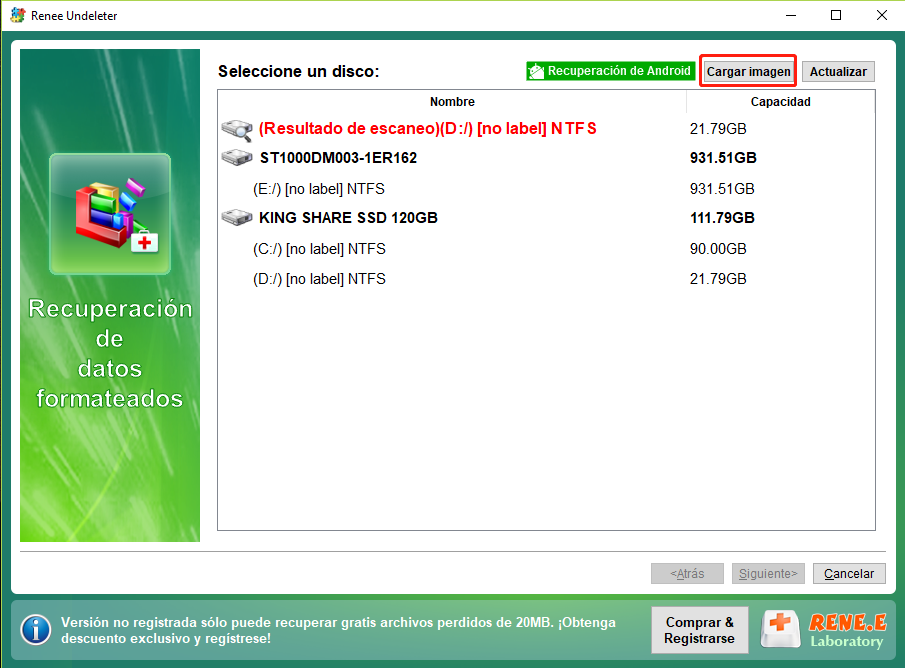
Situación 2: No hay indicación y el disco duro externo muestra “sin inicializar” en Administración de Equipos.
Situación
Análisis
Soluciones
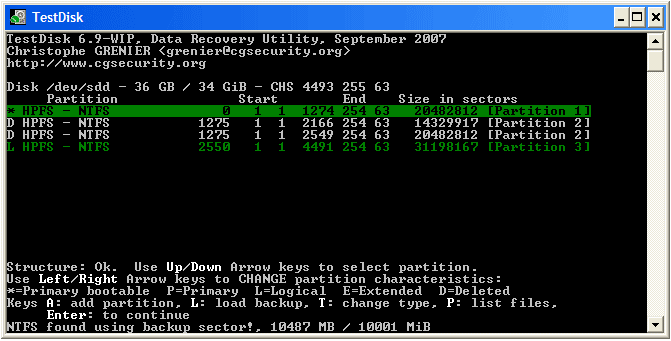
Situación 3: Exsisten muchos sectores defectuosos en el dispositivo USB, lo que conduce el fracaso de detección de Windows.
Q
A
Soluciones
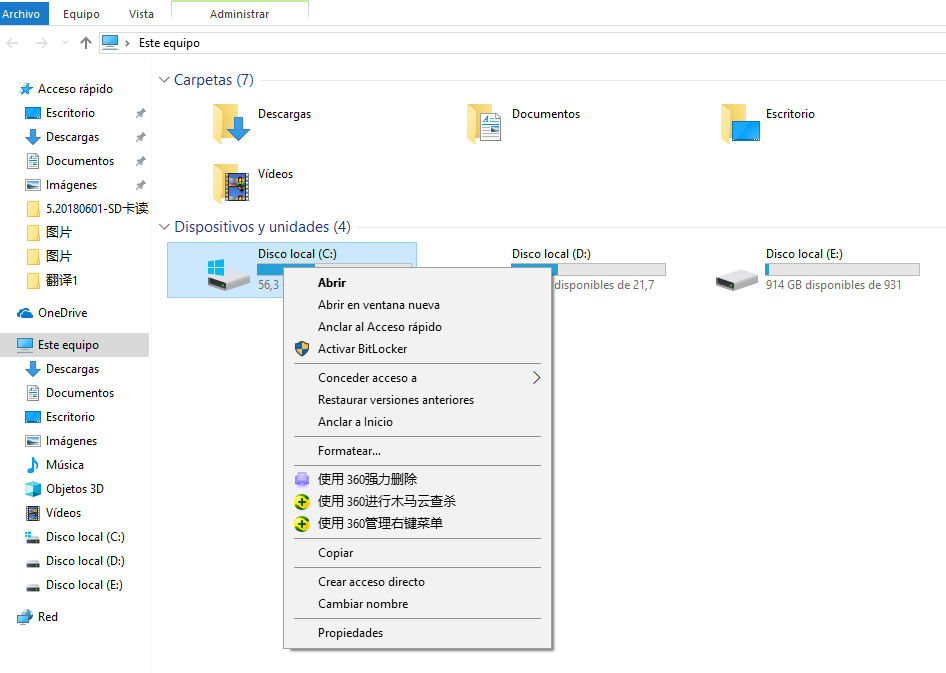
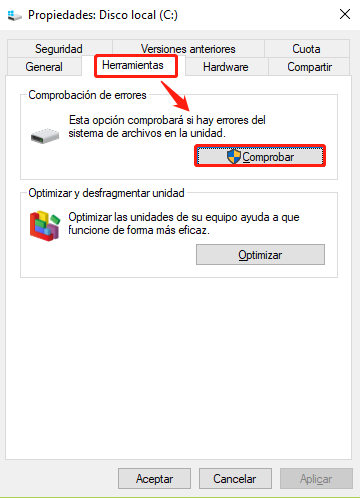
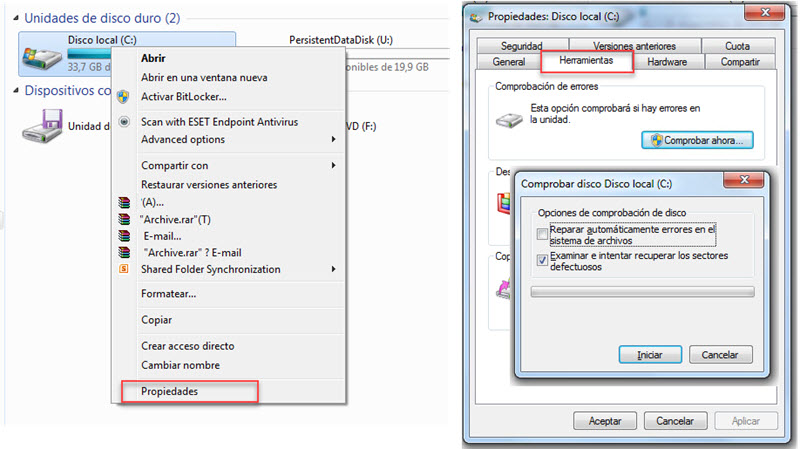

Fácil de manejar Solo unos simples pasos para recuperar datos.
Modos de recuperación Recuperación de archivos, de datos formateados y de disco duro.
Multiples tipos de archivos Imágenes, videos, audios, archivos comprimidos, etc.
Varios dispositivos Aparte de la tarjeta SD, también es compatible con disco duro, PC de Windows, PC Mac y etc.
Sistemas soportados Windows 10, 8.1, 8, 7, Vista, XP, 2000, Mac OS X10.6, 10.7, 10.8.
Fácil de manejar Solo unos simples pasos para recuperar datos.
Modos de recuperación – Recuperación de archivos, recuperación de datos formateados y recuperación de disco duro.
Multiples tipos de archivos Imágenes, videos, audios, archivos comprimidos, etc.
Prueba gratisPrueba gratisPrueba gratis ¡Ya hemos proporcionado a 158841 usuarios prueba gratis !Ⅲ. Problema físico
Situación 1: La mala conexión conduce a un error de reconocimiento de dispositivos USB

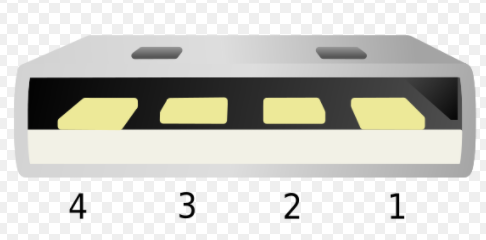
Situación 2: Conexión incorrecta de los puertos USB frontales
Q
A
Situación 3: El disco duro móvil está dañado
Q
A
Soluciones
Posts Relacionados :
Cómo recuperar datos perdidos desde disco en el sistema High Sierra 10.13+
22-02-2019
Alberte Vázquez : La protección de integridad del sistema, también llamada SIP, se ejecuta automáticamente en el sistema Mac después del...
¿Cómo comprobar y reparar un disco duro RAW?
25-02-2019
Estella González : El disco duro que usamos habitualmente, si se ha usado por mucho tiempo, inevitablemente tendrá varios problemas. Este...