Recupera archivos de USB no asignados – ¡Guía Fácil y Rápida!
- Inicio
- Support
- Consejos-Recuperación de datos
- Recupera archivos de USB no asignados – ¡Guía Fácil y Rápida!
Resumen
Aprende a recuperar archivos en una unidad USB no asignada y a hacerla utilizable de nuevo con nuestras soluciones útiles. No pierdas archivos importantes y sigue nuestra guía.
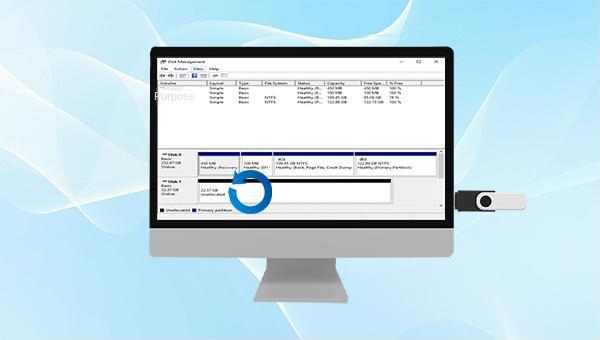
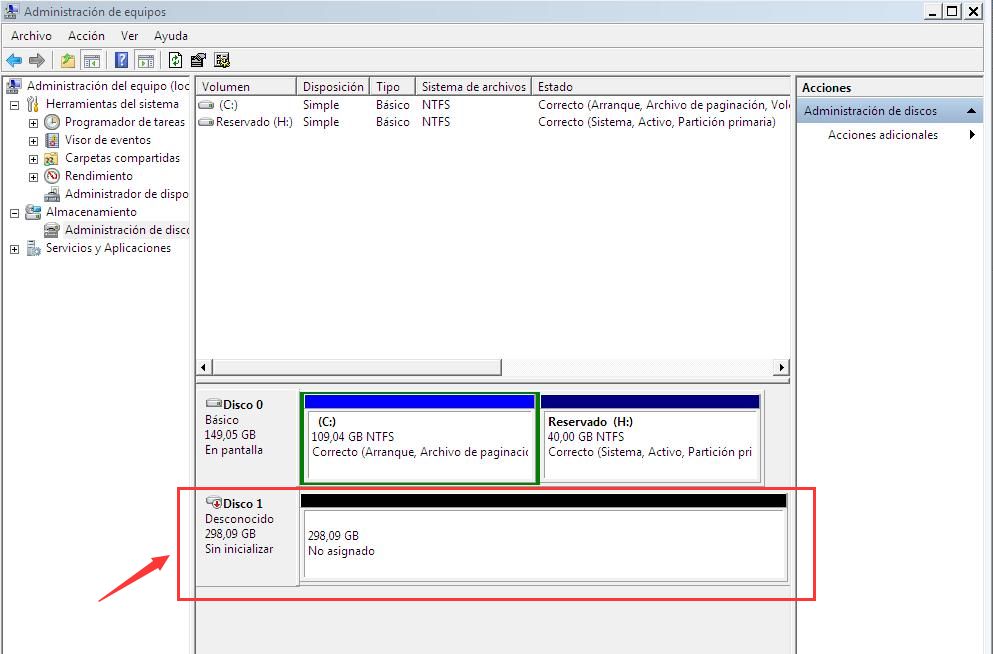

Fácil de manejar Solo unos simples pasos para recuperar datos.
Modos de recuperación Recuperación de archivos, de datos formateados y de disco duro.
Multiples tipos de archivos Imágenes, videos, audios, archivos comprimidos, etc.
Varios dispositivos Aparte de la tarjeta SD, también es compatible con disco duro, PC de Windows, PC Mac y etc.
Sistemas soportados Windows 10, 8.1, 8, 7, Vista, XP, 2000, Mac OS X10.6, 10.7, 10.8.
Fácil de manejar Solo unos simples pasos para recuperar datos.
Modos de recuperación – Recuperación de archivos, recuperación de datos formateados y recuperación de disco duro.
Multiples tipos de archivos Imágenes, videos, audios, archivos comprimidos, etc.
Prueba gratisPrueba gratisPrueba gratis ¡Ya hemos proporcionado a 800 usuarios prueba gratis !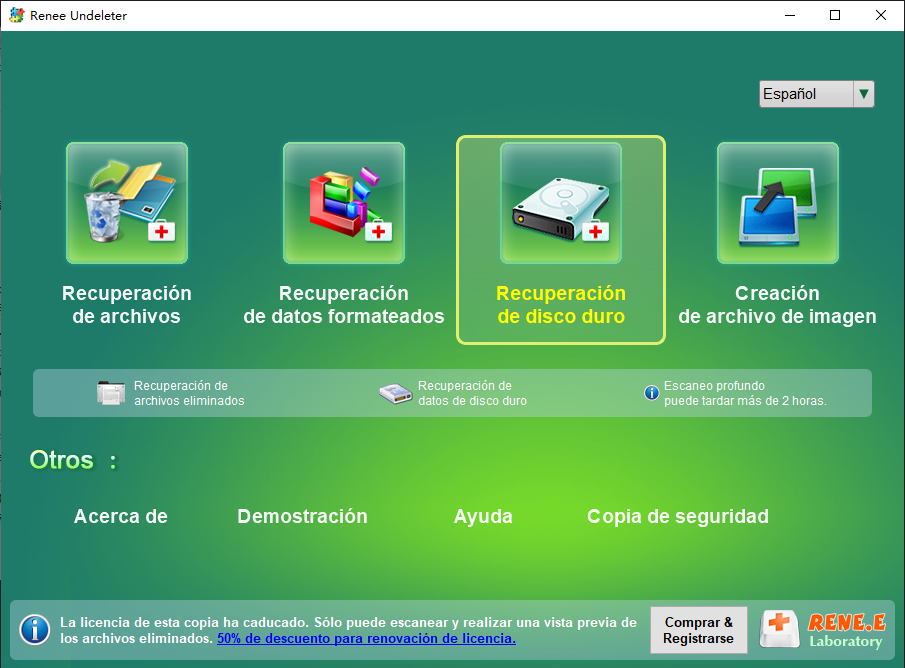
- Recuperación de archivos – Recupera rápidamente archivos perdidos por eliminación accidental o vaciado de la papelera de reciclaje.
- Recuperación de datos formateados – Recupera rápidamente archivos perdidos por particiones inaccesibles o formateadas.
- Recuperación de disco duro – Analiza y obtiene información de particiones realizando un escaneo completo de toda la partición.
- Creación de archivo de imagen – Permite crear una imagen espejo de una partición para respaldar el estado actual.
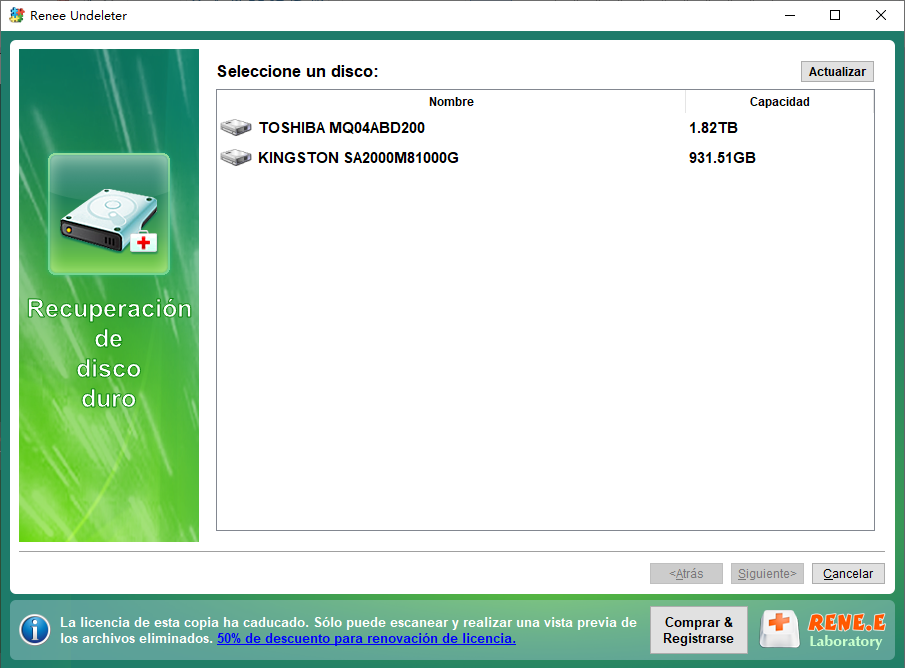
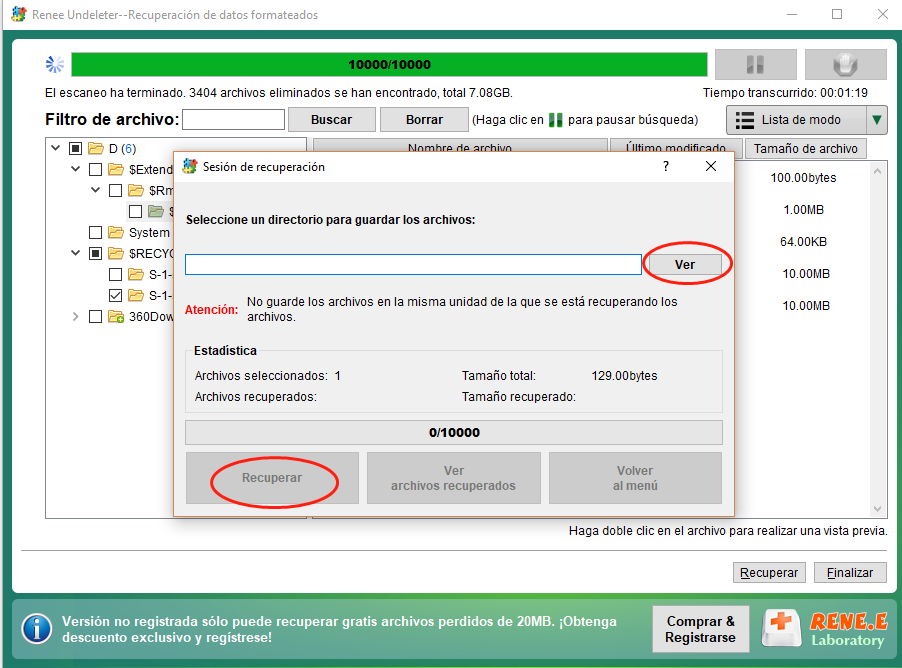
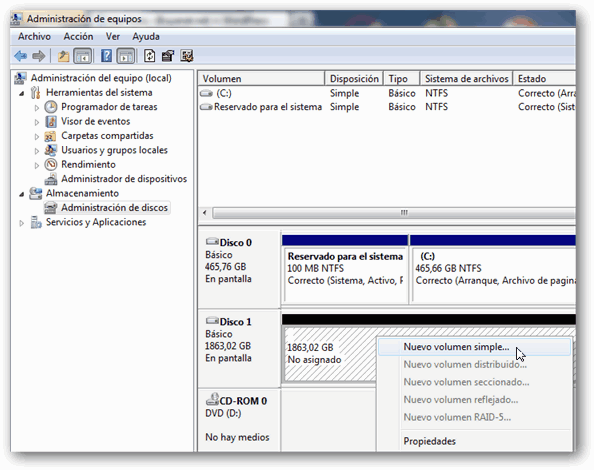
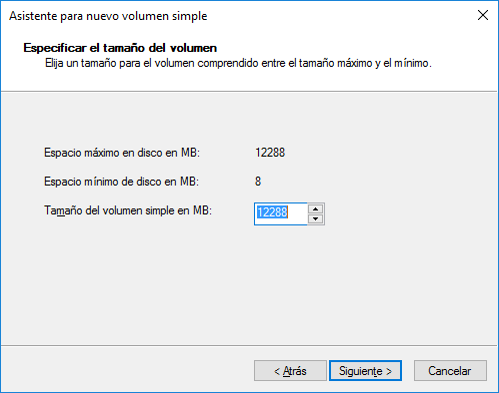
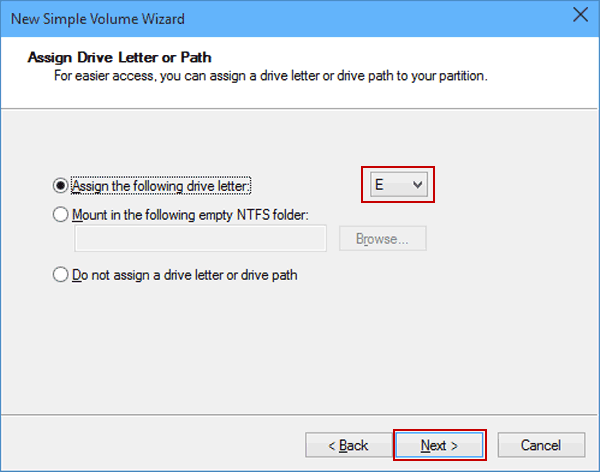
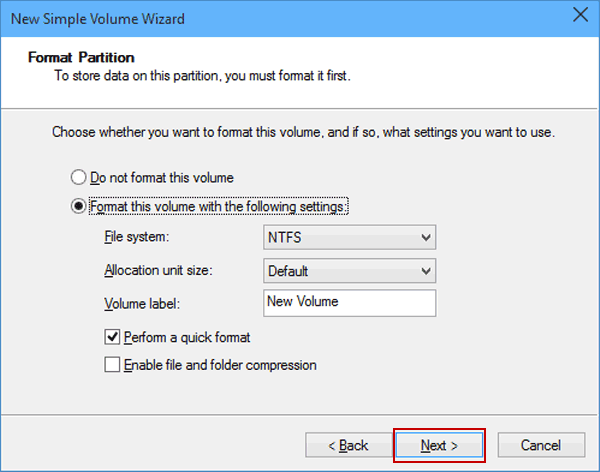
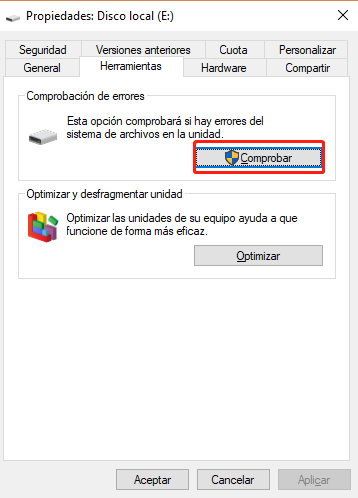
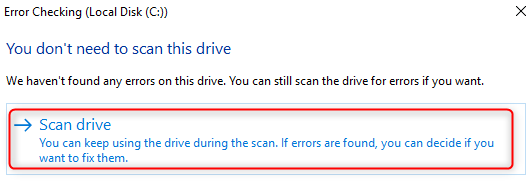
chkdsk puede reparar fallos en discos USB. Chkdsk , que significa Microsoft Check Disk, se utiliza para escanear y reparar la integridad del sistema de archivos, así como para detectar y corregir sectores defectuosos en el disco.símbolo del sistema.
chkdsk F: /f /r /x en el símbolo del sistema y presiona la tecla Enter para comprobar y reparar errores del disco USB ./f corregirá errores, /r encontrará sectores defectuosos y restaurará información legible, y /x desmontará el volumen a la fuerza si es necesario.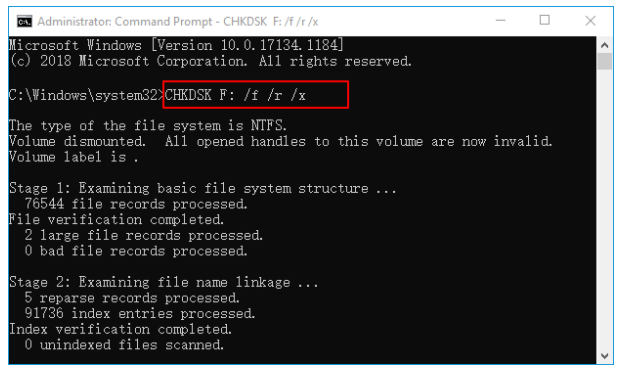
Posts Relacionados :
Soluciona Problema de Dispositivo No Reconocido en Disco Duro Externo Maxtor
07-07-2024
Hernán Giménez : Aprende cómo solucionar el problema de un disco duro externo Maxtor no reconocido por tu computadora y recupera...
01-06-2020
Camila Arellano : Algunos usuarios encuentran el error [Windows no puede ejecutar la comprobación del disco porque Windows no tiene acceso...
Restaura tu Contraseña de Windows 7 Fácilmente ¡Sin Disco!
07-05-2024
Estella González : ¿Tienes problemas para restablecer tu contraseña de Windows 7 sin un disco? ¡No busques más! Este artículo evalúa...
4 métodos sencillos para restablecer una contraseña de administrador olvidada en Windows 10
02-12-2023
Hernán Giménez : Si olvidas tu contraseña de administrador de Windows 10, aquí tienes 4 métodos sencillos para restablecerla y recuperar...


