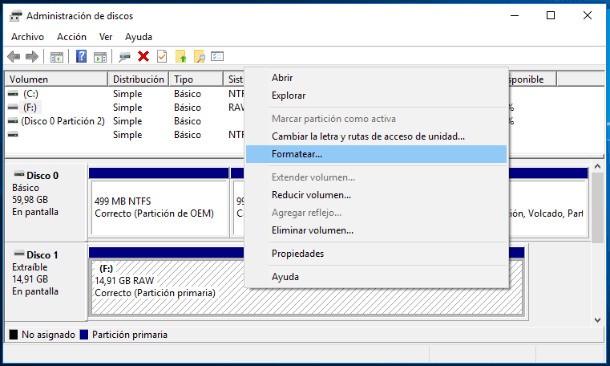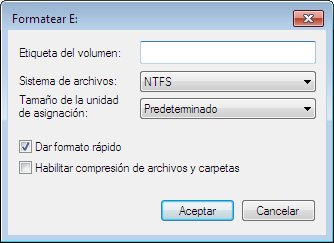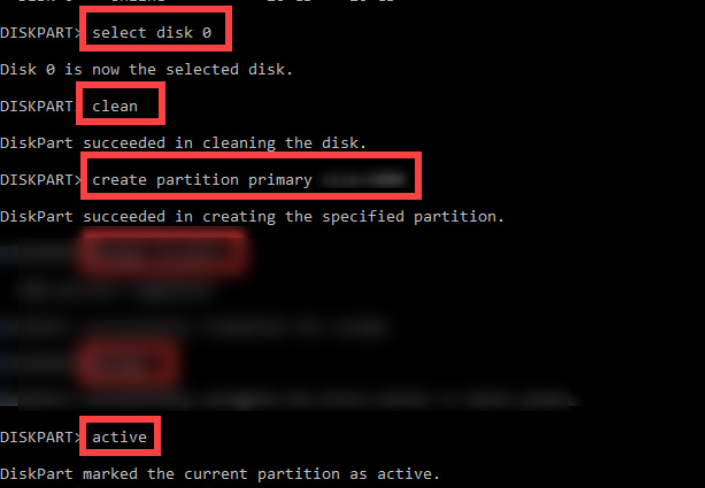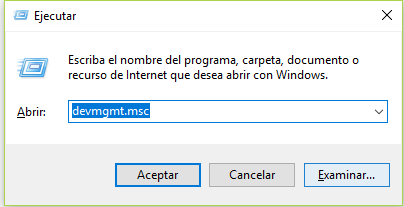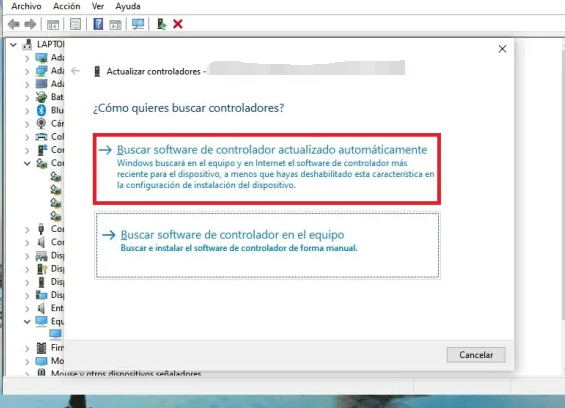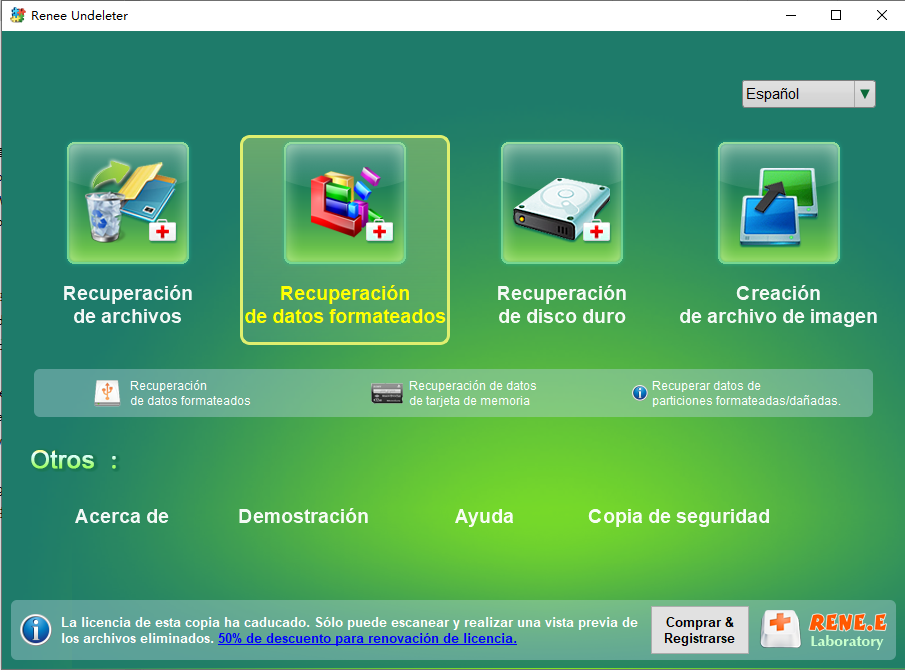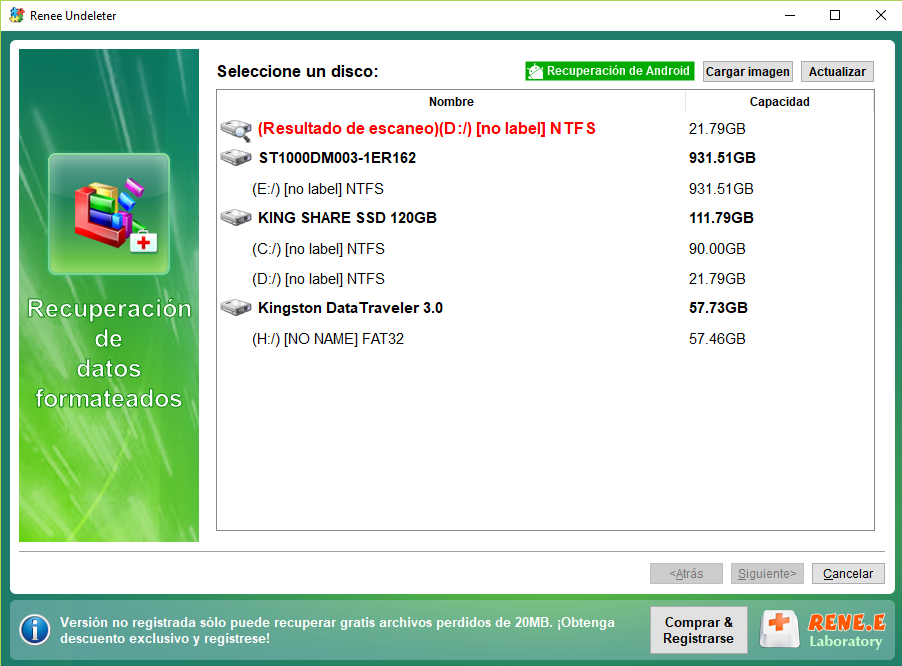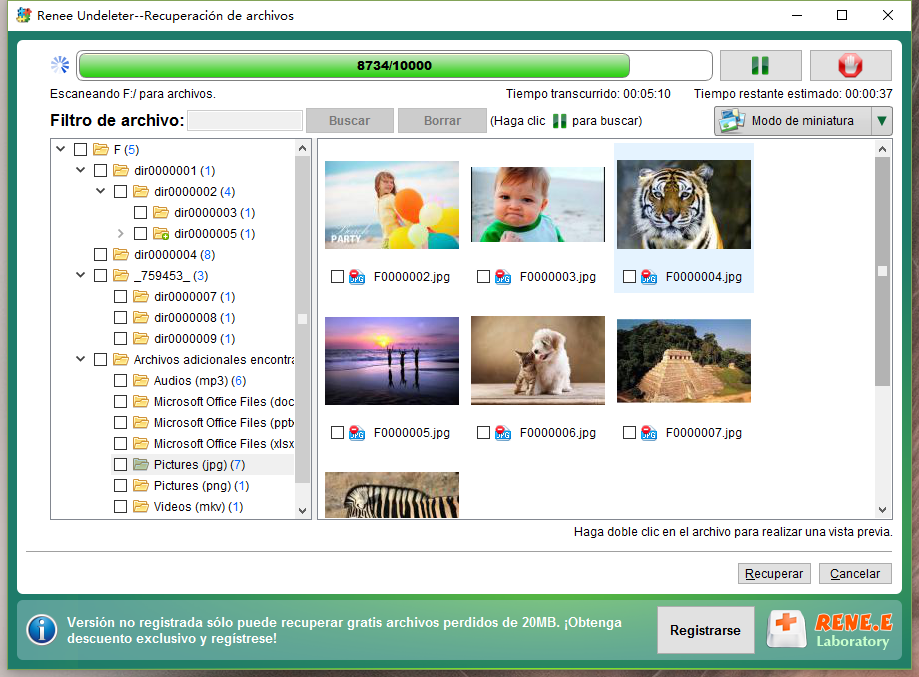Solución Definitiva: USB Reconocido como Unidad de CD
- Inicio
- Support
- Consejos-Recuperación de datos
- Solución Definitiva: USB Reconocido como Unidad de CD
Resumen
Aprende cómo solucionar el problema de que una unidad USB sea reconocida como una unidad de CD cuando se inserta en computadoras. También encontrarás el método para recuperar datos perdidos utilizando herramientas profesionales de recuperación de datos.
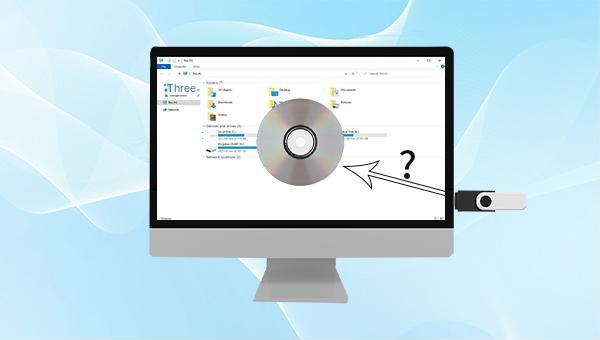
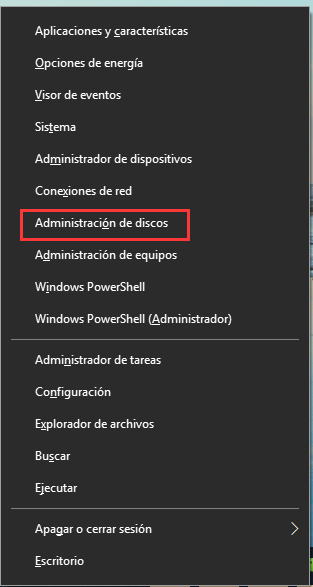
NTFS: Sistema avanzado que protege datos de archivos y directorios, ahorra recursos de almacenamiento y reduce el uso del disco. Compatible con todas las versiones de Windows, pero solo lectura en Mac y algunas distribuciones de Linux. No recomendado para dispositivos de almacenamiento móvil como USB debido a sus requisitos de registro.
FAT32: Sistema compatible con la mayoría de las computadoras personales, ideal para disquetes y tarjetas SD. No organiza los archivos en fragmentos completos antes de escribir, lo que resulta en datos dispersos y velocidades de lectura/escritura más lentas. Límite máximo de tamaño de archivo de 4GB.
exFAT: Diseñado para memoria flash, ofrece mejor interoperabilidad entre computadoras y dispositivos móviles comparado con FAT32. Mejora el rendimiento de asignación del espacio restante. Compatible con Windows y Mac OS para lectura y escritura.
símbolo del sistema.diskpart en la ventana del símbolo del sistema y presiona Enter . Luego, ingresa list disk para ver los discos conectados al ordenador .select disk 1 ( 1 se refiere al número del disco USB). A continuación, ingrese el comando clean para borrar la información de configuración y otros datos en la unidad USB.create partition primary para crear una partición primaria y luego active para marcarla como activa .format fs=FAT32 quick para realizar un formato rápido en la unidad USB y establecer el sistema de archivos a FAT32. Luego, utiliza Assign para asignar la letra de la unidad y escribe Exit para cerrar la ventana del símbolo del sistema. Después, verifica si el problema está resuelto.devmgmt.msc y haz clic en OK para acceder al Administrador de dispositivos .
Fácil de manejar Solo unos simples pasos para recuperar datos.
Modos de recuperación Recuperación de archivos, de datos formateados y de disco duro.
Multiples tipos de archivos Imágenes, videos, audios, archivos comprimidos, etc.
Varios dispositivos Aparte de la tarjeta SD, también es compatible con disco duro, PC de Windows, PC Mac y etc.
Sistemas soportados Windows 10, 8.1, 8, 7, Vista, XP, 2000, Mac OS X10.6, 10.7, 10.8.
Fácil de manejar Solo unos simples pasos para recuperar datos.
Modos de recuperación – Recuperación de archivos, recuperación de datos formateados y recuperación de disco duro.
Multiples tipos de archivos Imágenes, videos, audios, archivos comprimidos, etc.
Prueba gratisPrueba gratisPrueba gratis ¡Ya hemos proporcionado a 800 usuarios prueba gratis !Escaneo Rápido de Partición: Recupera rápidamente archivos perdidos por eliminación accidental o vaciado de la papelera de reciclaje.
Escaneo Completo de Partición: Recupera rápidamente archivos perdidos por particiones inaccesibles o formateadas.
Escaneo Completo de Disco: Analiza y obtiene información de particiones, y escanea completamente toda la partición.
Creación de archivo de imagen: Permite crear una imagen de una partición para respaldar su estado actual.
Posts Relacionados :
Restablecimiento de fábrica de su portátil Toshiba sin contraseña: Guía paso a paso
18-02-2024
Alberte Vázquez : Restablece tu portátil Toshiba sin contraseña con esta guía que incluye 5 métodos: herramientas de recuperación integradas, discos...