¿Cómo grabar video en streaming en vivo del Internet?
- Inicio
- Support
- Consejos-Video Editor Pro
- ¿Cómo grabar video en streaming en vivo del Internet?
Resumen
Generalmente, los videos que vemos en Internet directamente son videos en streaming. Entonces, ¿qué es el video en streaming y el video en streaming en vivo? ¿Cuáles son los sitios populares de video en streaming y cómo guardar el video en vivo en la computadora local? ¿Qué hacer si se corta la conexión de red durante la grabación? Descubre las respuestas en este artículo.
- ¿Cómo grabar videos en streaming en vivo del Internet en la PC?
- ◆ 1. Utilizar Renee Video Editor Pro (Windows)
- ◆ 2.Utilizar BB FlashBack Express(Windows)
- ◆ 3.Utilizar CamStudio(Windows)
- ◆ 4.Utilizar OBS(Mac)
- ◆ 5. Usar el sitio AceThinker(Windows、Mac)
Sobre el video en streaming en vivo
1. Video en streaming

A diferencia del medio sin streaming que requiere descargar todos los datos del archivo antes de la reproducción, el streaming significa que el proveedor envía archivos de video o audio a través de Internet como compresión de datos y el destinatario puede ver el video y escucharlo continuamente.

El streaming se divide en streaming en vivo y streaming bajo demanda. Con la aplicación del medio streaming, las personas pueden chatear en línea, hacer videollamadas y ver videos favoritos directamente. Además, esta tecnología se usa ampliamente en videos en vivo, videos bajo demanda, educación a distancia y reuniones de video en tiempo real.

2. Video en streaming en vivo

El medio streaming en vivo es la transferencia en tiempo real para eventos en vivo, mientras que el streaming bajo demanda permite reproducir videos rápida o lentamente. El medio streaming en vivo utiliza específicos protocolos de transmisión y servidor, el medio streaming en vivo utiliza el protocolo RTMP o HLS y el streaming bajo demanda utiliza el protocolo HTTP.
| Protocolo RTMP | Desarrollado por Adobe para transmitir audios, videos y otros datos en tiempo real entre un reproductor Flash / AIR y un servidor. Domina en los protocolos del medio streaming en vivo. Con un buen soporte para CDN, puede usarse fácilmente y ser aceptado por la mayoría de las plataformas del streaming en vivo. Aunque RTMP basado en Flash no se puede reproducir en iOS, tiene una capacidad en tiempo real mejor que HLS. |
| Protocolo HLS | Es un protocolo basado en HTTP, desarrollado por la compañía Apple, para los sistemas iOS y Android. Se aplica al streaming en vivo y el streaming bajo demanda. El streaming bajo demanda HLS es a menudo la propagación de la segmentación HTTP, que es menor que la de HTTP. El streaming en vivo HLS divide el video en clips de 5 a 10 segundos y los administra por el índice m3u8. El rendimiento y la fluidez son favorables. Sin embargo, la transmisión segmentada provoca una latencia que es más evidente que los protocolos comunes del streaming en vivo. |
Sitios web del video en streaming
1. YouTube

2. Dailymotion

3. Youku

4. Vimeo

5. Hulu

Dificuldad de grabar video en streaming en vivo a tiempo
Sin embargo, dado que los videos en vivo no tienen cachés en la computadora o los cachés están encriptados, es imposible descargar los videos en vivo. Además, si no nos sentamos frente a la computadora todo el tiempo, nos perderemos los videos en vivo. Dicho esto, es muy difícil grabar videos en vivo a tiempo.
En esta situación, ¿cómo grabar los videos en vivo completos? A continuación, le mostramos cómo grabar videos en streaming en vivo en la computadora y el teléfono móvil.
¿Cómo grabar videos en streaming en vivo del Internet en la PC?
1. Utilizar Renee Video Editor Pro (Windows)

Grabación automática Después de configurar el tiempo de inicio y final, la grabación se ejecuta automáticamente.
Efectos de grabación Soporta cambiar la velocidad de grabación, agregar marca de agua, el efecto del ratón y tomar capturas de pantalla al grabar.
Grabación en dispositivos simultánea Puede grabar simultáneamente pantallas y cámaras de computadoras Windows.
Multifuncional Además de grabar pantalla, puede editar videos y convertir formatos.
Fácil de operar Los usuarios pueden personalizar el tamaño de la ventana de grabación y grabar con un solo clic.
Grabación automática Después de configurar el tiempo de inicio y final, la grabación se ejecuta automáticamente.
Efectos de grabación Soporta cambiar la velocidad de grabación, agregar marca de agua, el efecto del ratón y tomar capturas de pantalla al grabar.
Fácil de operar Los usuarios pueden personalizar el tamaño de la ventana de grabación y grabar con un solo clic.
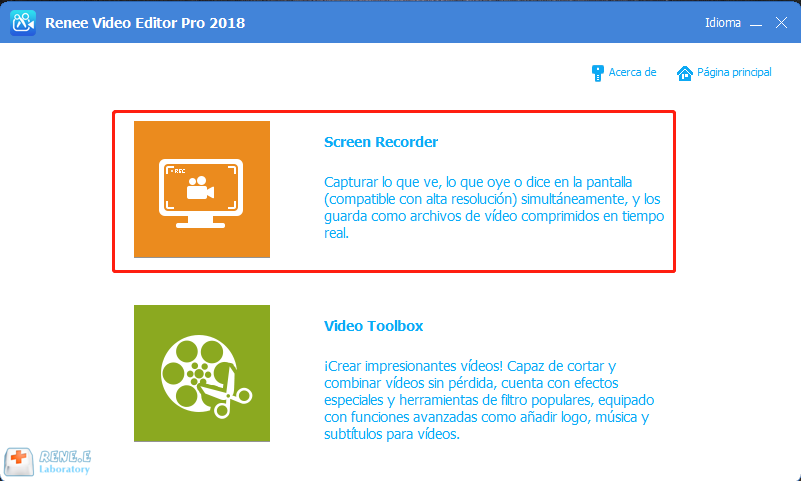
② Haga clic en Ajuetes en la esquina derecha de la interfaz. Elija el Formato, la Calidad, la Resolución, FPS y la Carpeta según sus necesidades. Finalmente, presione Ok para guardar los ajustes.
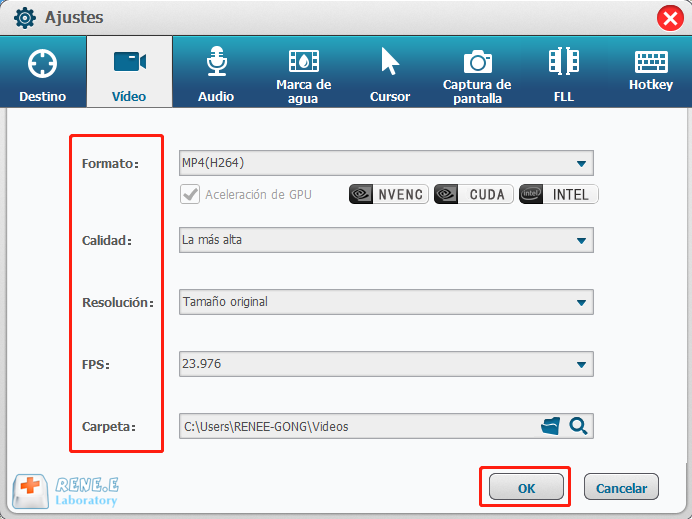
③ Después de la configuración, abra el video en vivo. Luego en la barra Destino de Renee Video Editor Pro, seleccione 【Definido por el usuario】

④ Seleccione el área de destino y haga clic en【Grabar】.

⑤ Cuando el video haya terminado de reproducirse, haga clic en el botón【Detener】para finalizar la grabación y el video se grabará.

El grabador de pantalla también es compatible para el horario de grabación automática. Los videos se pueden grabar automáticamente cuando haya establecido la hora específica para comenzar y finalizar. Esta función es adecuada para grabar algunos videos en vivo cuando se preocupa por perder el tiempo o no puede quedarse a un lado de la computadora, le recomiendo usar el plan de grabación personalizado para descargar el video de destino.
① Haga clic en el botón [Auto].

② Establezca el tiempo específico para la grabación y pegue el enlace del video de destino en él.

③ Puede configurar el tiempo de la parada automática de acuerdo con la duración del video o marque [Salir del programa una vez finalizada la grabación].

④ Establezca la carpeta de destino y marque [Habilitar nuevo plan 01]. Luego, haga clic en [Aplicar] para habilitar la programación.

⑤ Al llegar el tiempo de grabación establecido, el software grabará automáticamente el video reproducido en la página web y saldrá automáticamente del software después de la grabación.
2. Utilizar BB FlashBack Express(Windows)

3. Utilizar CamStudio(Windows)
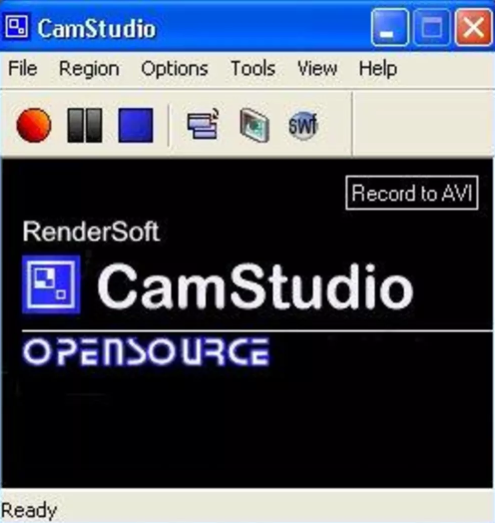
4. Utilizar OBS(Mac)

5. Usar el sitio AceThinker(Windows、Mac)

¿Cómo grabar videos en streaming en vivo en móvil?
1. Usar la función de grabación integrada en iOS 11
① Primero, vaya a [Configuración]> [Centro de control]> [Personalizar controles]. Luego, toque el botón [+] a un lado de Grabación de pantalla.

② Expanda el Centro de control y toque el icono de Grabar para comenzar la grabación. Durante la cuenta regresiva de 3 segundos, abra el video en vivo y espere la grabación.

2. Usar Screen Recorder(Android)

¿Qué hacer si la conexión de red se corta durante la grabación?
1. Cortar partes innecesarias con Renee Video Editor Pro

Grabación de pantalla Graba pantallas y cámaras en una computadora con Windows.
Corte de video Corta videos a voluntad dejando los fragmentos destacados que necesita.
Combinación de videos Múltiples archivos de video / audio se pueden combinar en uno. Se pueden agregar varios efectos de transición entre los videos combinados.
Efectos especiales Agregar efectos especiales como Filtros, Zoom, Efecto de volumen.
Marca de agua Añadir una gran cantidad de tipos de marcas de agua como el texto, la imagen y el video, además se puede eliminar el exceso de marcas de agua del video.
Grabación de pantalla Graba pantallas y cámaras en una computadora con Windows.
Corte de video Corta videos a voluntad dejando los fragmentos destacados que necesita.
Combinación de videos Múltiples archivos de video / audio se pueden combinar en uno. Se pueden agregar varios efectos de transición entre los videos combinados.
① Después de descargar e instalar Renee Video Editor Pro, abra el parograma y seleccione [Video Toolbox].
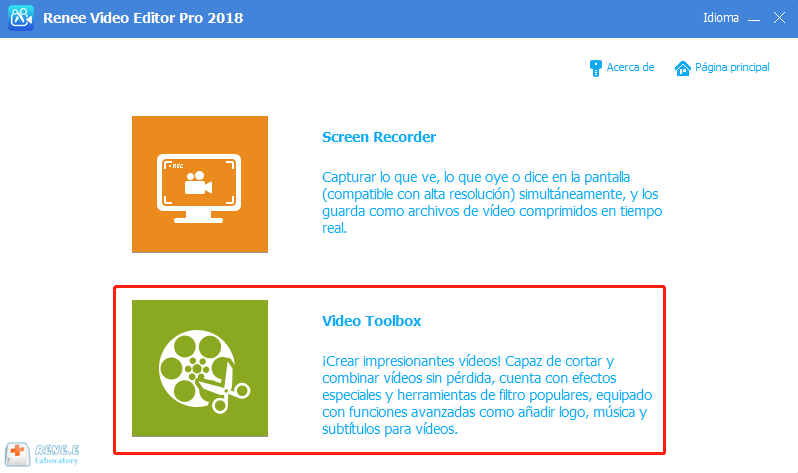
② Haga clic en [Añadir archivo] para cargar el video de destino.

③ Haga clic en la función 【Cortar】para obtener los segmentos y cortar las partes no deseadas. Mueva directamente los controles deslizantes o establezca la hora de inicio y finalización en la barra de configuración de la hora. Después de la configuración, haga clic en OK para cortar el vídeo.

④ Si necesita eliminar varias partes del video, debe agregar el video al programa varias veces y cortarlo. Finalmente marque la casilla【Unir varios archivos en uno】 para combinar las partes cortadas.

⑤ Si necesita eliminar la marca de agua, vaya a la función 【Marca de agua】y haga clic en 【Eliminar marca de agua】.

⑥ Ajuste la caja de eliminación para cubrir la marca de agua.

⑦ También puede recortar, rotar el video o agregar efectos, subtítulos y música. Una vez que se completa la edición, seleccione el formato de salida y haga clic en el botón【Empezar】para guardar el video.

2.Cortar partes innecesarias con Renee Video Editor

Combinación de videos Unir rápidamente varios videos y agregar transiciones fantásticas.
Recorte de video fácilmente Puede ajustar el tamaño y la duración del video.
Varias funciones de edición Agregar músicas, efectos especiales, marcas de aguas en el video.
Fácil de operar La interfaz es simple y los principiantes pueden manejar el programa rápdamente
Programa multifuncional Además de editar video, también puede convertir formatos y grabar pantallas.
Combinación de videos Unir rápidamente varios videos y agregar transiciones fantásticas.
Recorte de video fácilmente Puede ajustar el tamaño y la duración del video.
Varias funciones de edición Agregar música, efectos especiales, marca de agua en el video.
① Primero, descargue e instale Renee Video Editor. Luego, seleccione la función 【Cortar】.

② Haga clic en 【Añadir archivo】 para importar el video de destino.

③ Mueva el control deslizante o configure el tiempo preciso de inicio y finalización, luego haga clic en 【Cortar】 para crear un clip del video.

④ También puede cortar varios clips deseados del video, luego marque【Unir todos los archivos en uno】 para combinar todos los clips en un solo archivo.
⑤ Finalmente, elija la ruta de salida, haga clic en 【Empezar】 para guardar el video cortado.

② Haga clic en 【Añadir archivo】 para cargar el video de destino.

③ Marque la opción【Eliminar la parte seleccionada】. Luego, arrastre la barra de progreso o configure la hora de inicio y finalización para cortar el video.

④ Seleccione el formato de salida y haga clic en【Empezar】para guardar el video cortado.

Posts Relacionados :
¿Cómo recortar videos de YouTube ? (con métodos de descarga)
19-01-2020
Camila Arellano : Cuando queremos recortar los videos deseados en YouTube, primero tenemos que descargarlos. Este artículo le proporcionará los métodos...
08-01-2020
Alberte Vázquez : VLC es un reproductor multimedia multiplataforma gratuito y de código abierto desarrollado por el proyecto VideoLAN. VLC admite...

