Guía Definitiva: Cómo Usar un Grabador de Webcam Eficazmente
- Inicio
- Support
- Consejos-Video Editor Pro
- Guía Definitiva: Cómo Usar un Grabador de Webcam Eficazmente
Resumen
La cámara web es un dispositivo comúnmente utilizado para realizar videollamadas y grabar videos en nuestra vida diaria. En este ensayo, presentaremos algunos grabadores de cámara web populares y te mostraremos cómo utilizarlos.
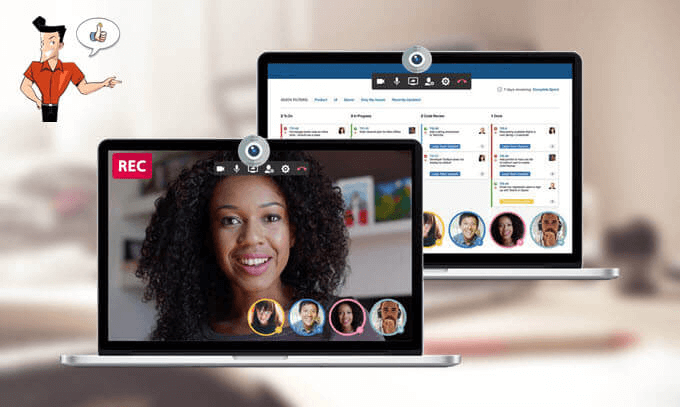
1. Renee Video Editor Pro

Grabación de pantalla Graba pantallas y cámaras en una computadora con Windows.
Corte de video Corta videos a voluntad dejando los fragmentos destacados que necesita.
Combinación de videos Múltiples archivos de video / audio se pueden combinar en uno. Se pueden agregar varios efectos de transición entre los videos combinados.
Efectos especiales Agregar efectos especiales como Filtros, Zoom, Efecto de volumen.
Marca de agua Añadir una gran cantidad de tipos de marcas de agua como el texto, la imagen y el video, además se puede eliminar el exceso de marcas de agua del video.
Grabación de pantalla Graba pantallas y cámaras en una computadora con Windows.
Corte de video Corta videos a voluntad dejando los fragmentos destacados que necesita.
Combinación de videos Múltiples archivos de video / audio se pueden combinar en uno. Se pueden agregar varios efectos de transición entre los videos combinados.
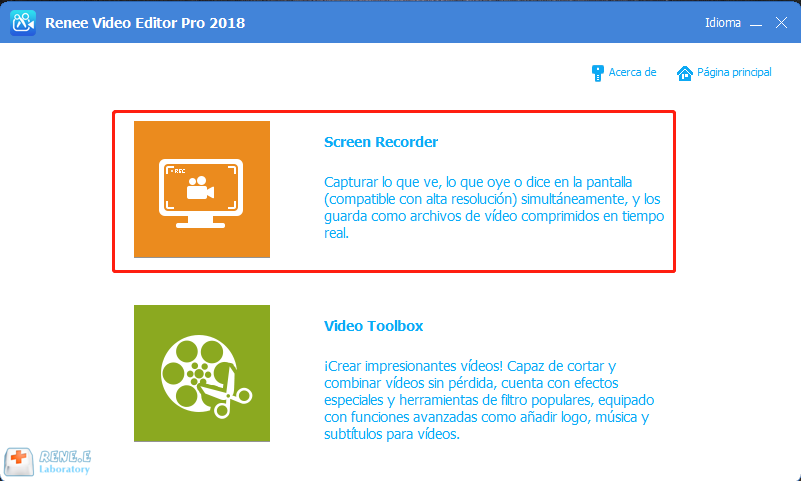
- Destino: El usuario puede seleccionar grabar toda la pantalla o definir el área que desea grabar.
- Audio: Fuente de sonido como micrófono, computadora o ambos.
- Salida: Ubicación para guardar el registro.
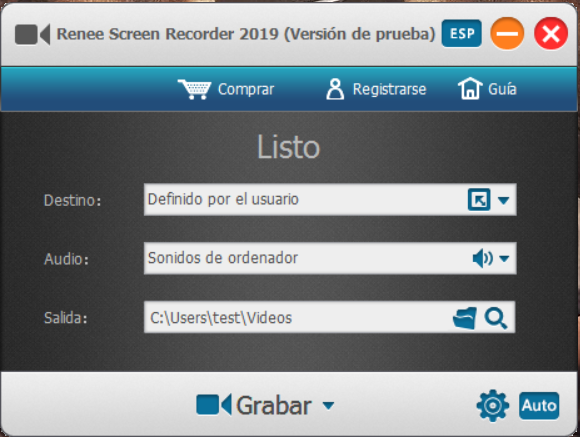
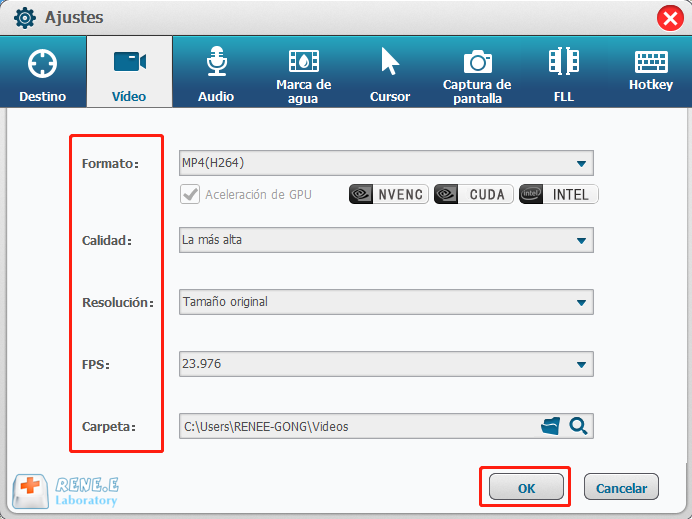
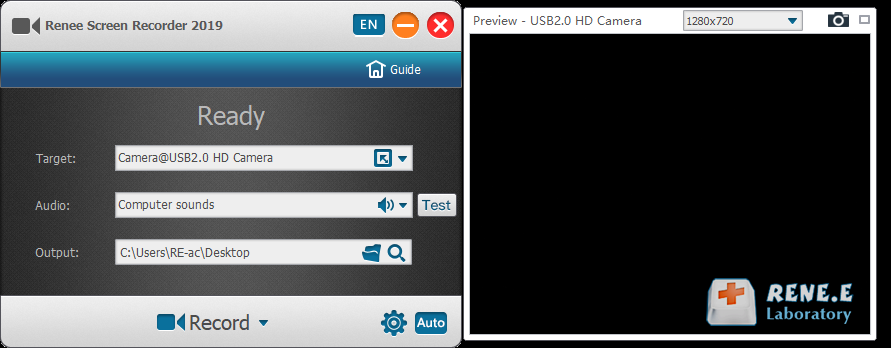
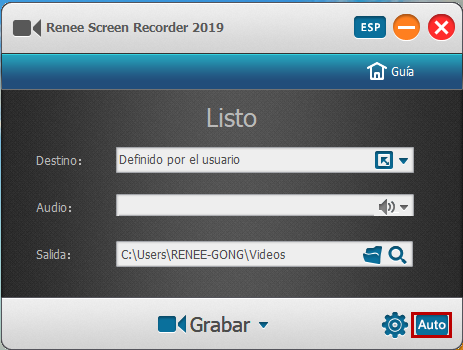
3. Reproductor QuickTime
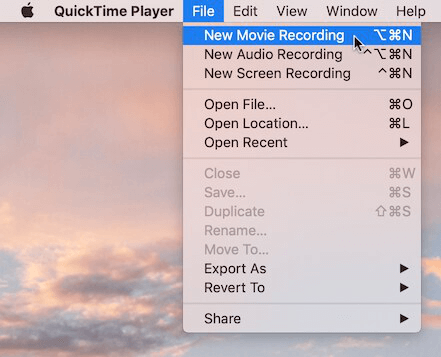
- Cámara: Elige una si tienes más de una disponible.
- Micrófono: Elige un micrófono si tienes más de uno disponible.
- Calidad: Elige la calidad de grabación. Las grabaciones de máxima calidad generan archivos sin comprimir, que pueden ocupar mucho espacio de almacenamiento.
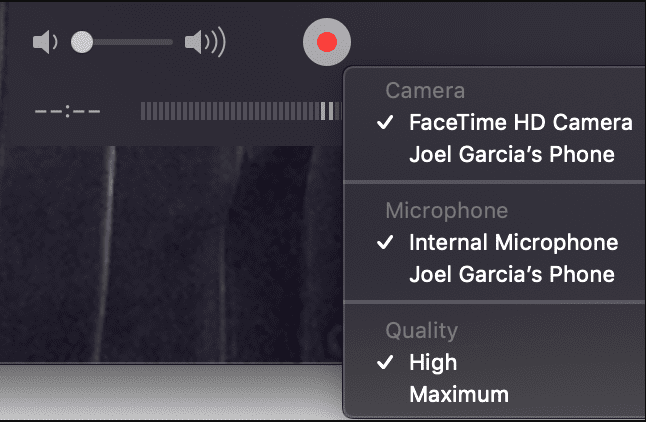
4. VLC Media Player
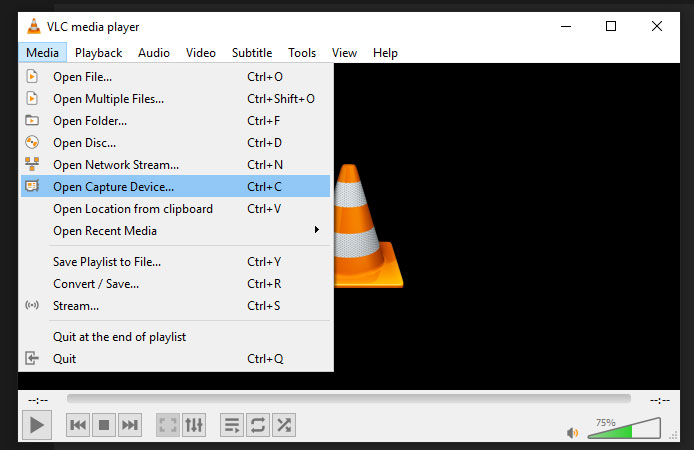
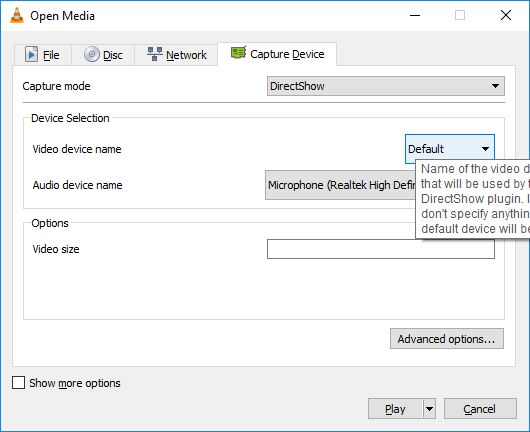
1. Videograbadora
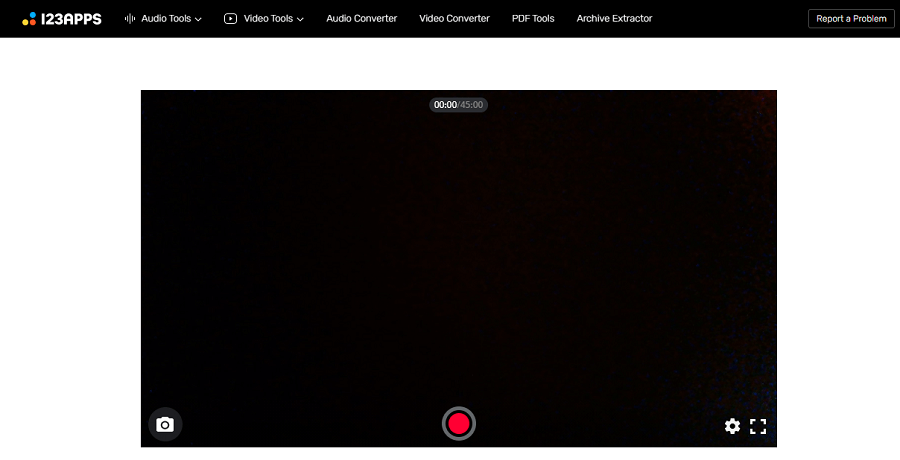
2. Clipchamp
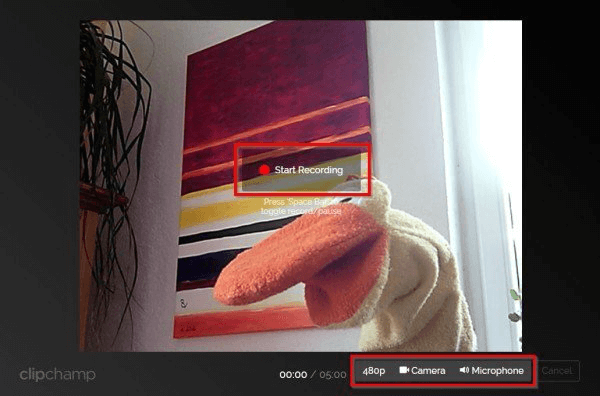

Grabación de pantalla Graba pantallas y cámaras en una computadora con Windows.
Corte de video Corta videos a voluntad dejando los fragmentos destacados que necesita.
Combinación de videos Múltiples archivos de video / audio se pueden combinar en uno. Se pueden agregar varios efectos de transición entre los videos combinados.
Efectos especiales Agregar efectos especiales como Filtros, Zoom, Efecto de volumen.
Marca de agua Añadir una gran cantidad de tipos de marcas de agua como el texto, la imagen y el video, además se puede eliminar el exceso de marcas de agua del video.
Grabación de pantalla Graba pantallas y cámaras en una computadora con Windows.
Corte de video Corta videos a voluntad dejando los fragmentos destacados que necesita.
Combinación de videos Múltiples archivos de video / audio se pueden combinar en uno. Se pueden agregar varios efectos de transición entre los videos combinados.
1. Cortar
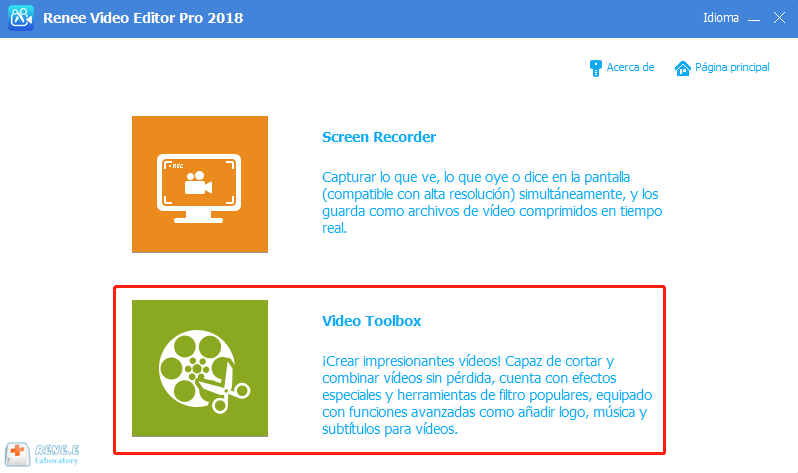
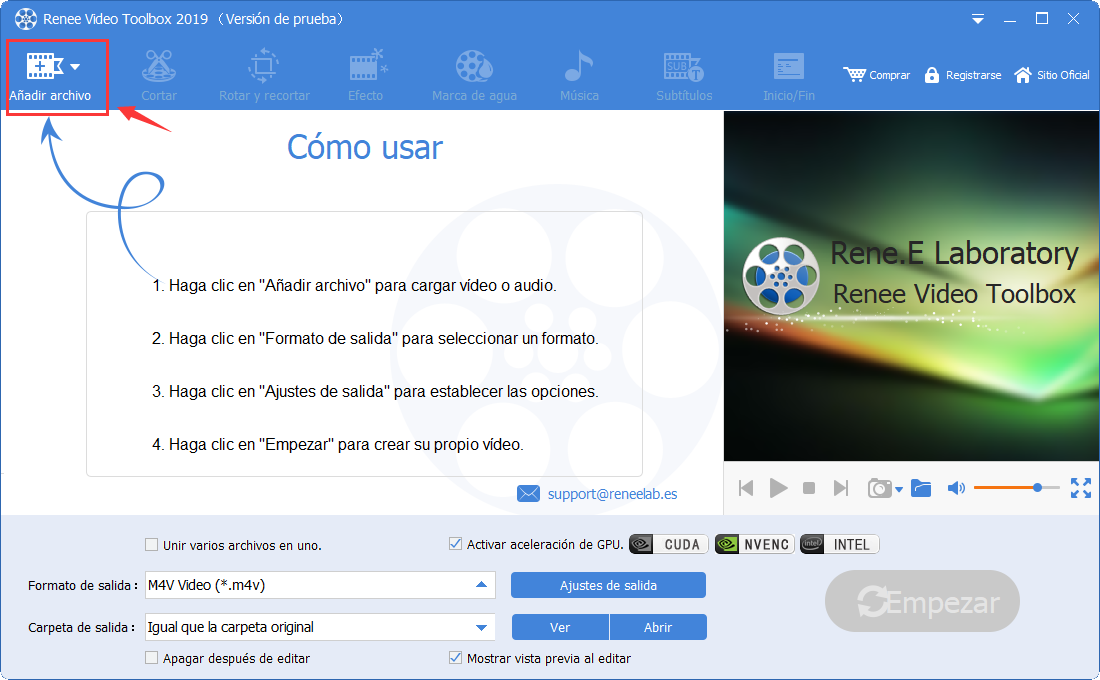
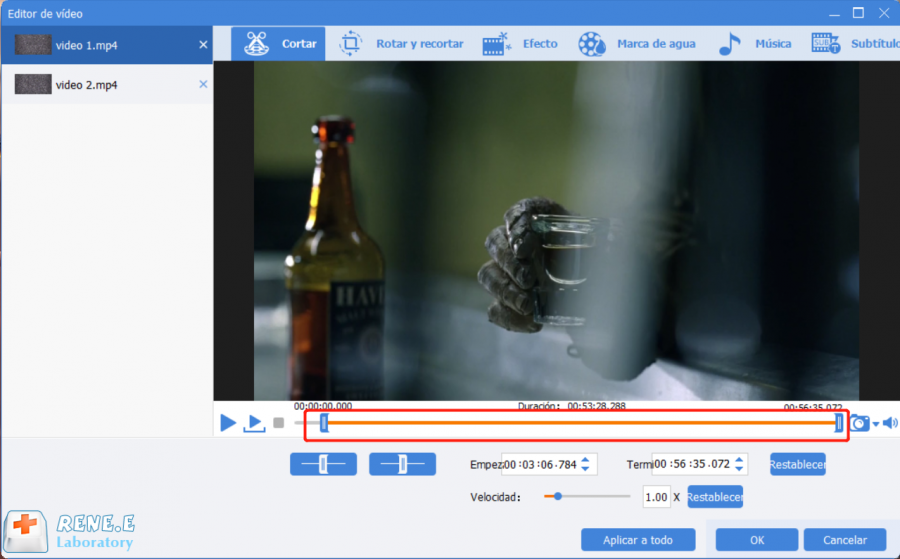
2. Fusionar vídeos
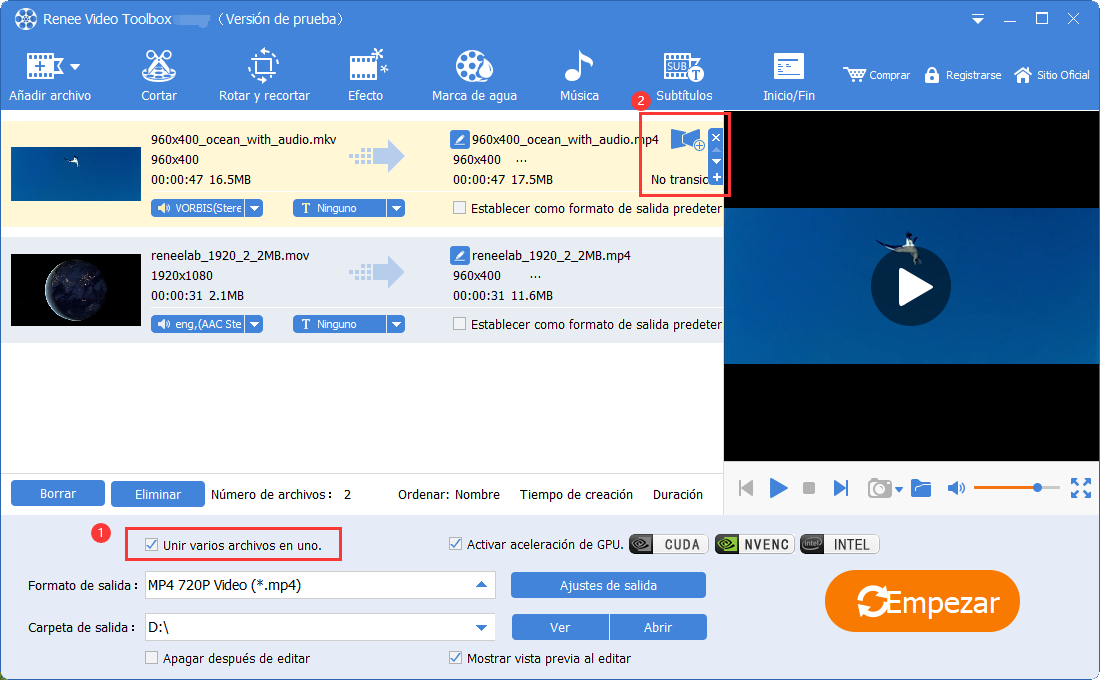
3. Recortar/deslizar/rotar vídeo
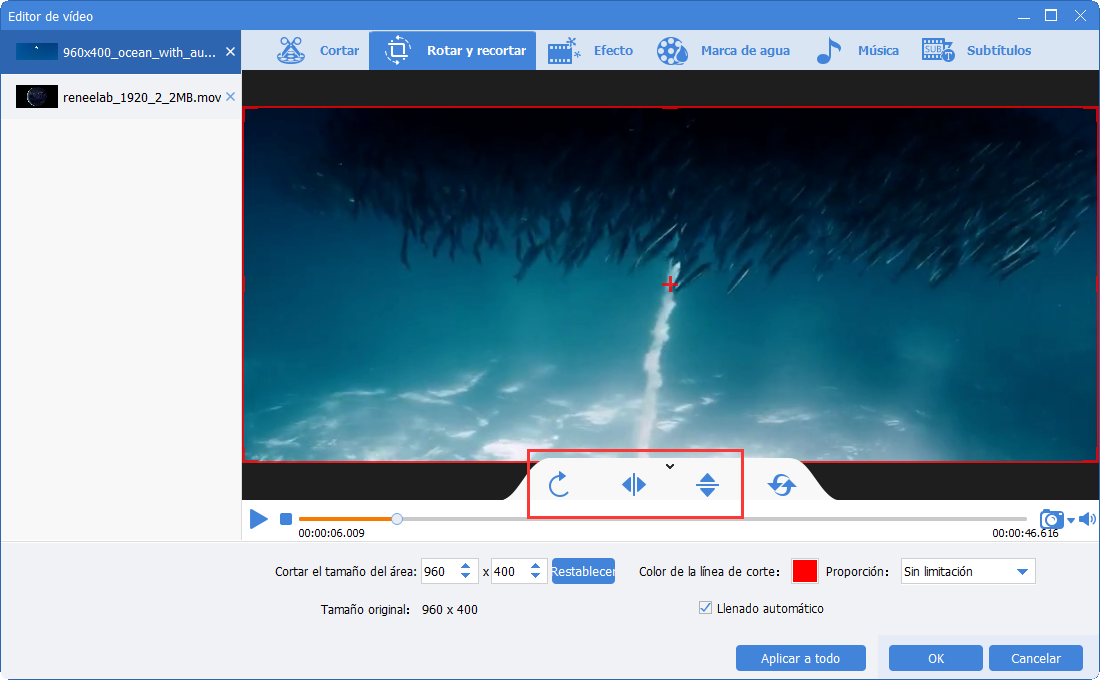
4. Añadir efectos especiales
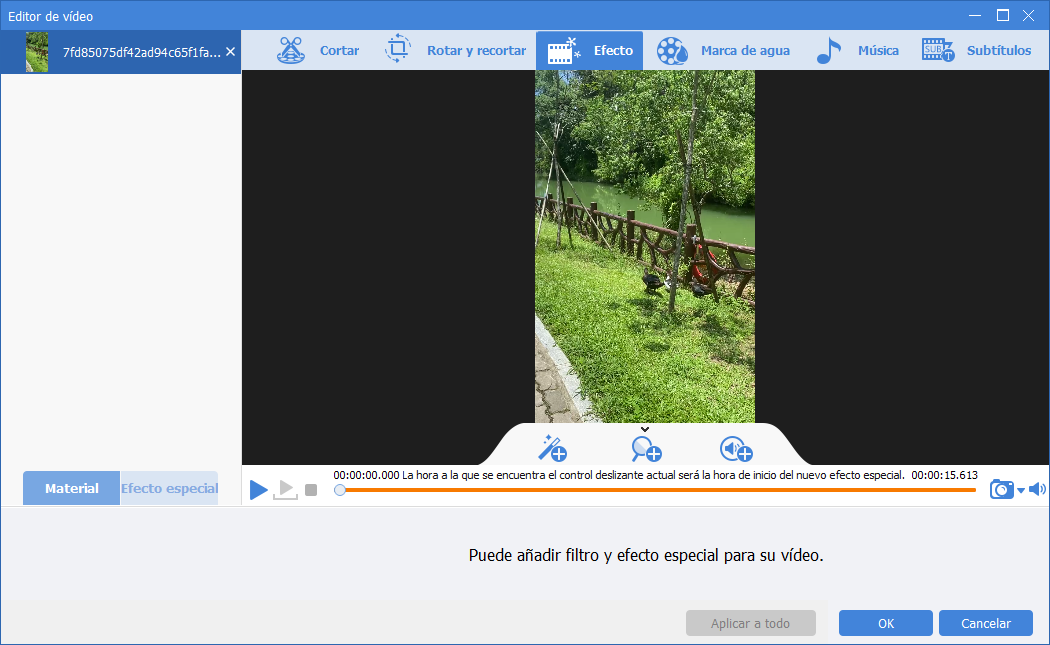
5. Añadir marca de agua
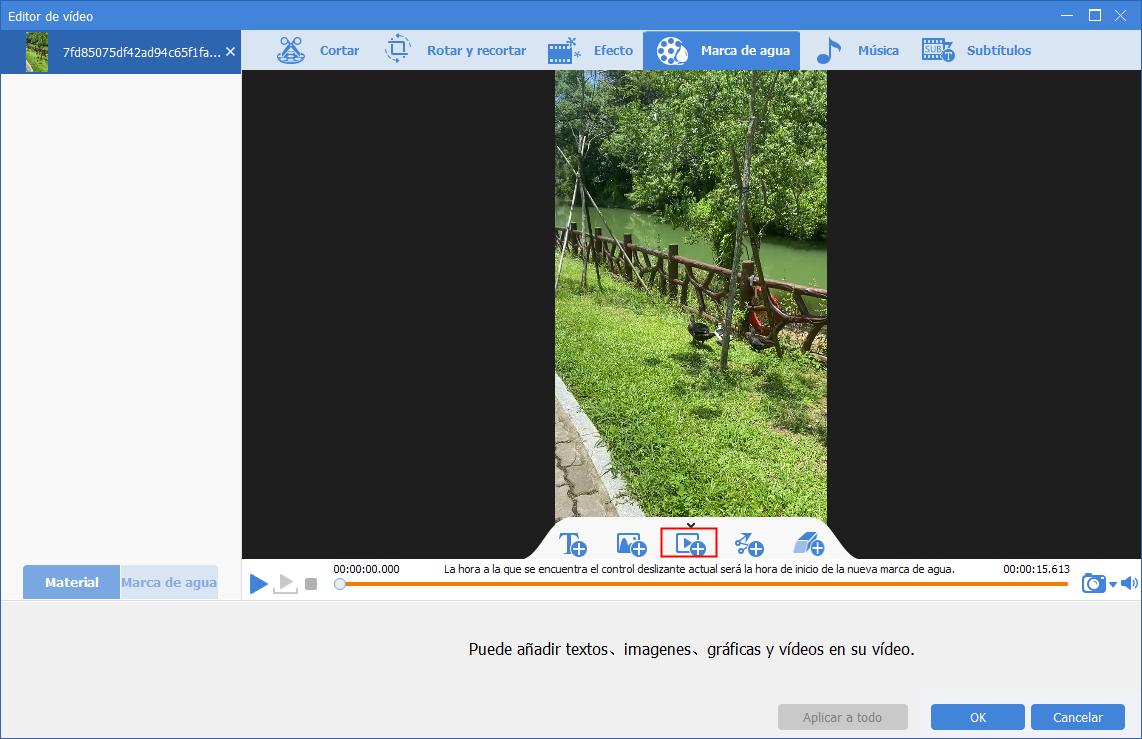
6. Añadir música de fondo
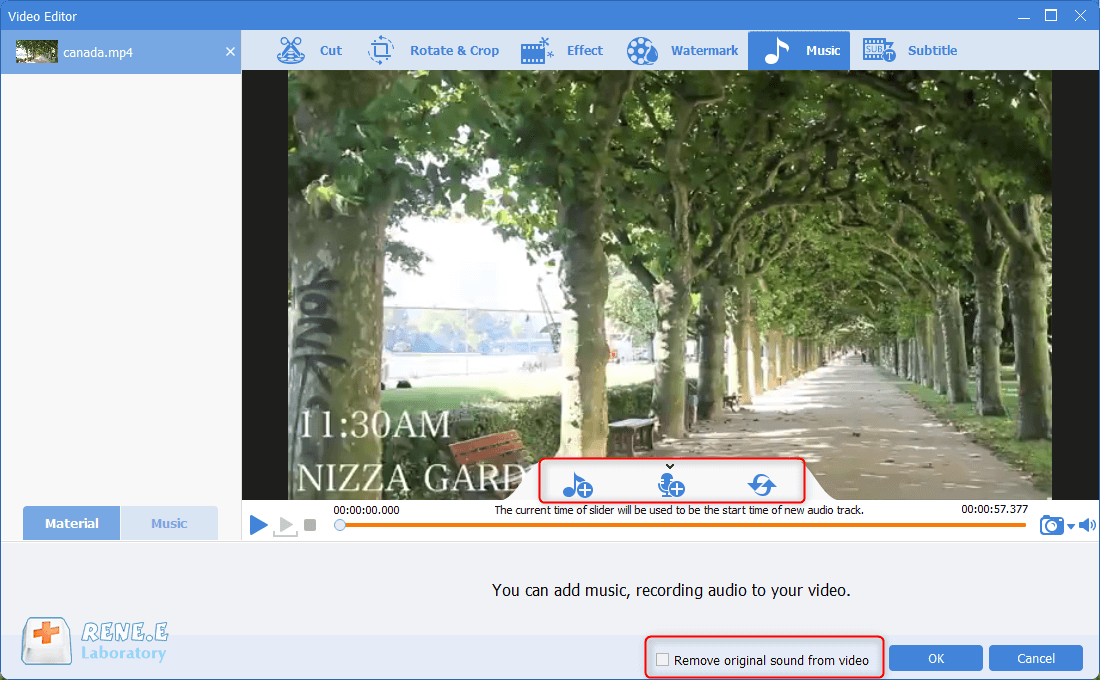
7. Añadir subtítulos
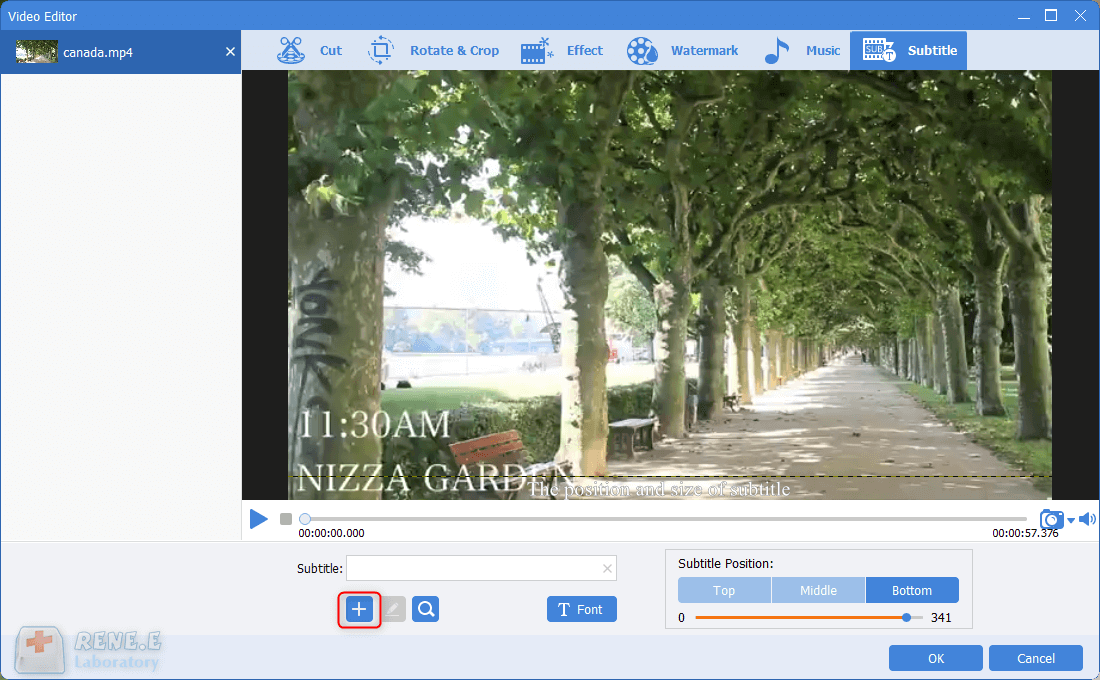
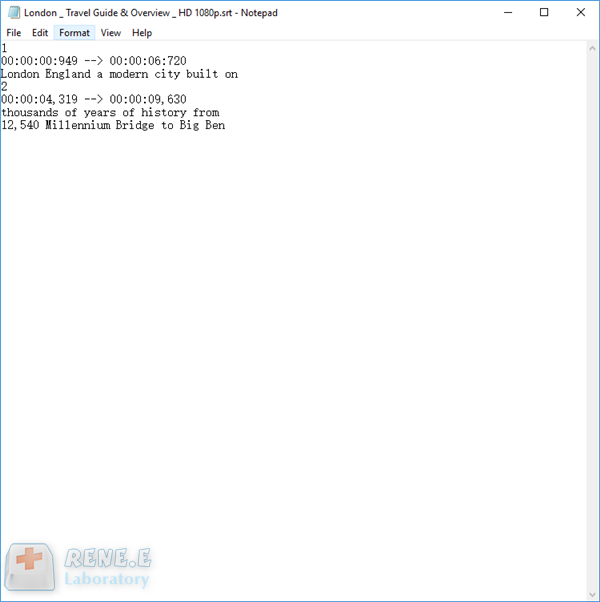
Posts Relacionados :
Descargar Videos de Bilibili Fácilmente
26-05-2024
Hernán Giménez : Bilibili es una plataforma de entretenimiento en línea centrada en la cultura popular de China, donde los usuarios...
Softwares para grabar video con webcam en Windows 10
28-01-2021
Hernán Giménez : En la red social, la videollamada en línea en PC tiene una mejor experiencia visual que los dispositivos...





