¿A dónde van los archivos eliminados de OneDrive? Descubre la verdad aquí
- Inicio
- Support
- Consejos-Recuperación de datos
- ¿A dónde van los archivos eliminados de OneDrive? Descubre la verdad aquí
Resumen
Descubre el recorrido de tus archivos de OneDrive tras su eliminación, desde cómo terminan en la Papelera de reciclaje hasta cómo puedes recuperarlos antes de su eliminación definitiva. También exploraremos una solución de terceros para recuperar archivos eliminados permanentemente.
A medida que más personas confían en servicios de almacenamiento en la nube como OneDrive para guardar sus documentos, fotos y videos importantes, la pregunta sobre qué sucede con los archivos eliminados se vuelve cada vez más relevante. Con la conveniencia de acceder a nuestros archivos desde cualquier lugar y en cualquier momento, también es importante comprender el proceso de almacenamiento y cómo se manejan los archivos eliminados.
En este artículo, exploraremos el tema de “dónde van los archivos eliminados de OneDrive” y examinaremos más de cerca el proceso de eliminación inicial. En el próximo capítulo, profundizaremos en los detalles de cómo OneDrive mueve los archivos eliminados a la Papelera de reciclaje y cuánto tiempo permanecen allí antes de ser eliminados permanentemente.
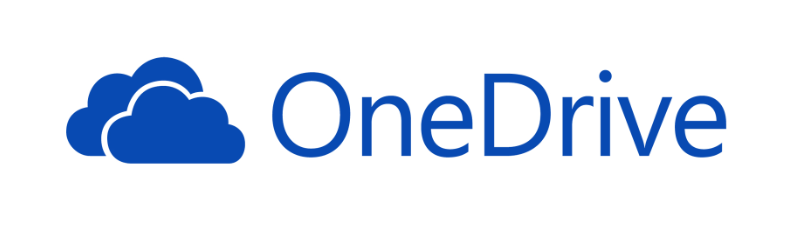
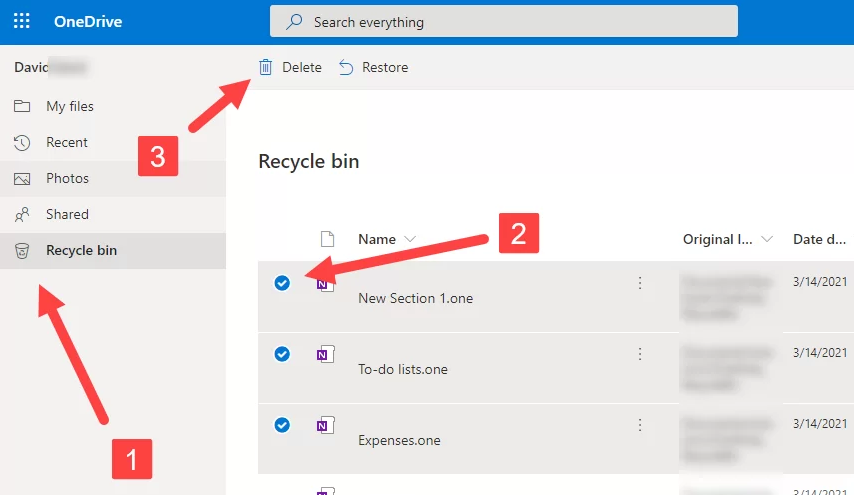
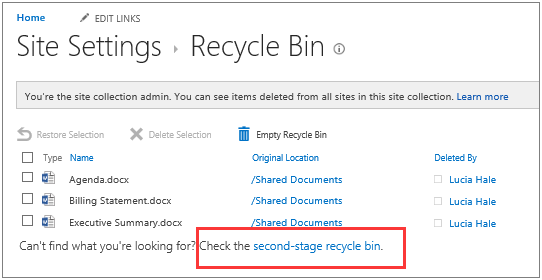
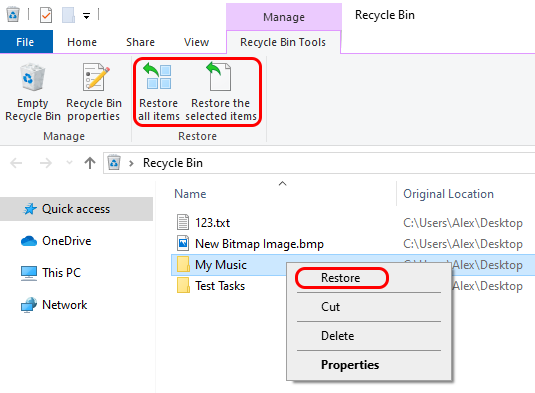

Gran capacidad de recuperación de datos Incluso se pueden recuperar dispositivos con una gran cantidad de sectores defectuosos.
Muchos dispositivos son compatibles Tarjeta SD, SDHC, SDXC, disco U, disco duro, computadora, etc.
Recuperar tipo de archivo Imágenes, videos, audios, documentos, correos electrónicos, etc.
Fácil de usar La recuperación se puede completar en 3 pasos simples y admite la vista previa de archivos antes de la recuperación.
Múltiples modos de recuperación Recuperación de archivos/recuperación de formato/recuperación de partición.
Gran capacidad de recuperación de datos Incluso se pueden recuperar dispositivos con una gran cantidad de sectores defectuosos.
Muchos dispositivos son compatibles Tarjeta SD, SDHC, SDXC, disco U, disco duro, computadora, etc.
Recuperar tipo de archivo Imágenes, videos, audios, documentos, correos electrónicos, etc.
Prueba gratisPrueba gratisPrueba gratis ¡Ya hemos proporcionado a 800 usuarios prueba gratis !evite instalar el software en el disco que contiene los datos a recuperar para evitar sobrescribirlos. Además, absténgase de guardar nuevos datos en la misma partición del disco después de perder un archivo para evitar más daño o la pérdida total del archivo perdido.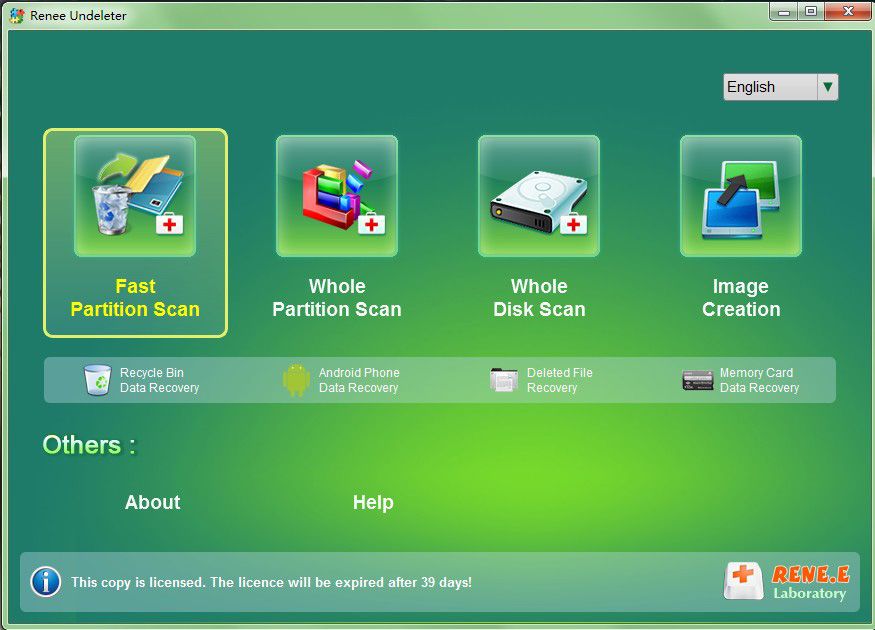
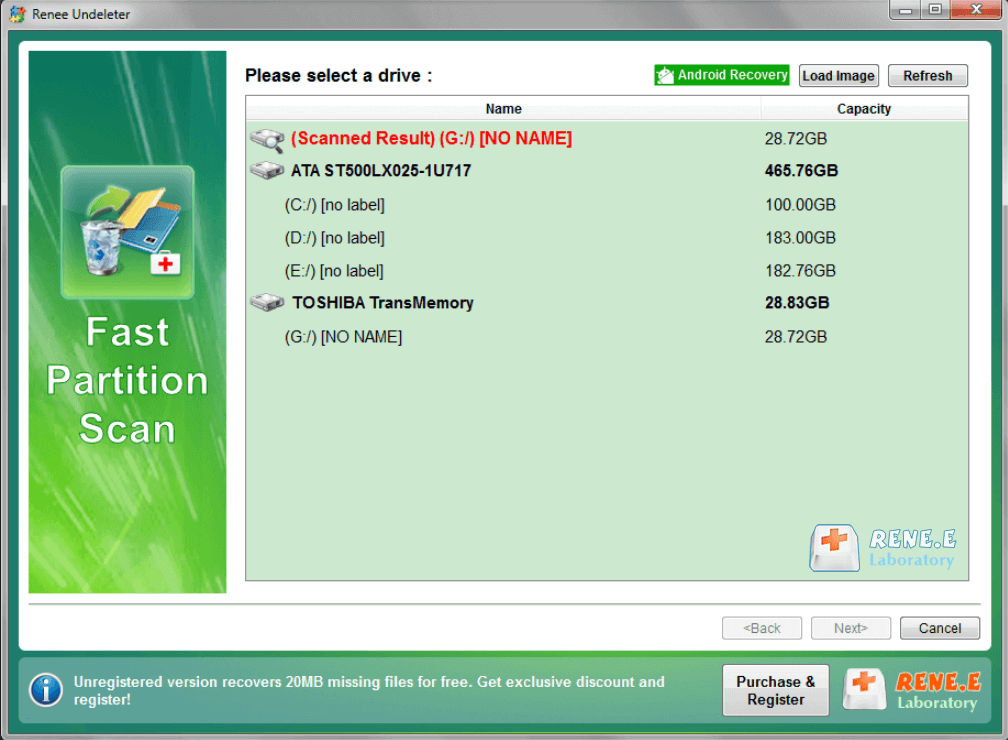
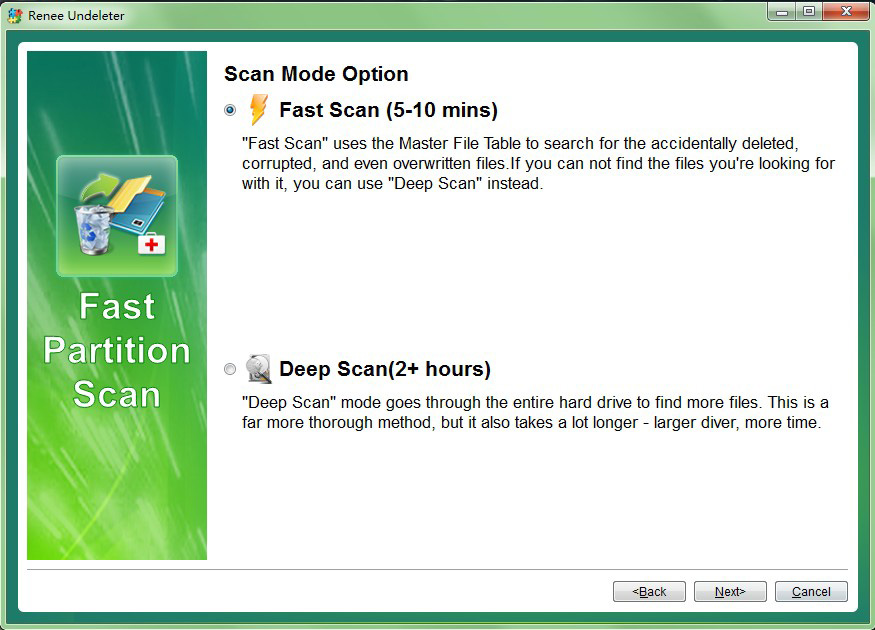
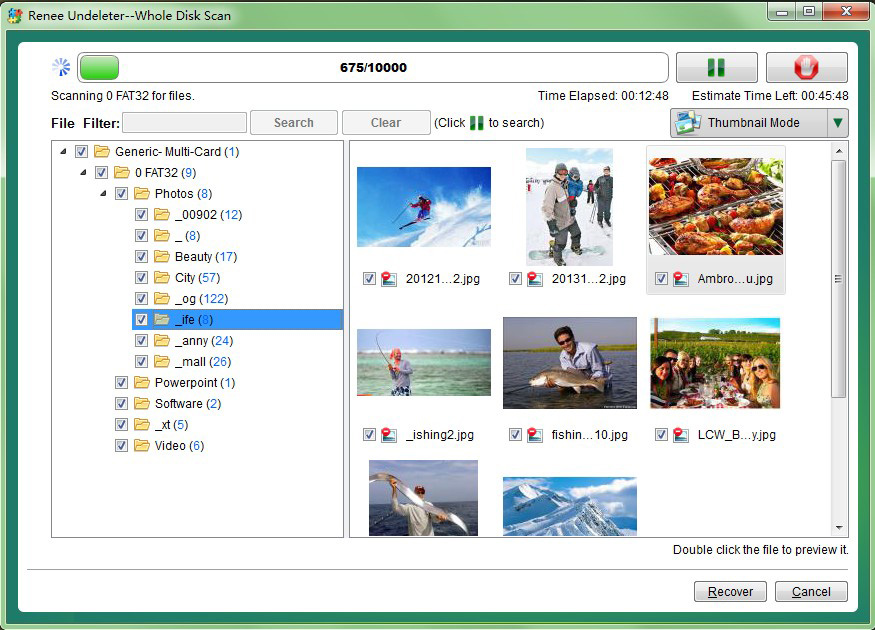
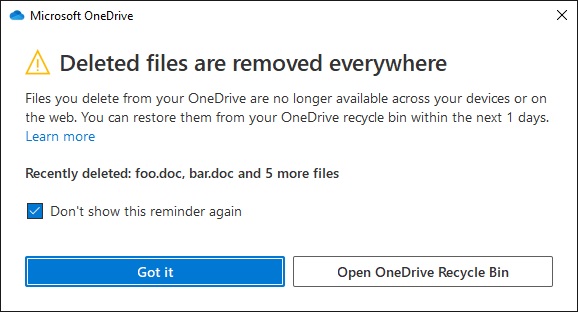
Posts Relacionados :
Recuperar Archivos con Nombres Originales: ¿Es Posible?
14-09-2024
Hernán Giménez : Recuperar datos con los nombres de archivos originales es posible utilizando las herramientas y técnicas adecuadas. El artículo...
Desformatear una unidad USB: ¡Sí, es posible y fácil!
13-09-2024
Hernán Giménez : Es posible recuperar datos de una memoria USB en una PC con Windows si fue formateada utilizando el...
Guía Definitiva para la Recuperación de Datos de Tarjetas CFast
07-09-2024
Alberte Vázquez : Esta guía cubre información esencial sobre la recuperación de datos de tarjetas CFast, las cuales son tarjetas de...
06-09-2024
Estella González : El artículo aborda el problema de la pérdida o eliminación de archivos en unidades USB en Windows 10...
- Cómo se mueven los archivos a la Papelera de Reciclaje y el tiempo que permanecen allí
- ¿Cómo recuperar archivos borrados en One Drive si los archivos se han eliminado permanentemente?
- Opción 1: Utilizar la papelera de reciclaje local de Windows
- Opción 2: Utilizar una herramienta de terceros - Renee Undeleter
- Discusión extra: problema peculiar de archivos borrados de una carpeta OneDrive no sincronizada
- Conclusión


