Solución Rápida: Configuración de Windows 10 no se Abre
- Inicio
- Support
- Consejos-Copia de seguridad
- Solución Rápida: Configuración de Windows 10 no se Abre
Resumen
Descubre soluciones prácticas para abordar el problema común de que los ajustes de Windows 10 no se abren. Sumérgete en nuestra guía y pon fin a tu frustración.
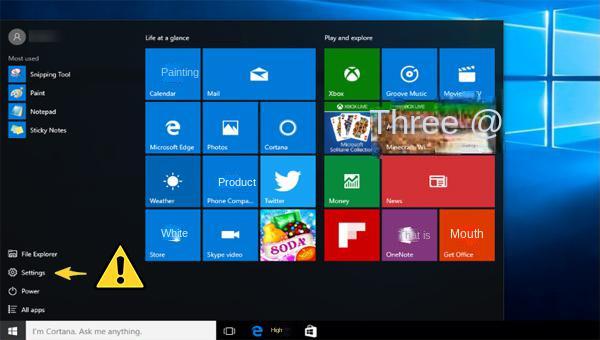
ms-settings: (sin omitir los dos puntos) y haz clic en Aceptar .Panel de control en el cuadro de búsqueda de la barra de tareas y presiona Enter . Una vez en el Panel de control , configura el modo de vista en Iconos pequeños y selecciona Programas y características .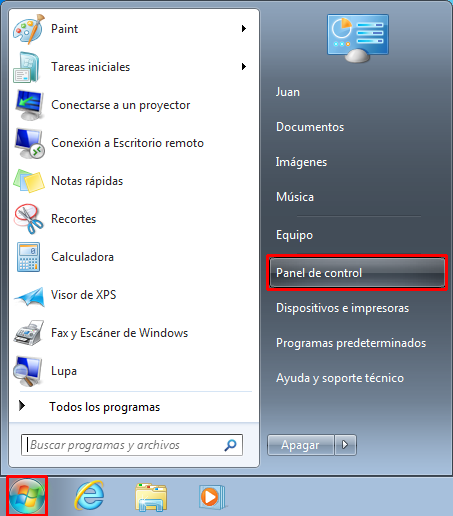
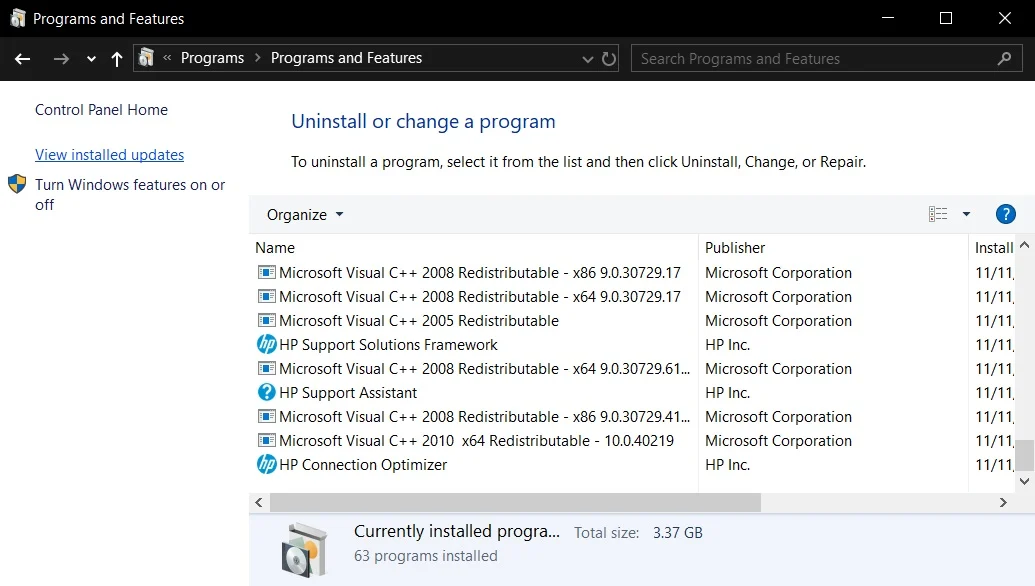
gpedit.msc en el cuadro de búsqueda de la barra de tareas y presiona Enter para abrir el Editor de directivas de grupo local .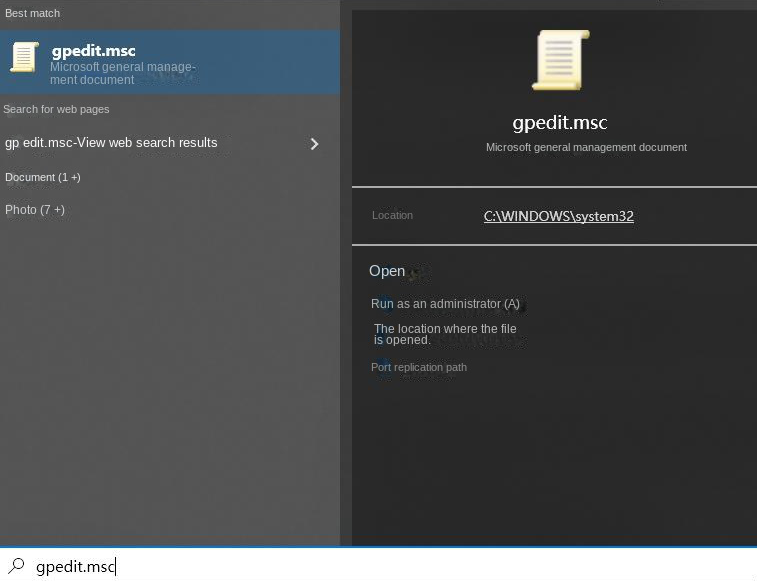
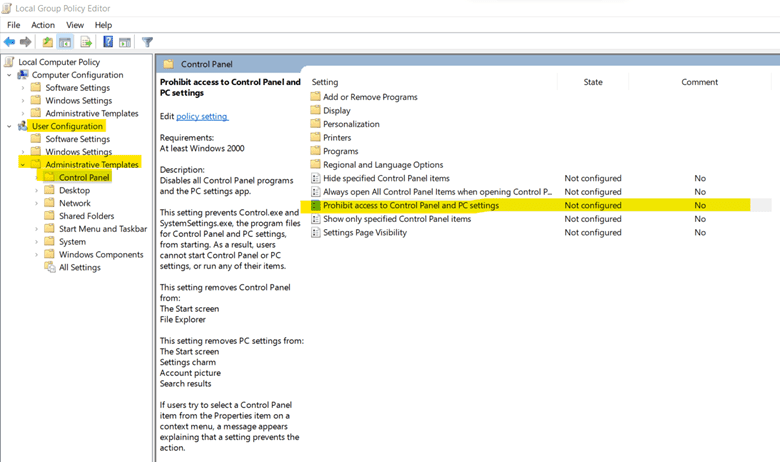
Windows PowerShell (Admin).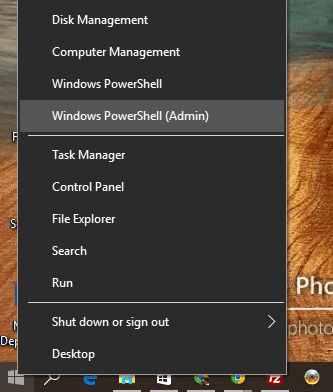
Get-AppXPackage | Foreach {Add-AppxPackage -DisableDevelopmentMode -Register "$ ($_.InstallLocation) AppXManifest.xml"}
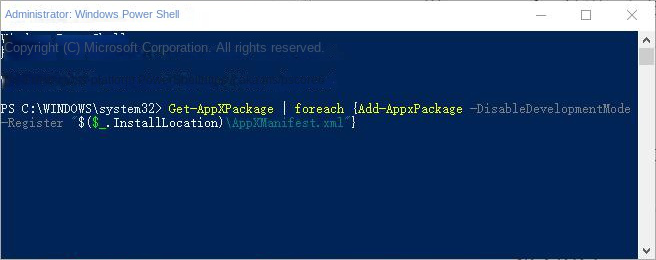
SFC. SFC , abreviatura de System File Checker , es un programa integrado en Windows que se utiliza para escanear la integridad de los archivos del sistema operativo y restaurar los archivos dañados si se encuentran.cmd en el cuadro de búsqueda y haciendo clic derecho en el resultado.
sfc /scannow y presiona Enter .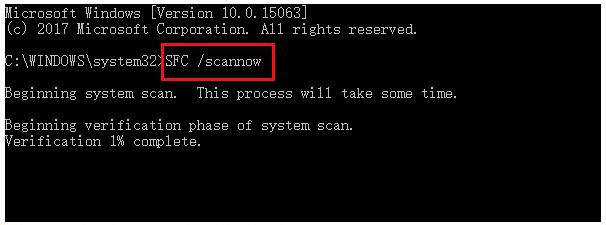
DISM /Online /Cleanup-Image /RestoreHealth en la ventana del símbolo del sistema y presiona Enter . Este proceso durará de 10 a 20 minutos, por favor no lo interrumpas . Una vez completado el escaneo, ejecuta sfc /scannow nuevamente para finalizar la reparación. Luego, reinicia tu computadora y verifica si el problema se ha resuelto.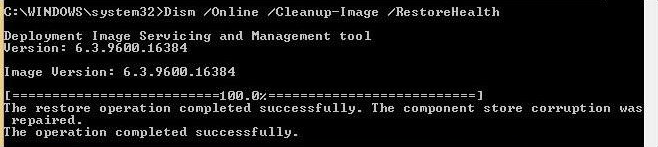
cmd en el cuadro de búsqueda y haciendo clic derecho en el resultado.
net user nombre_nuevo_cuenta contraseña /add en el símbolo del sistema (modifica el nombre y la contraseña según sea necesario). Luego ingresa net local group administrators nombre_nuevo_cuenta /add y presiona Enter . Cambia nombre_nuevo_cuenta por el nombre de tu nueva cuenta. Después de esto, el nuevo usuario será administrador.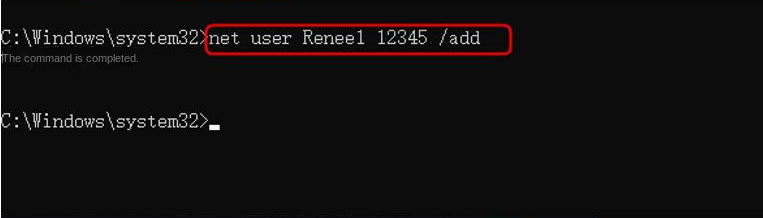

Copia de seguridad rápida Velocidad de copia de seguridad de hasta 3000 MB/min.
Solución integral de copia de seguridad Admite copia de seguridad del sistema/copia de seguridad de partición/copia de seguridad del disco duro/copia de seguridad de archivos/clonación de discos.
Tecnología de copia de seguridad incremental/diferencial Analice automáticamente la diferencia de datos entre el archivo de origen y el archivo de copia de seguridad para ahorrar espacio en disco.
Admite la tecnología de instantáneas de volumen VSS Mientras realiza una copia de seguridad de todo el sistema, aún puede navegar por la web.
Alta aplicabilidad Admite varios archivos y dispositivos de almacenamiento.
Copia de seguridad rápida Velocidad de copia de seguridad de hasta 3000 MB/min.
Solución integral de copia de seguridad Admite copia de seguridad del sistema/copia de seguridad de partición/copia de seguridad del disco duro/copia de seguridad de archivos/clonación de discos.
Alta aplicabilidad Admite varios archivos y dispositivos de almacenamiento.
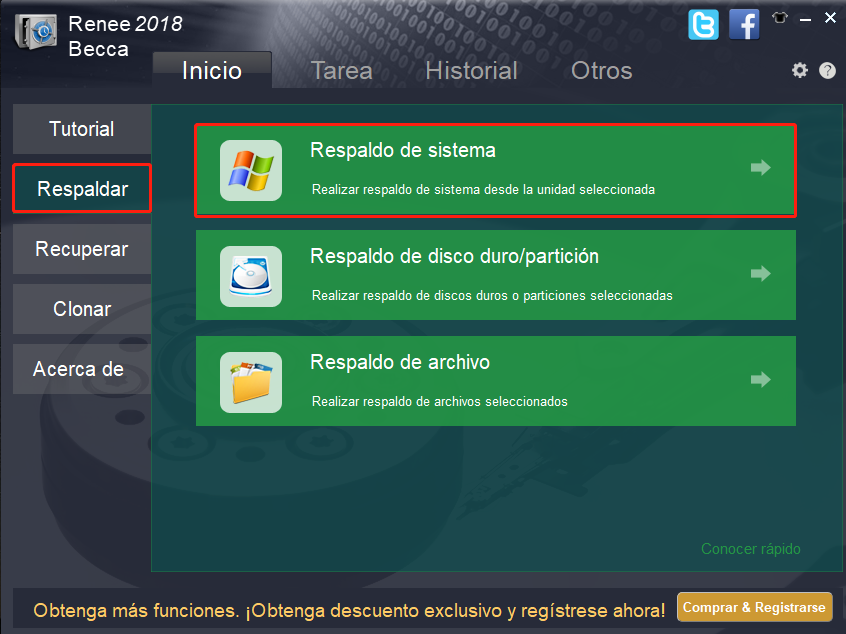
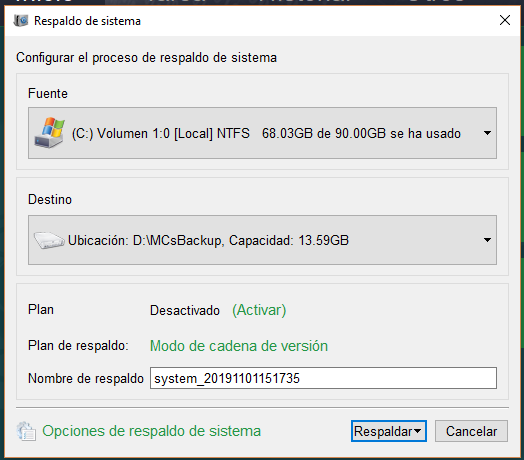
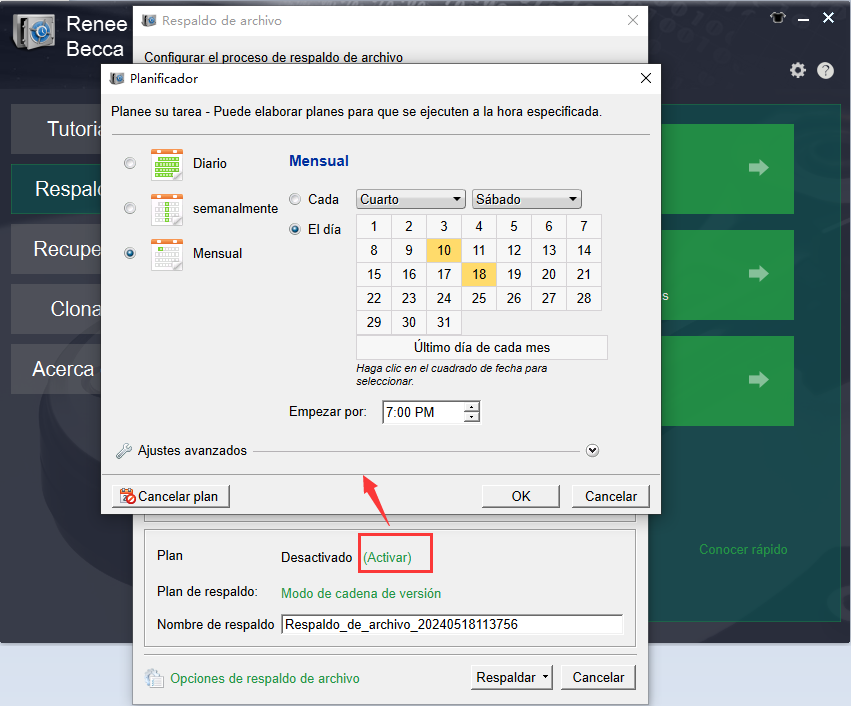
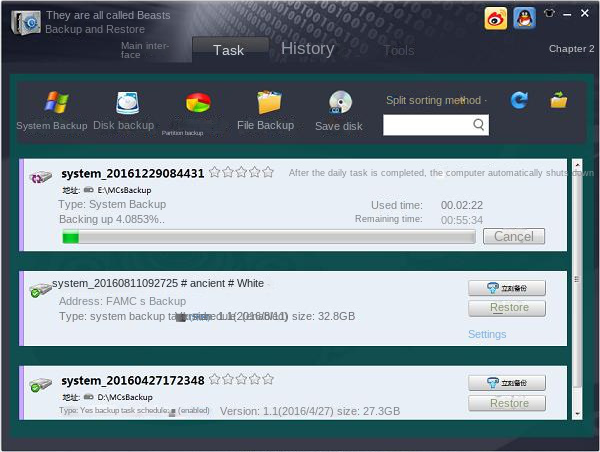
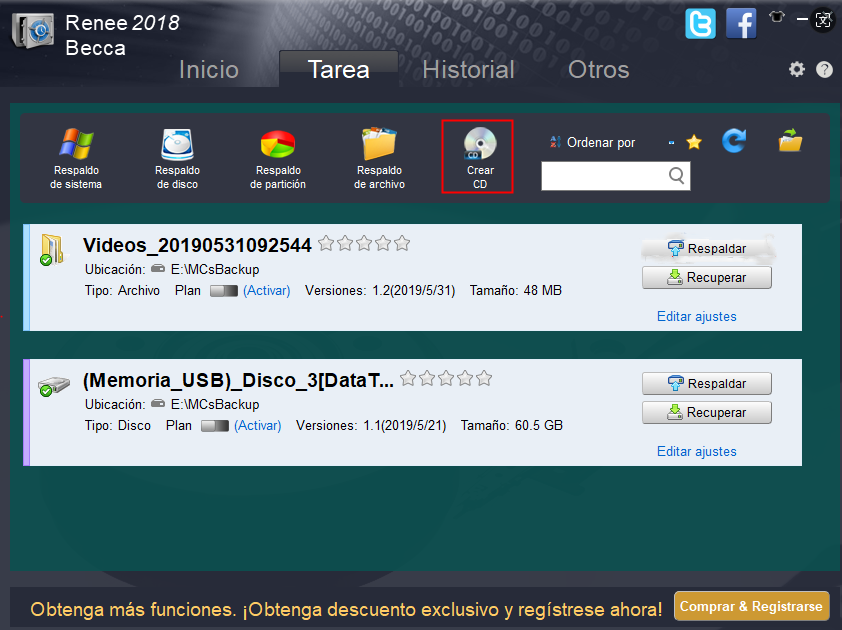
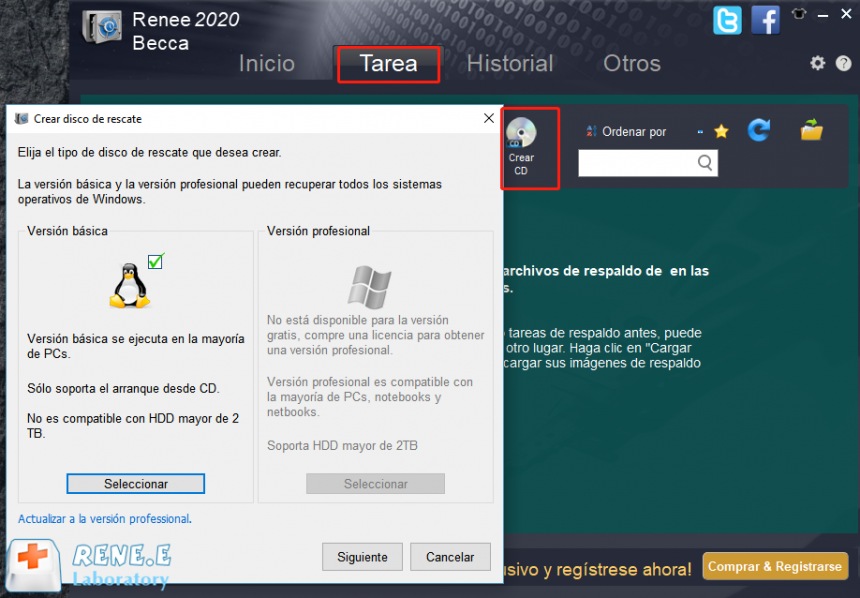
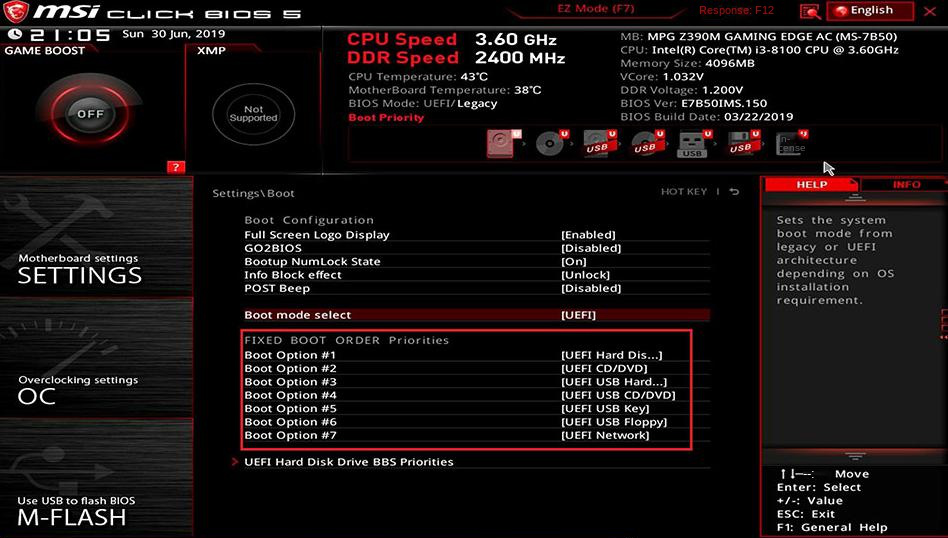
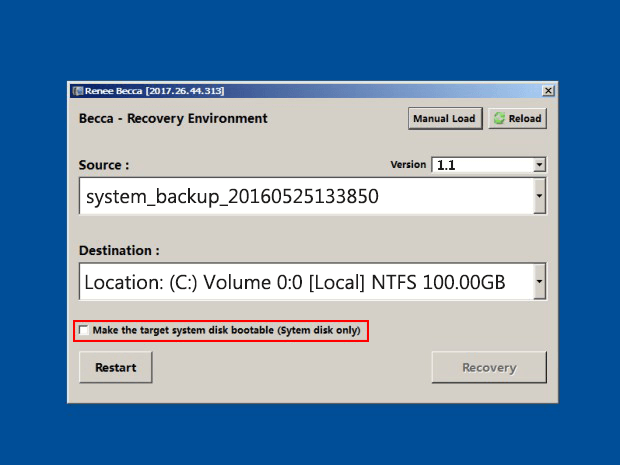
Posts Relacionados :
El mejor programa para migrar el sistema de HDD para SSD-Rene Becca
21-07-2020
Alberte Vázquez : Renee Becca es el mejor programa para migrar el sistema de HDD para SSD que puede encontrar. Es...
Programa gratuito para clonar disco duro-Renee Becca
11-08-2020
Estella González : Si está buscando un programa gratuito para clonar disco duro, entonces Renee Becca es su mejor opción para...
Solución Rápida: Configuración de Windows 10 no se Abre
07-07-2024
Camila Arellano : Descubre soluciones prácticas para abordar el problema común de que los ajustes de Windows 10 no se abren....
Guía Definitiva para Clonar Discos Samsung: ¡Comienza Hoy!
07-07-2024
Camila Arellano : Descubre cómo clonar tus discos de manera sencilla utilizando herramientas de Samsung como Samsung Data Migration y Samsung...


