Solución: Windows no puede iniciar este dispositivo de hardware (Código 19)
- Inicio
- Support
- Consejos-Copia de seguridad
- Solución: Windows no puede iniciar este dispositivo de hardware (Código 19)
Resumen
¡Soluciona con facilidad el error "Windows no puede iniciar este dispositivo de hardware (código 19)"! Nuestra solución te guiará a través de los pasos necesarios para resolver este molesto problema causado por información de configuración del registro incompleta o dañada. Evita dolores de cabeza y vuelve a disfrutar de un funcionamiento sin problemas con tu dispositivo. ¡Sigue leyendo para aprender cómo!

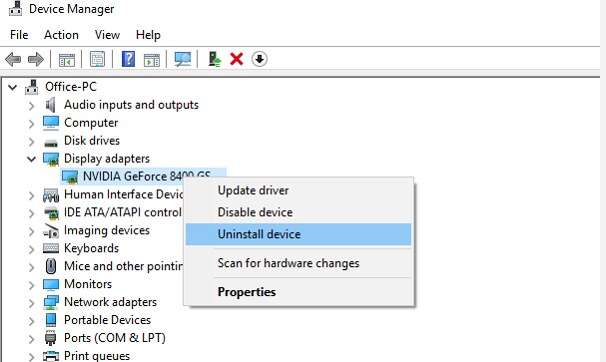
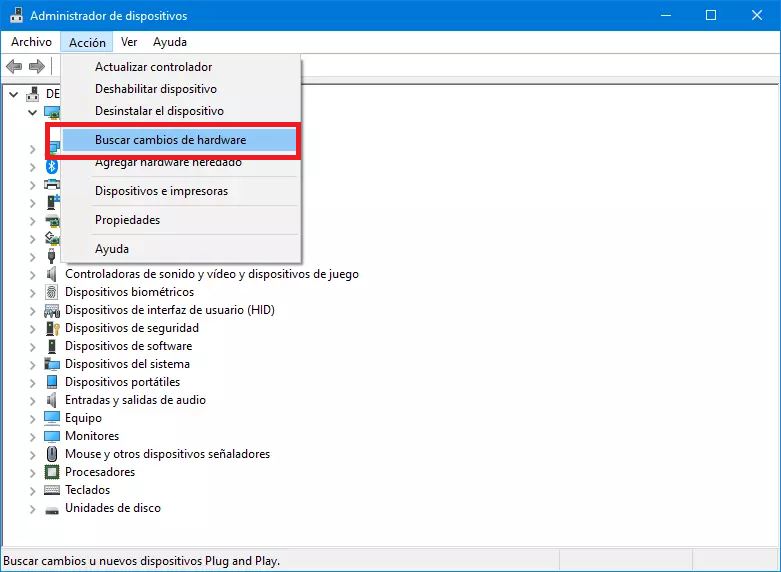
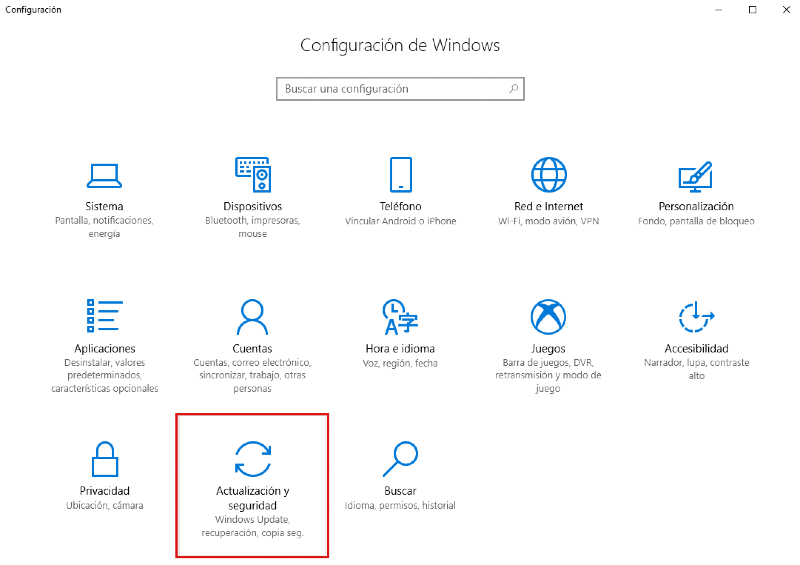
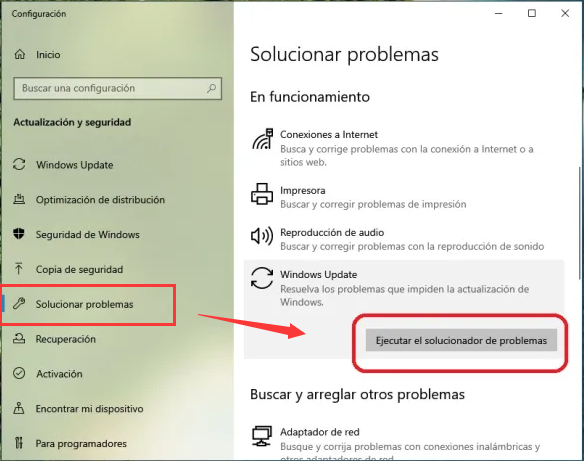
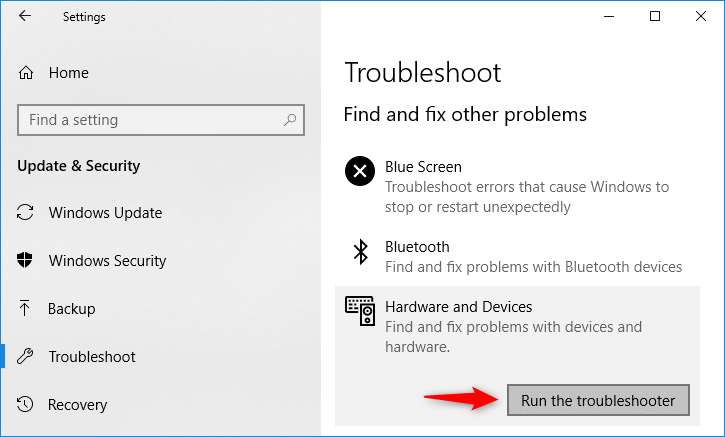
Símbolo del sistema
msdt.exe -id DeviceDiagnostic para especificar el paquete de diagnóstico a ejecutar y espera a que el comando se complete. Consulta la descripción detallada de los parámetros del comando Msdt en la página oficial de Microsoft para más información.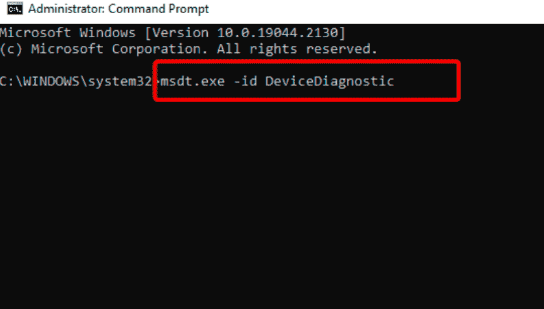
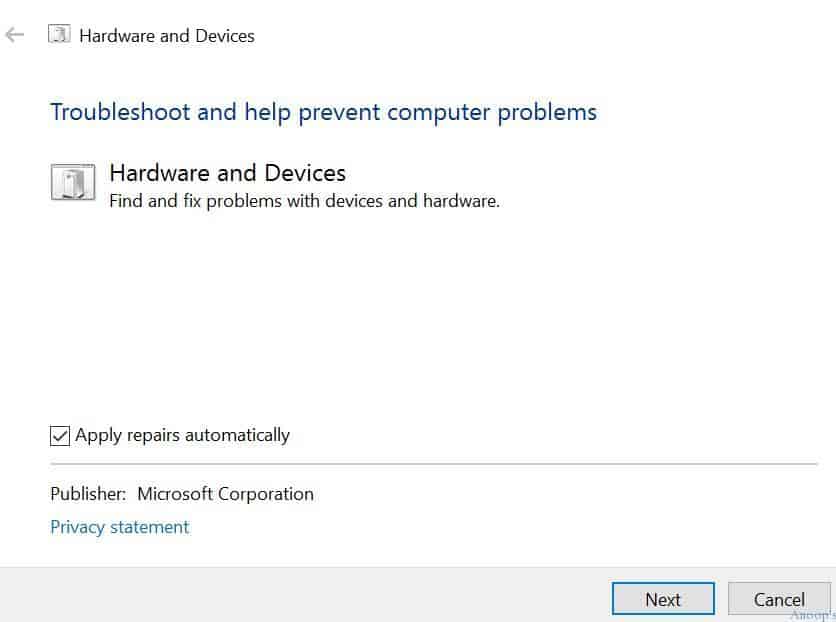
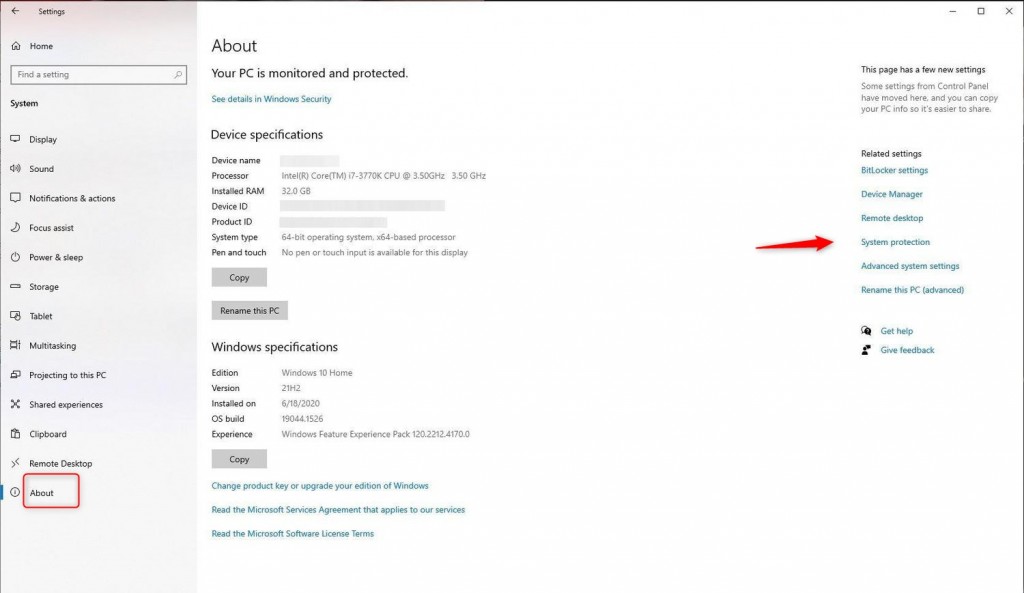
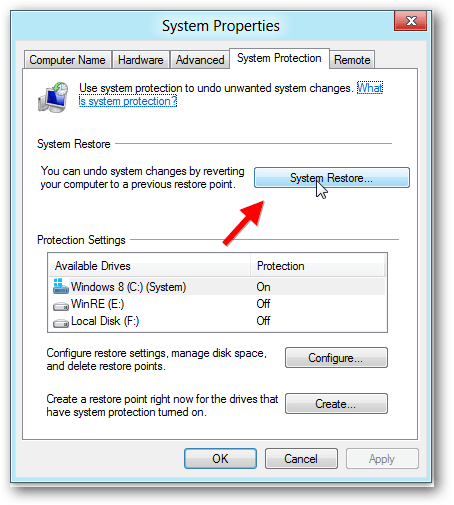

Copia de seguridad rápida Velocidad de copia de seguridad de hasta 3000 MB/min.
Solución integral de copia de seguridad Admite copia de seguridad del sistema/copia de seguridad de partición/copia de seguridad del disco duro/copia de seguridad de archivos/clonación de discos.
Tecnología de copia de seguridad incremental/diferencial Analice automáticamente la diferencia de datos entre el archivo de origen y el archivo de copia de seguridad para ahorrar espacio en disco.
Admite la tecnología de instantáneas de volumen VSS Mientras realiza una copia de seguridad de todo el sistema, aún puede navegar por la web.
Alta aplicabilidad Admite varios archivos y dispositivos de almacenamiento.
Copia de seguridad rápida Velocidad de copia de seguridad de hasta 3000 MB/min.
Solución integral de copia de seguridad Admite copia de seguridad del sistema/copia de seguridad de partición/copia de seguridad del disco duro/copia de seguridad de archivos/clonación de discos.
Alta aplicabilidad Admite varios archivos y dispositivos de almacenamiento.
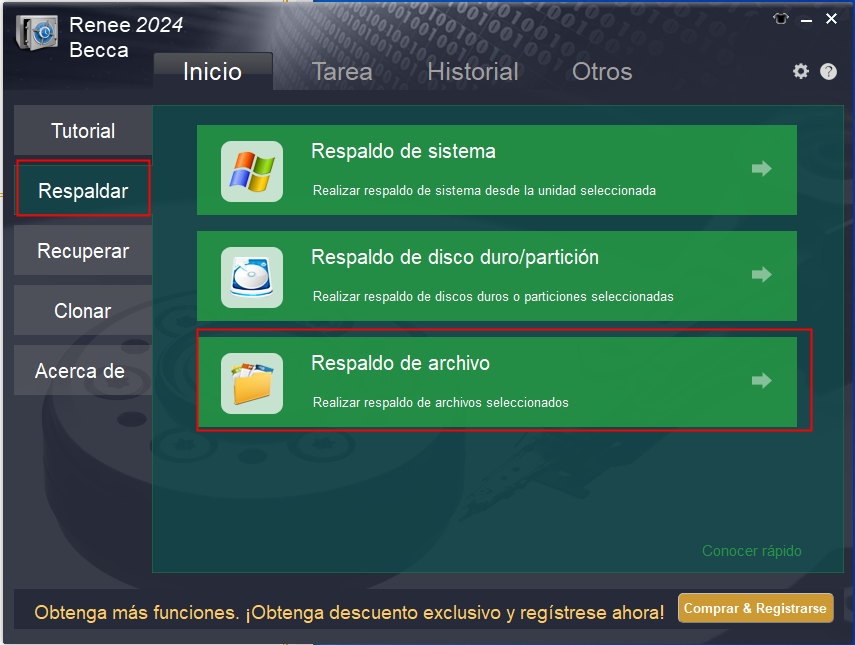
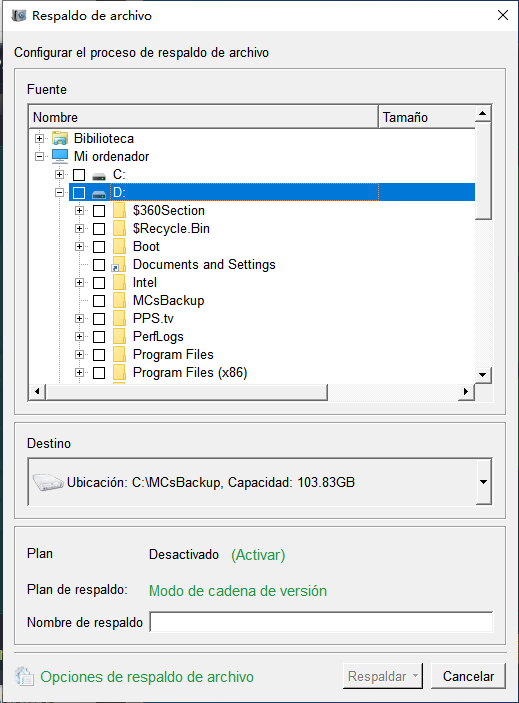
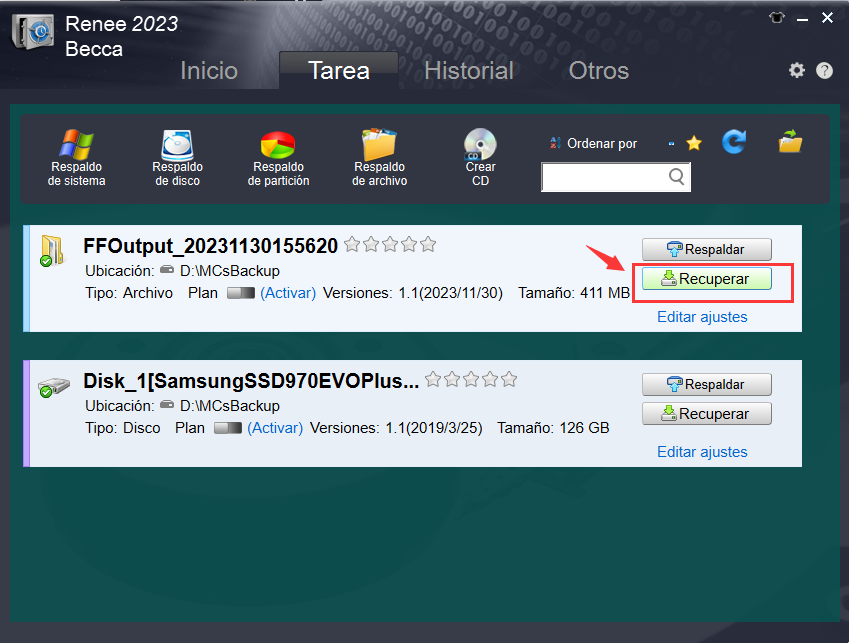
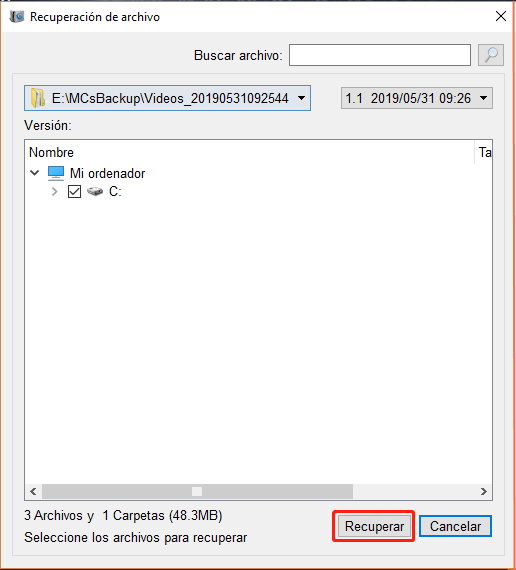
Posts Relacionados :
Olvidaste el Código del iPhone? Descubre Cómo Saltarlo Fácilmente
07-07-2024
Camila Arellano : Los usuarios no pueden acceder al iPhone sin el código de acceso correcto de la pantalla de bloqueo....
Cambia y Elimina el Código de tu iPhone Fácilmente
07-07-2024
Alberte Vázquez : Es común que los usuarios cambien el código de acceso cuando usan el teléfono móvil, pero algunos no...
Restablecimiento de fábrica del iPhone: Sin código ni ordenador
05-12-2023
Camila Arellano : Puedes restablecer de fábrica tu iPhone sin contraseña ni ordenador usando iCloud, aplicaciones de terceros o el modo...


