Ubicación de autoguardado de Word: ¡Descúbrela aquí!
- Inicio
- Support
- Consejos-Recuperación de datos
- Ubicación de autoguardado de Word: ¡Descúbrela aquí!
Resumen
Descubre dónde se encuentra el archivo de autoguardado de Word para evitar la pérdida de documentos. Aprende cómo recuperar archivos no guardados o eliminados debido a fallos de energía y del software.
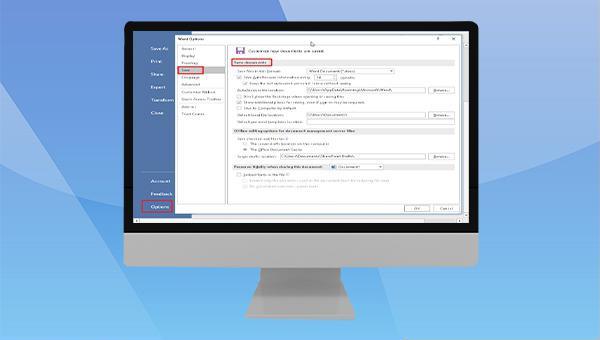
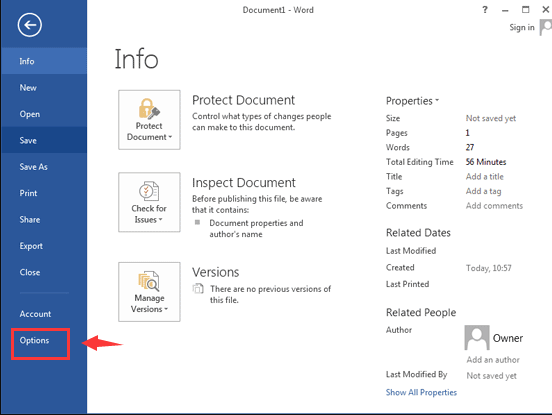
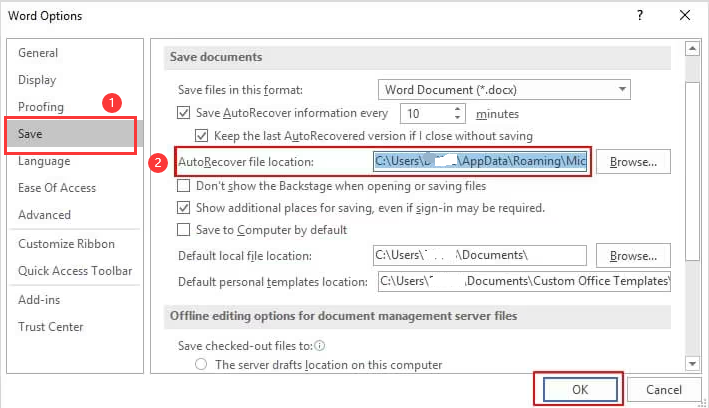
C:\Users\Administrator\AppData\Roaming\Microsoft\Word\ (consulta el último capítulo para la ubicación en tu PC). Puedes copiar esta ruta en el explorador de archivos para localizar el documento de guardado automático de Word.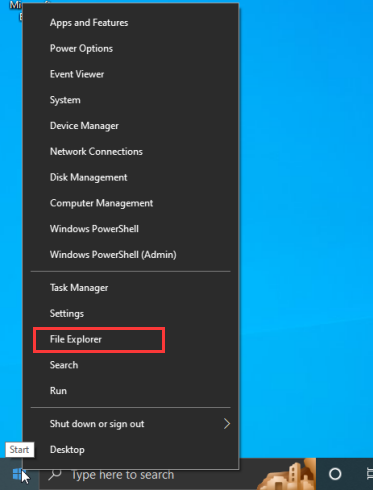
C:\Users\Administrator\AppData\Roaming\Microsoft\Word\) al explorador de archivos y presione ( Entrar ) para ver los archivos guardados automáticamente por Word.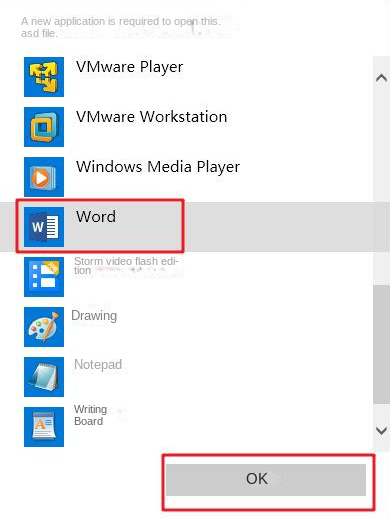
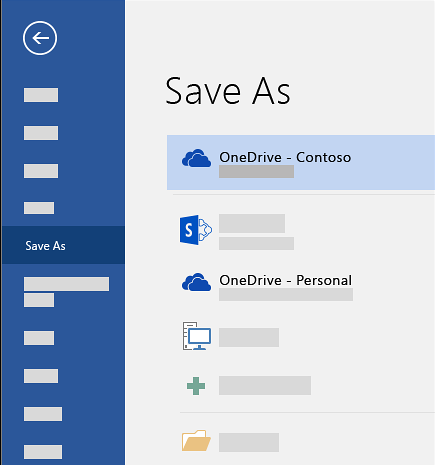
(Archivo) en la esquina superior izquierda.Ve a (Información) > (Administrar libro de trabajo) para buscar el documento no guardado, que estará etiquetado con la hora en que se cerró sin guardar.Si Word se ejecuta normalmente y el archivo se guarda automáticamente, puedes acceder a diferentes versiones del archivo guardado en el libro de trabajo de administración y restaurar a una versión anterior si es necesario.(C:\Users\Administrator\AppData\Local\Microsoft\Office\UnsavedFiles).Elija los archivos que necesita restaurar.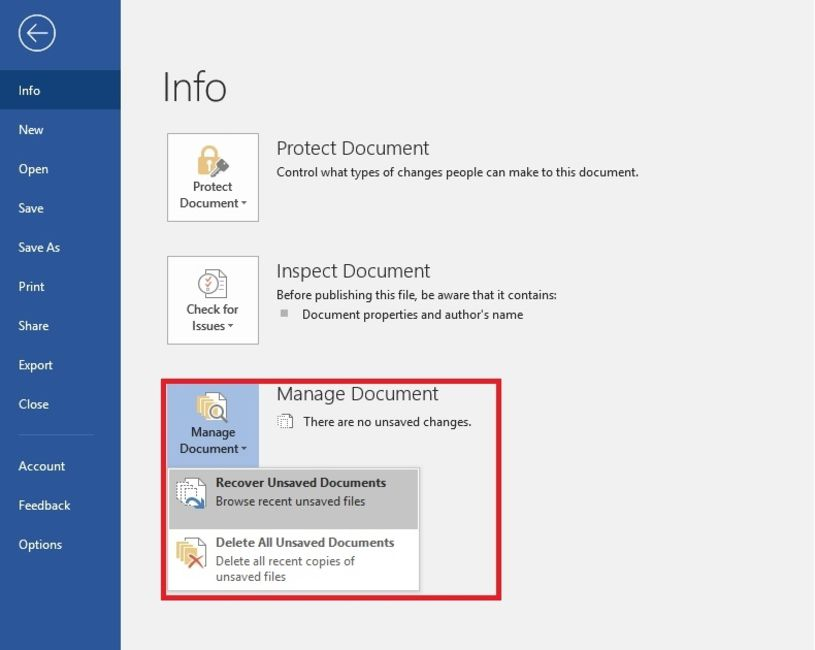
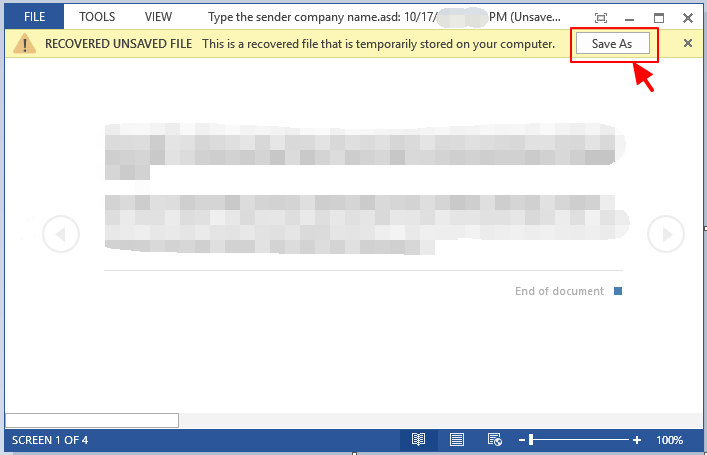
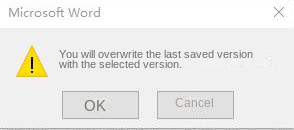
Renee Undeleter .Simplemente escanee la ubicación de almacenamiento del archivo y recupérelo .
Fácil de operar Recuperación rápida con simple 3 pasos.
Múltiples modos de recuperación Recuperación de archivos, de formateos y de particiones.
Tipos de archivos Imágenes, videos, audios, documentos, correos y más.
Creación de imagen Crear imagen de una unidad para acceder rápidamente a la partición y hacer respaldo.
Varios dispositivos Tarjeta SD, memoria USB, PC, Macbook, etc.
Fácil de operar Recuperación rápida con simple 3 pasos.
Múltiples modos de recuperación Recuperación de archivos, de formateos y de particiones.
Varios dispositivos Tarjeta SD, memoria USB, PC, Macbook, etc.
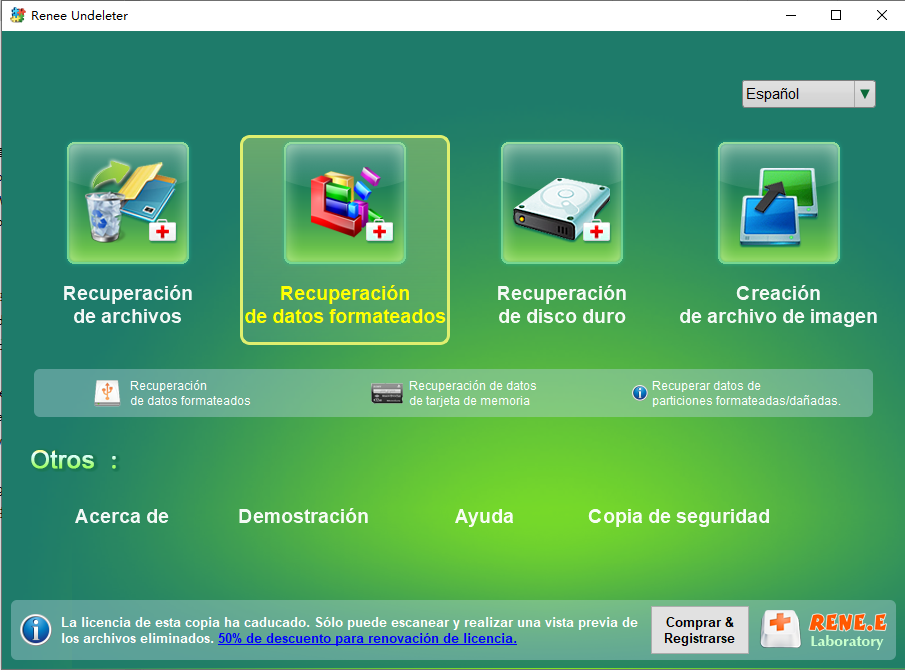
- Fase Partition Scan: Recupera archivos perdidos por eliminación accidental o vaciado de la papelera de reciclaje .
- Recuperación de datos formateados: Recupera archivos perdidos por particiones inaccesibles o formateadas.
- Recuperación de disco duro: Analiza y obtiene información de particiones, y escanea completamente toda la partición.
- Creación de archivo de imagen: Crea una imagen espejo de una partición para respaldar el estado actual de la partición.
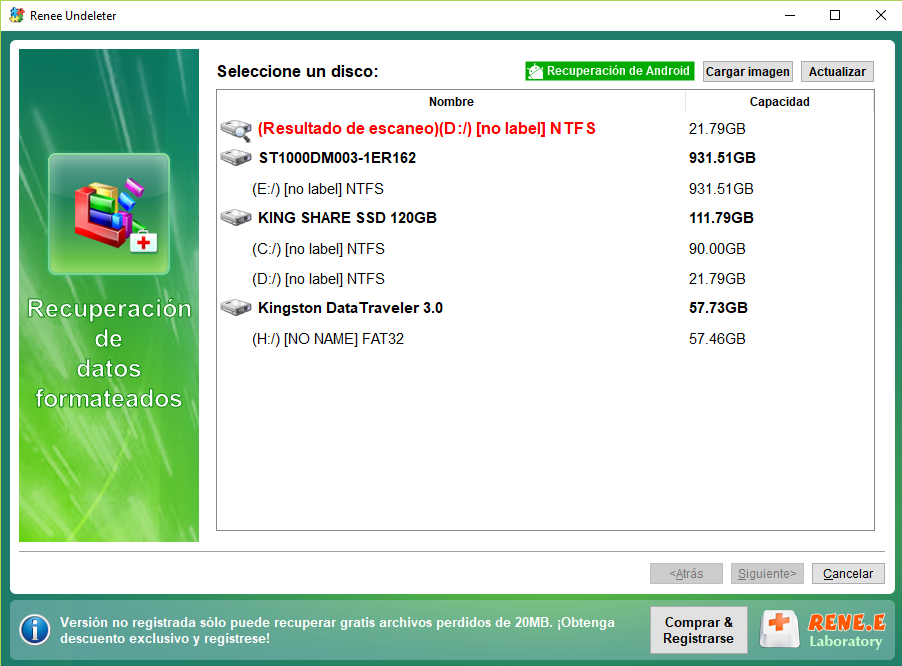

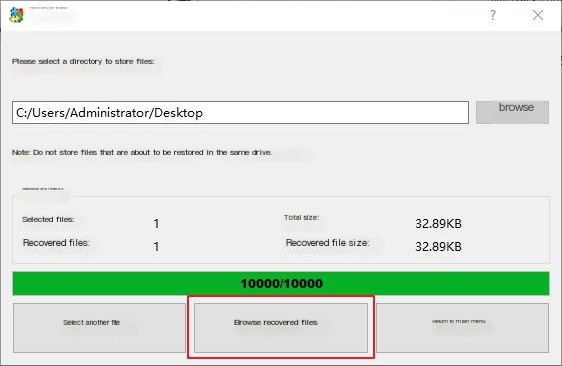
Posts Relacionados :
Recupera Archivos Borrados Temporalmente Fácilmente
07-07-2024
Estella González : Aprende cómo puedes recuperar archivos eliminados temporalmente en una computadora utilizando las herramientas integradas del sistema operativo, software...


