Repara el Error 0xc19001e1 de Windows Update en Minutos
- Inicio
- Support
- Consejos-Recuperación de datos
- Repara el Error 0xc19001e1 de Windows Update en Minutos
Resumen
Aprende cómo superar el problema común de falla en la instalación de actualizaciones de Windows con el código de error 0xc19001e1. Nuestro artículo ofrece soluciones prácticas para que puedas resolver el problema con facilidad y mantener tu computadora funcionando sin inconvenientes. Confía en nosotros para guiarte a través de este frustrante obstáculo.
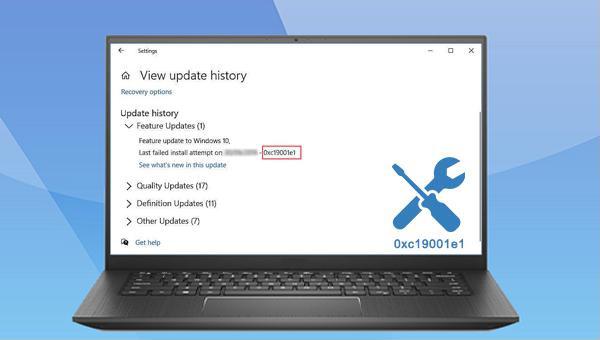
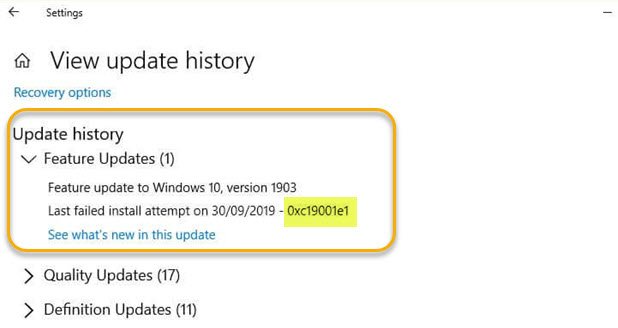
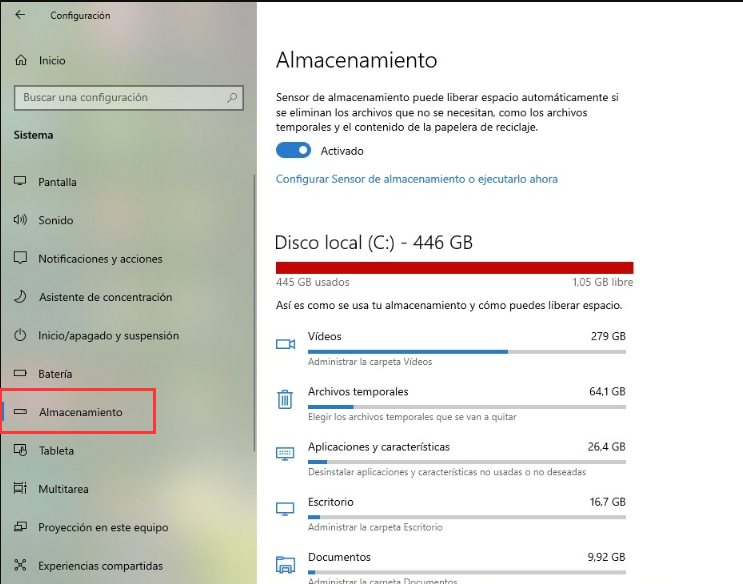
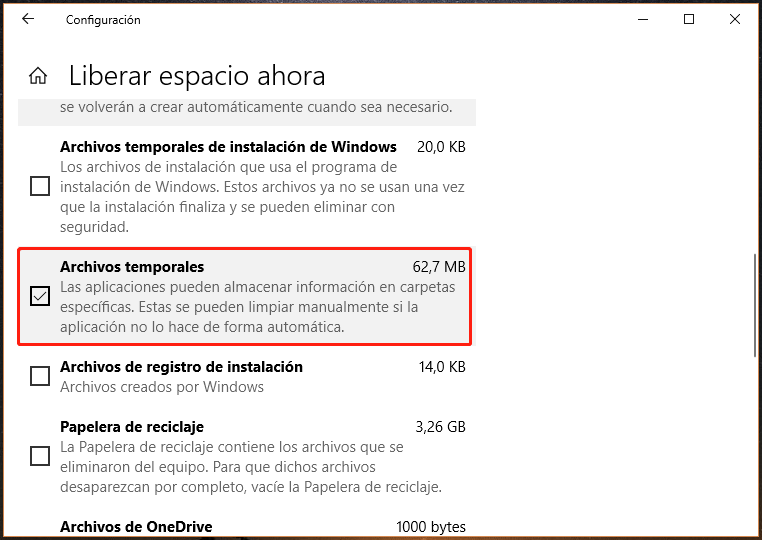
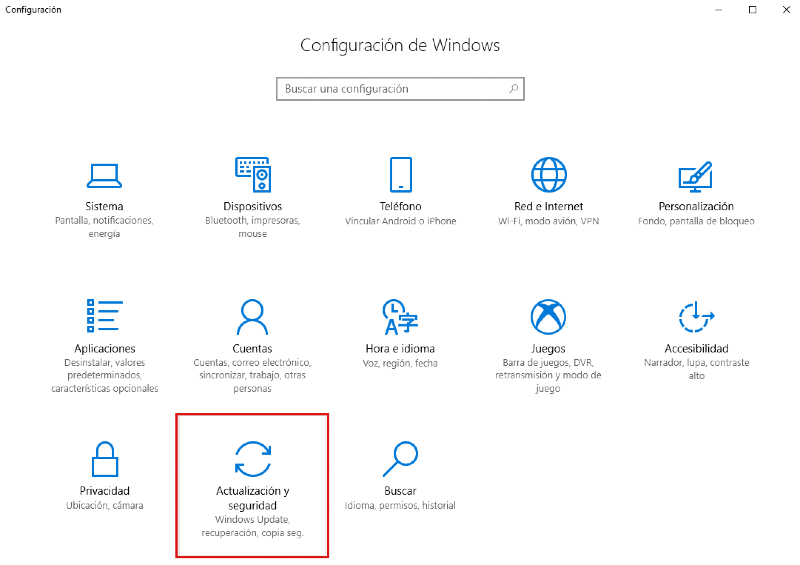
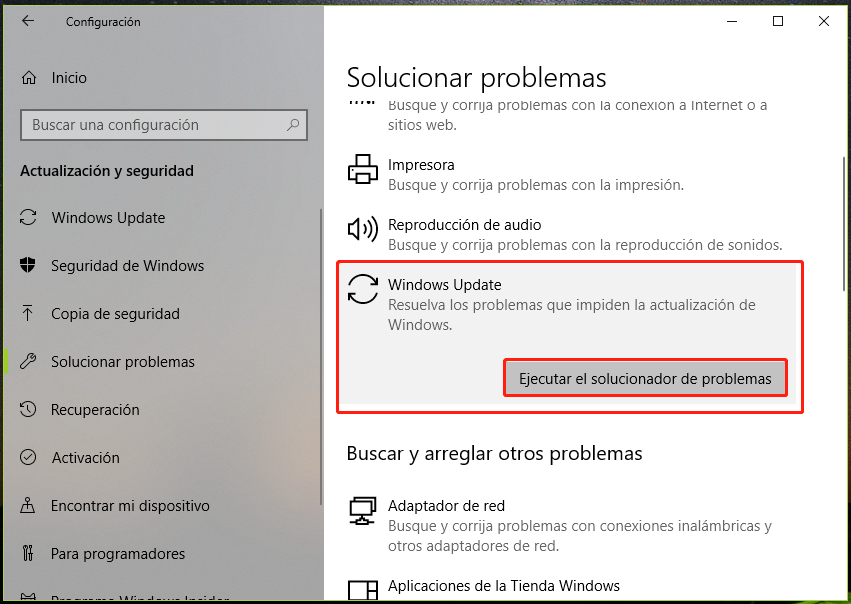
cmd y haz clic en OK para abrir la ventana del símbolo del sistema.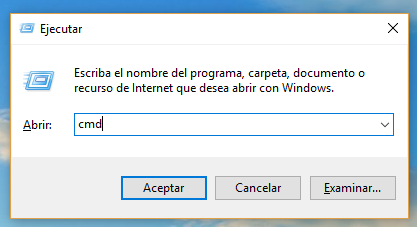
net stop wuauserv
net stop cryptSvc
net stop bits
net stop msiserver
ren C:\Windows\SoftwareDistribution SoftwareDistribution.old
ren C:\Windows\System32\catroot2 Catroot2.old
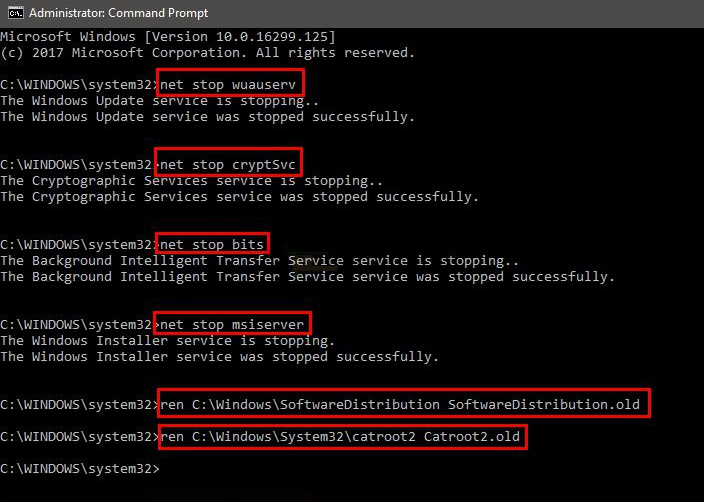
net start wuauserv
net start cryptSvc
net start bits
net start msiserver
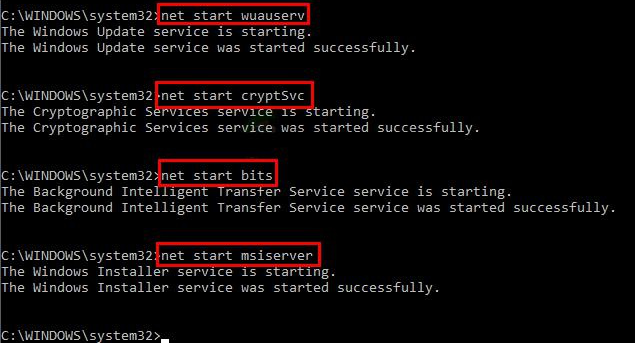
Exit y presiona Enter para salir. Luego, reinicia el equipo y realiza nuevamente la actualización de Windows para verificar si el problema se ha resuelto.DISM y SFC para escanear y reparar.cmd en el cuadro de búsqueda, haga clic derecho en el resultado y seleccione Ejecutar como administrador para abrir la ventana del símbolo del sistema.
DISM.exe /Online /Cleanup-image /Restorehealth y presiona Enter . Luego, escribe sfc /scannow y presiona Enter .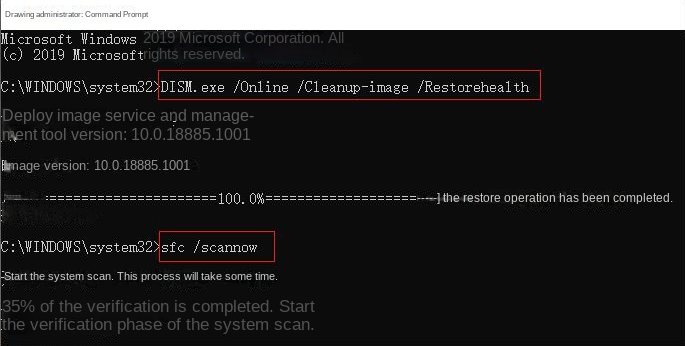

Fácil de operar Recuperación rápida con simple 3 pasos.
Múltiples modos de recuperación Recuperación de archivos, de formateos y de particiones.
Tipos de archivos Imágenes, videos, audios, documentos, correos y más.
Creación de imagen Crear imagen de una unidad para acceder rápidamente a la partición y hacer respaldo.
Varios dispositivos Tarjeta SD, memoria USB, PC, Macbook, etc.
Fácil de operar Recuperación rápida con simple 3 pasos.
Múltiples modos de recuperación Recuperación de archivos, de formateos y de particiones.
Varios dispositivos Tarjeta SD, memoria USB, PC, Macbook, etc.

Recuperación de archivos: Recupera rápidamente archivos perdidos por eliminación accidental o vaciado de la papelera de reciclaje.
Recuperación de formato: Recupera rápidamente archivos perdidos por particiones inaccesibles o formateadas.
Recuperación de particiones: Analiza y obtiene información de particiones, escaneando completamente toda la partición.
Creación de archivo de imagen de espejo: Crea una imagen de espejo de una partición para respaldar su estado actual.

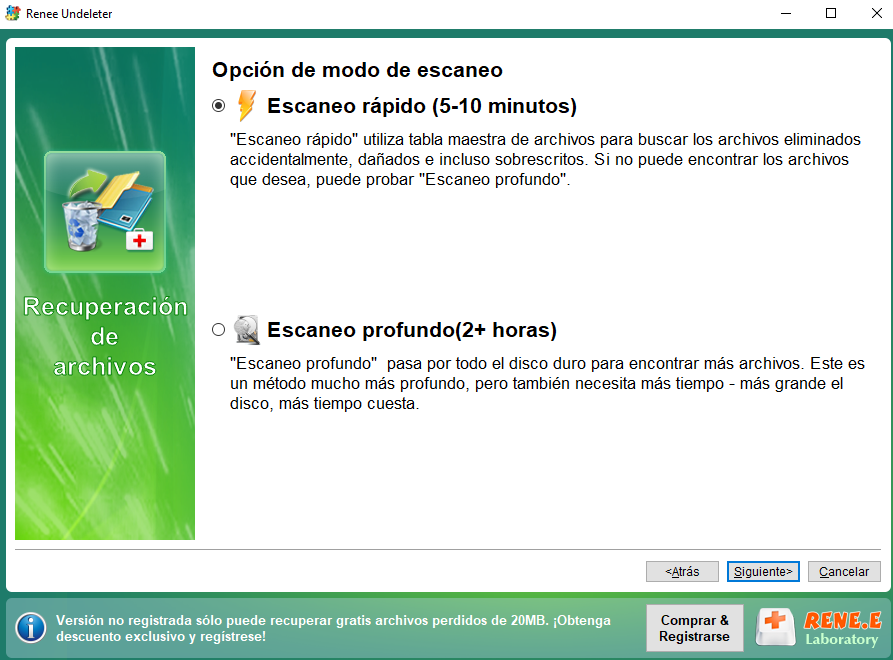
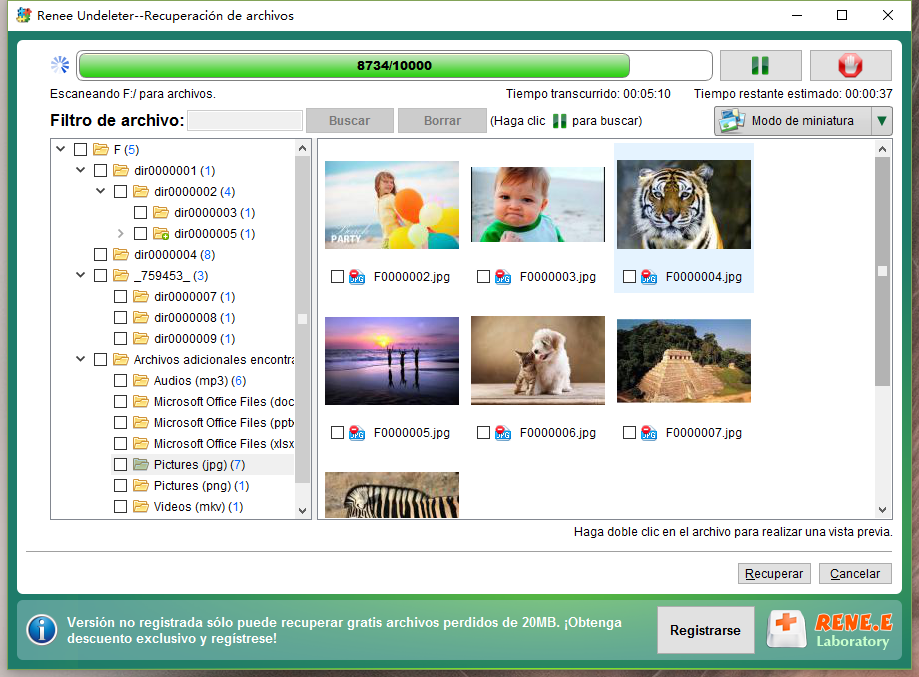
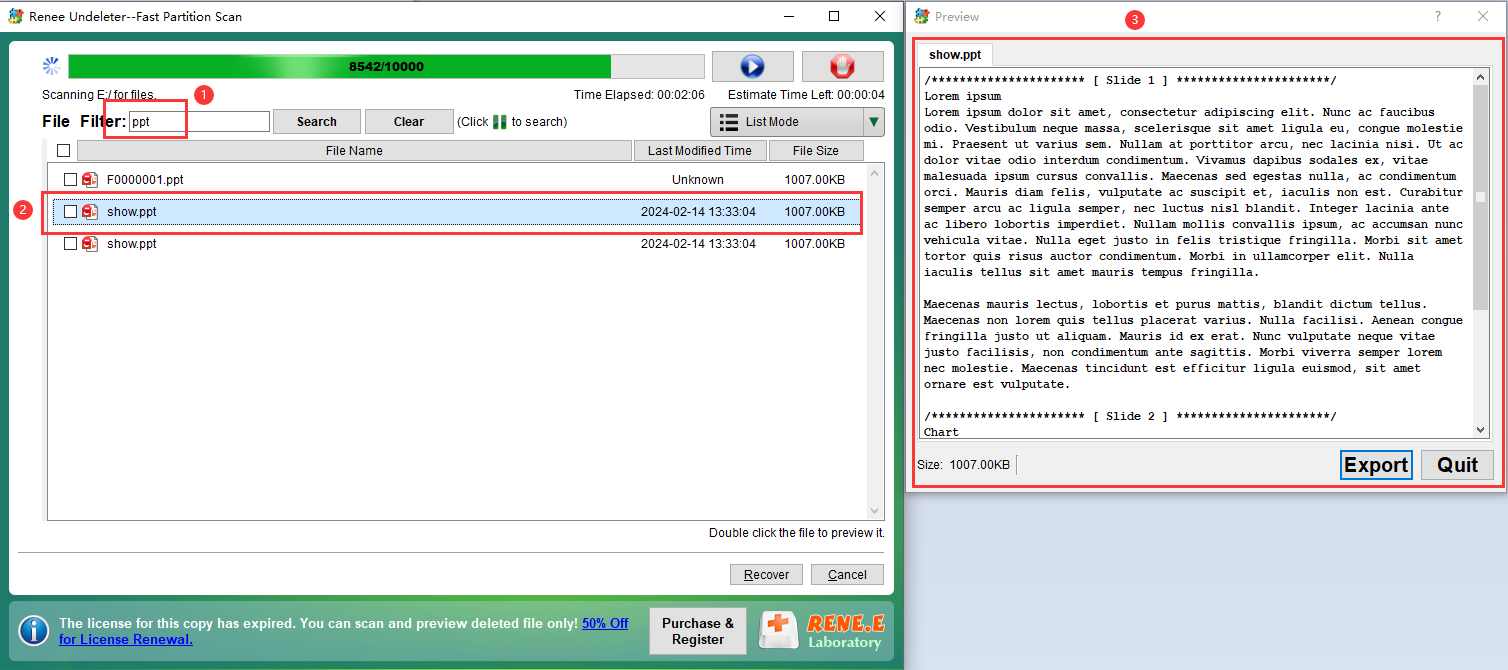
Posts Relacionados :
Repara el Error 0xc19001e1 de Windows Update en Minutos
29-07-2024
Estella González : Aprende cómo superar el problema común de falla en la instalación de actualizaciones de Windows con el código...
Aparece el error 0xc00d36e5 en Windows, ¿cómo solucionarlo?
18-04-2024
Hernán Giménez : El error 0xc00d36e5 es un problema común en Windows que puede resultar bastante molesto. No obstante, hay varias...
¿Cómo corregir el error 0xc000007b no se puede iniciar aplicación correctamente?
15-12-2021
Alberte Vázquez : El error “no se puede iniciar correctamente” es un problema de aplicación en entornos Windows, y puede ser...
¿Cómo reparar el error de Microsoft Security Essentials "0xc000000d" en Windows 7?
21-10-2020
Estella González : Los usuarios de Windows 7 deben conocer Microsoft Security Essentials. Es un software antivirus gratuito desarrollado y publicado...


