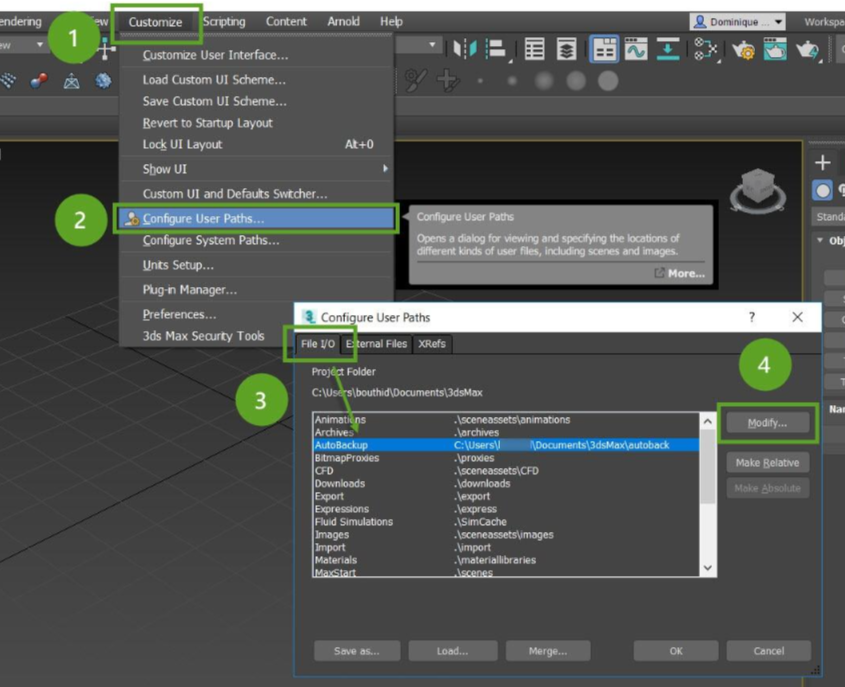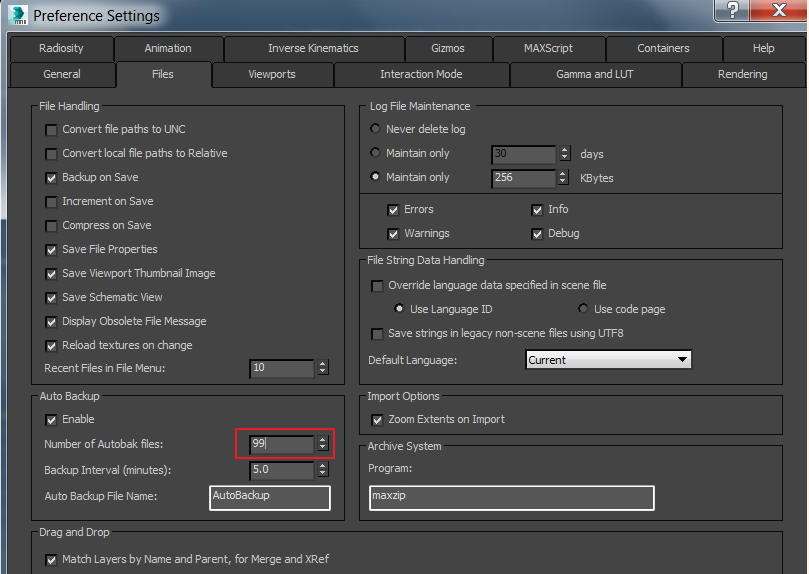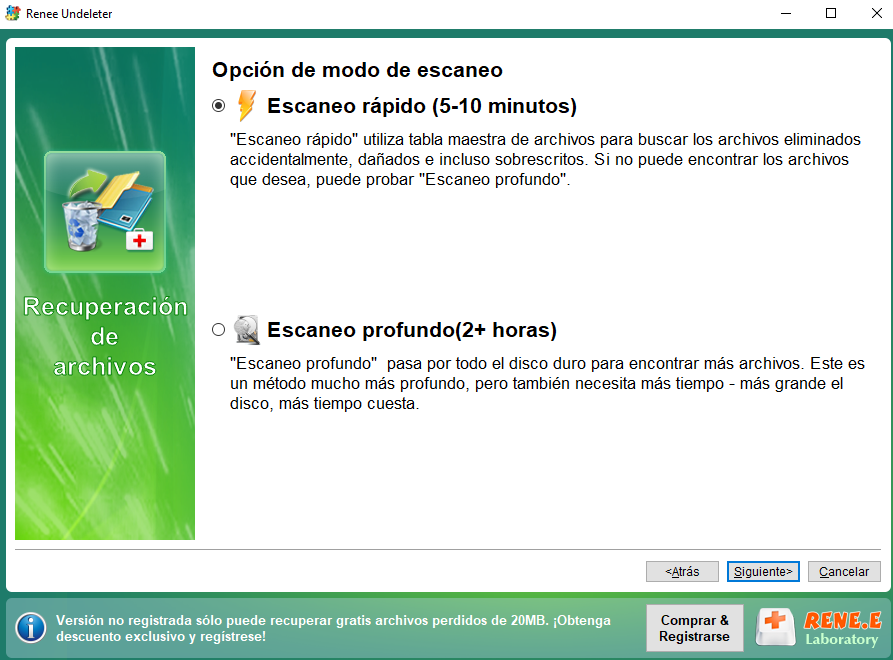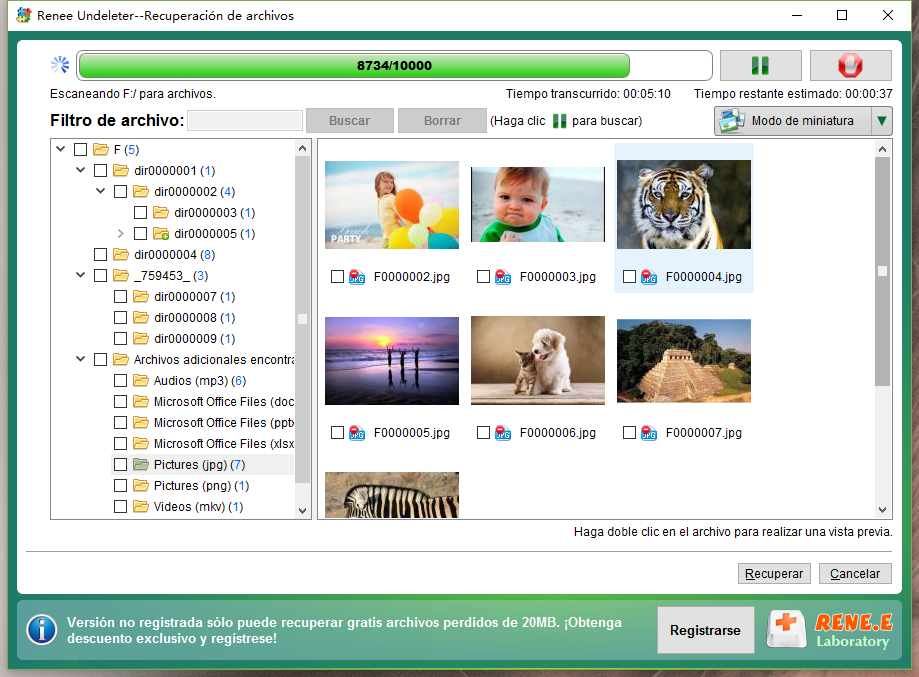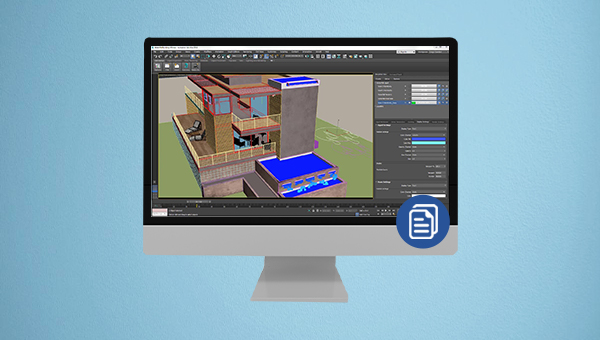3D Max , también conocido como 3ds Max , es un software de animación, renderizado y producción 3D para PC desarrollado por Discreet. Su predecesor es la serie de software 3D Studio basada en DOS. Antes de Windows NT, la producción de CG de grado industrial estaba monopolizada por estaciones de trabajo gráficas SGI. La combinación de 3D Studio Max y Windows NT redujo significativamente el umbral de producción de CG. Inicialmente se utilizó en la producción de animaciones de videojuegos y luego en efectos especiales de cine y televisión, como “X-Men 2″ y “El Último Samurai”. Después de 3ds Max 7 de Discreet, se renombró oficialmente como Autodesk 3ds Max , y su versión más reciente es 3ds Max 2021 .
El software tiene una amplia gama de aplicaciones , principalmente en publicidad , cine y televisión , diseño industrial , diseño arquitectónico , animación 3D , producción multimedia , juegos y visualización de ingeniería .
Si desea modificar la posición y el intervalo de tiempo del guardado automático del software 3ds Max, puede hacerlo mediante los siguientes pasos.
A, ver y modificar la ubicación donde se guarda automáticamente 3ds Max
Paso 1: Ejecute el software 3ds Max, luego busque la opción (Personalizar) en la barra de menú de funciones superior, y seleccione (Configurar rutas de usuario).
Paso 2: Cambia a la opción (File I/O) en la ventana (Configure User Paths) , donde (AutoBackup) es la ubicación donde 3ds Max guarda automáticamente. Si necesitas modificarla, selecciona (AutoBackup) y haz clic en el botón (Modify) a la derecha para cambiar la ubicación del archivo guardado automáticamente. Haz clic en el botón (Use Path) y luego en (OK) tras completar la modificación.
B, Modificar el tiempo para que 3ds Max guarde archivos automáticamente
También es relativamente sencillo modificar los pasos temporales de 3ds Max para guardar automáticamente los archivos. Los pasos específicos de la operación son los siguientes:
Paso 1: Ejecute el software 3ds Max, luego busque la opción (Personalizar) en la barra de menú de funciones superior y ábrala.
Paso 2: A continuación, busque la opción (Archivo) en la ventana emergente (Configuración de preferencias).
Paso 3: Encuentra la función Auto Backup y marca Enable . En backup interval (minutes) , personaliza el intervalo de tiempo para el guardado automático y haz clic en el botón OK después de completar la configuración.
A continuación se detallan los pasos para encontrar y configurar la
ruta de guardado automático y el
intervalo de tiempo en 3ds Max. Aunque estas operaciones mejoran la seguridad de los archivos, si tus archivos aún se infectan por virus, fallos del sistema o del disco duro, o pérdida accidental por mal uso humano u otras razones, se recomienda usar
software profesional de recuperación de datos de inmediato. Se recomienda
Renee Undeleter , que puede recuperar fácilmente datos perdidos accidentalmente. A continuación, se describen las funciones del software y los métodos de uso detallados.