(GRATIS) Cómo migrar el perfil de usuario de Windows 10 fácilmente
- Inicio
- Support
- Consejos-Copia de seguridad
- (GRATIS) Cómo migrar el perfil de usuario de Windows 10 fácilmente
Resumen
El artículo aborda la importancia de migrar perfiles de usuario, incluidos configuraciones, documentos y ajustes de aplicaciones, al implementar una gran cantidad de nuevas máquinas con Windows 10. Destaca el uso de la Herramienta de Migración de Estados de Usuario (USMT) de Microsoft para este propósito, especialmente en despliegues a gran escala. Se describe la USMT como una herramienta poderosa para transferir de manera efectiva perfiles de usuario de una instalación de Windows a otra.
(USMT) proporcionada por Microsoft. Esta guía te llevará a través de los pasos para usar USMT de manera efectiva en despliegues a gran escala, asegurando una transición fluida de los perfiles de usuario.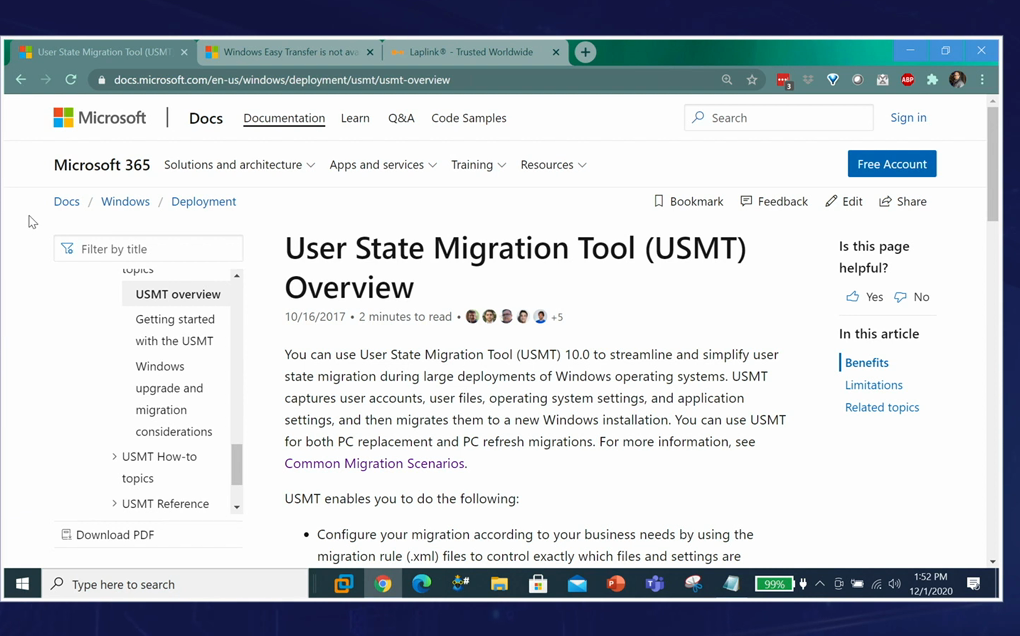
USMT es ideal debido a sus capacidades de scripting y automatización .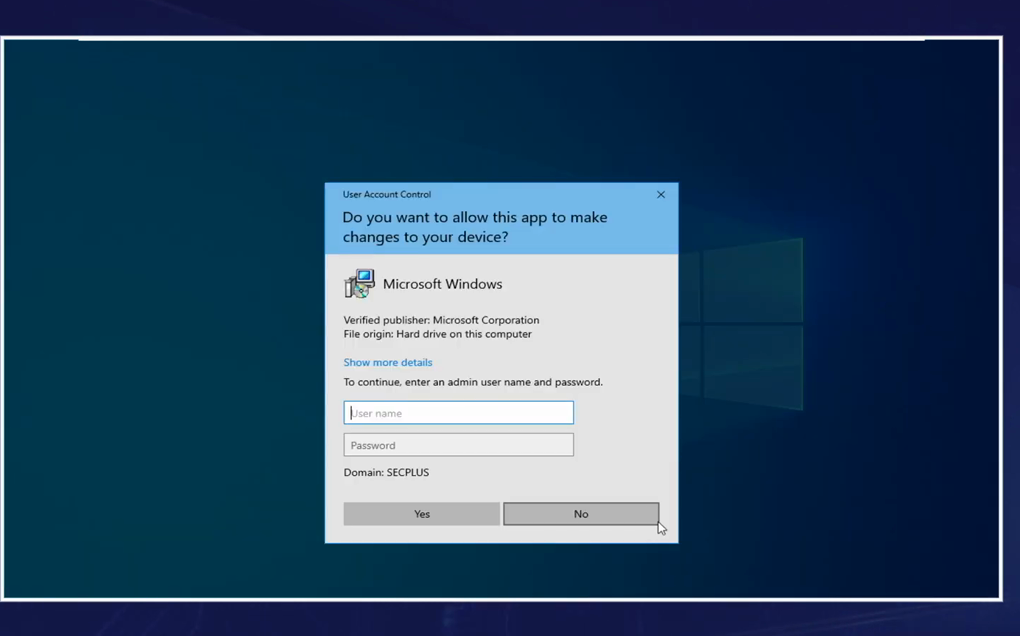
C:\Program Files (x86)\Windows Kits\10\Assessment and Deployment Kit\User State Migration Tool\amd64 para sistemas de 64 bits. Este directorio contiene los componentes esenciales: ScanState , LoadState y varios archivos de configuración XML .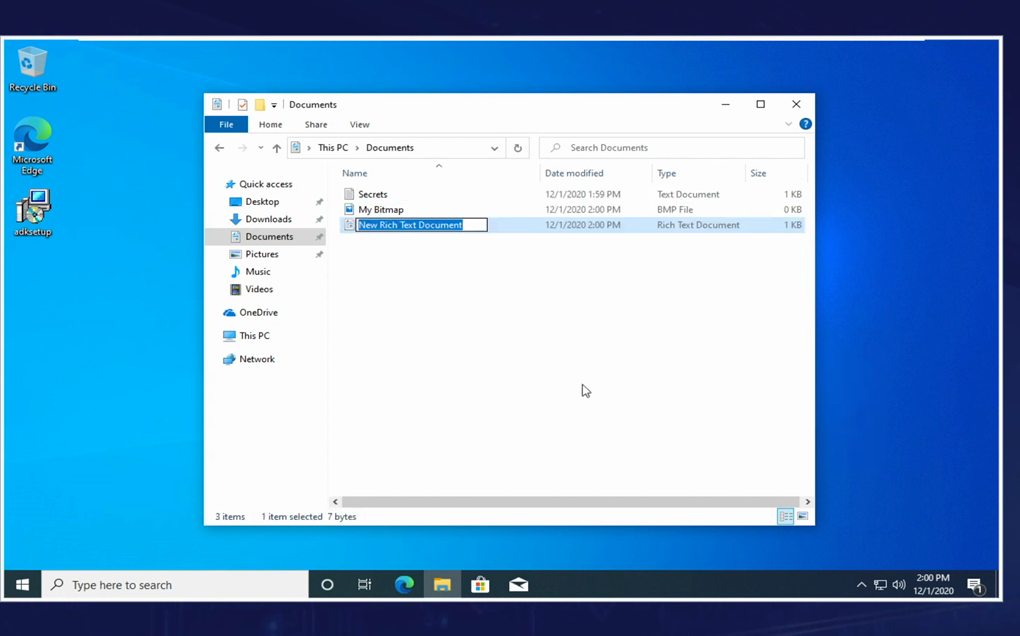
ScanState escanea el estado actual del equipo, capturando configuraciones de usuario , documentos y configuraciones de aplicaciones . Los datos capturados se almacenan en un repositorio de migración en un servidor de archivos .
scanstate \server\migration_store /i:migapp.xml /i:migdocs.xml /v:13 /l:scan.log. Este comando especifica la ubicación del almacén de migración e incluye los archivos XML necesarios.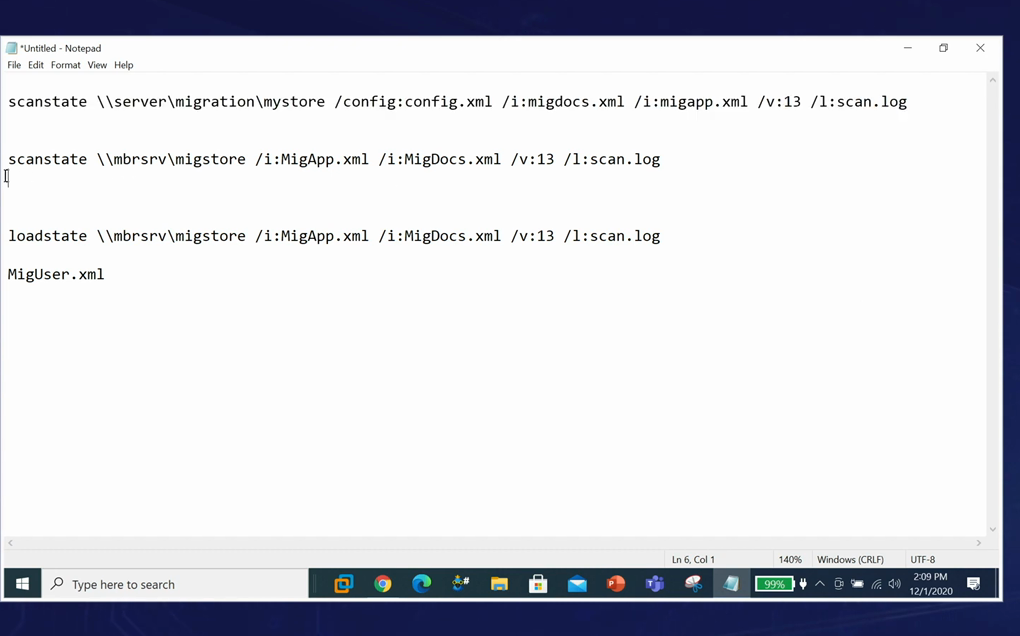
Ejecutando LoadState
loadstate \server\migration_store /i:migapp.xml /i:migdocs.xml /v:13 /l:scan.log. Este comando recupera la configuración del usuario , documentos y configuración de aplicaciones del almacén de migración y los aplica a la nueva máquina.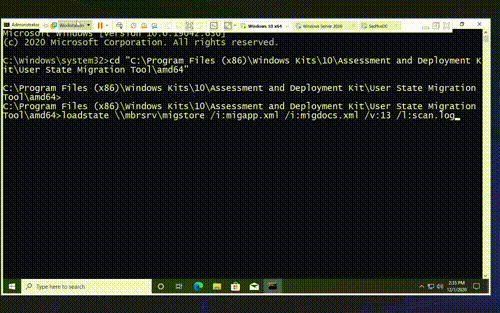

Alineación 4K automática Realiza la alineación 4K automáticamente al migrar Windows a SSD.
Compatible con GPT y MBR Se empareja automáticamente al formato de partición adecuado.
Soportar para NTFS y FAT32 Transfiere varios archivos en diferentes sistemas de archivos.
Copia de seguridad simple y rápida La velocidad de la copia de seguridad alcanza a los 3000 MB/s.
Múltiples funciones de respaldo Respaldo de sistema/ partición/ disco duro/ archivos y clonación de disco.
Alineación 4K automática Realiza la alineación 4K automáticamente al migrar Windows a SSD.
Compatible con GPT y MBR Se empareja automáticamente al formato de partición adecuado.
Múltiples funciones de respaldo Respaldo de sistema/ partición/ disco duro/ archivos y clonación de disco.

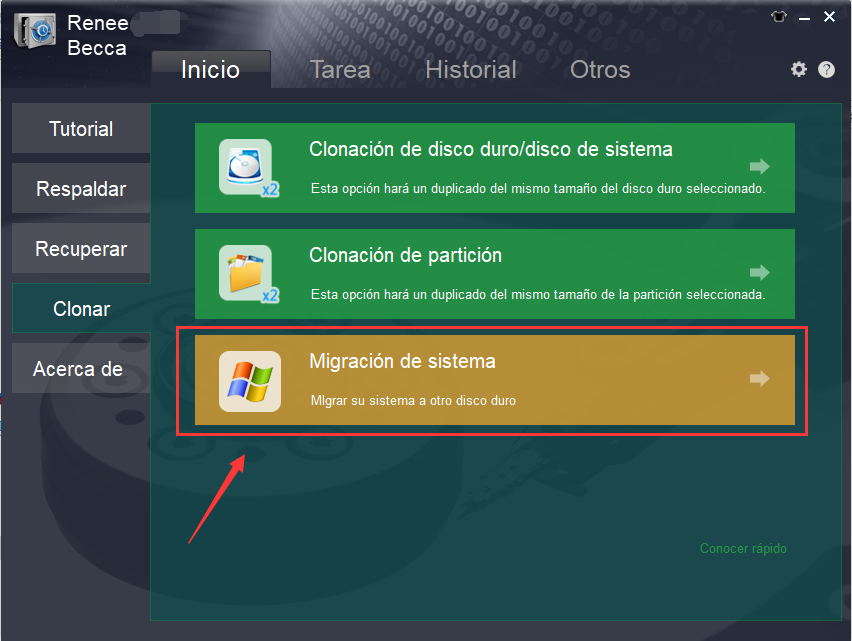
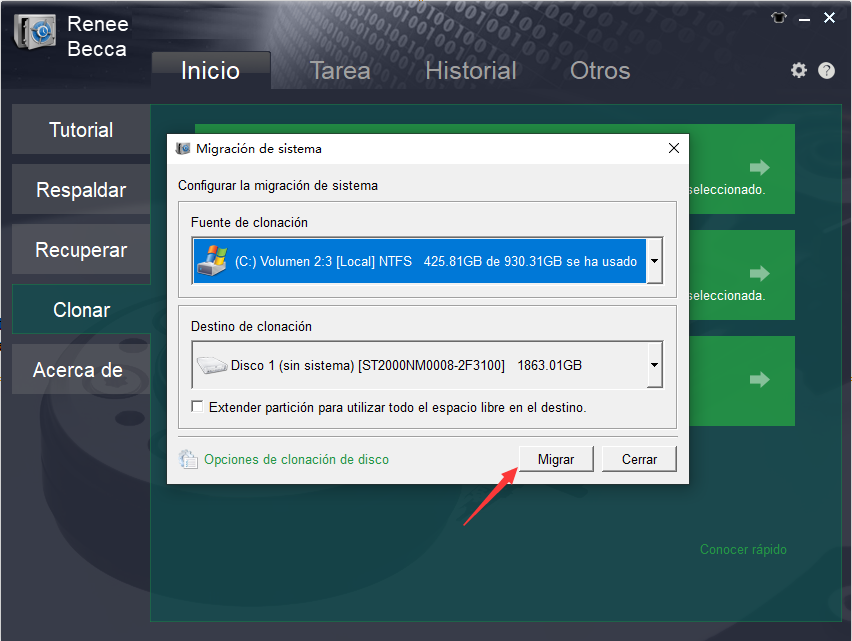

Alineación 4K automática Realiza la alineación 4K automáticamente al migrar Windows a SSD.
Compatible con GPT y MBR Se empareja automáticamente al formato de partición adecuado.
Soportar para NTFS y FAT32 Transfiere varios archivos en diferentes sistemas de archivos.
Copia de seguridad simple y rápida La velocidad de la copia de seguridad alcanza a los 3000 MB/s.
Múltiples funciones de respaldo Respaldo de sistema/ partición/ disco duro/ archivos y clonación de disco.
Alineación 4K automática Realiza la alineación 4K automáticamente al migrar Windows a SSD.
Compatible con GPT y MBR Se empareja automáticamente al formato de partición adecuado.
Múltiples funciones de respaldo Respaldo de sistema/ partición/ disco duro/ archivos y clonación de disco.
Posts Relacionados :
Soluciona el Error Kernel32.dll en Windows: Guía Práctica
15-08-2024
Camila Arellano : Aprende a solucionar el error de kernel32.dll en tu computadora con Windows con soluciones prácticas. Además, este artículo...
Desactivar arranque rápido Windows 10: Consejos Expertos
09-08-2024
Hernán Giménez : Aprende a desactivar la función de inicio rápido en Windows 10 con métodos sencillos de seguir, asegurando un...
Solución Rápida al Error Kernel32.dll en Windows
09-08-2024
Camila Arellano : Aprende a solucionar el error de kernel32.dll en tu computadora con Windows con soluciones prácticas. Además, este artículo...
Las Mejores Alternativas Gratuitas a iMovie para Windows
08-08-2024
Hernán Giménez : iMovie es una herramienta de edición de video desarrollada por Apple Inc. De hecho, hay muchas alternativas a...

