Cómo Resetear la BIOS y Desbloquear tu Dispositivo Facílmente
- Inicio
- Support
- Consejos-Sistema de rescate
- Cómo Resetear la BIOS y Desbloquear tu Dispositivo Facílmente
Resumen
Restaura la BIOS para recuperar el acceso o restaurar configuraciones anteriores. Aprende cómo restablecer la BIOS en este artículo. Además, descubre cómo recuperar datos cuando tu computadora no puede iniciar Windows normalmente.

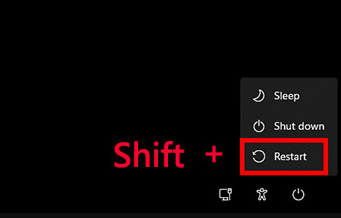
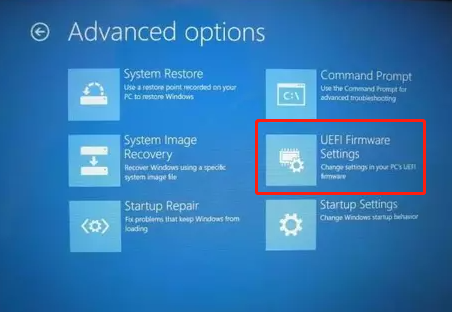
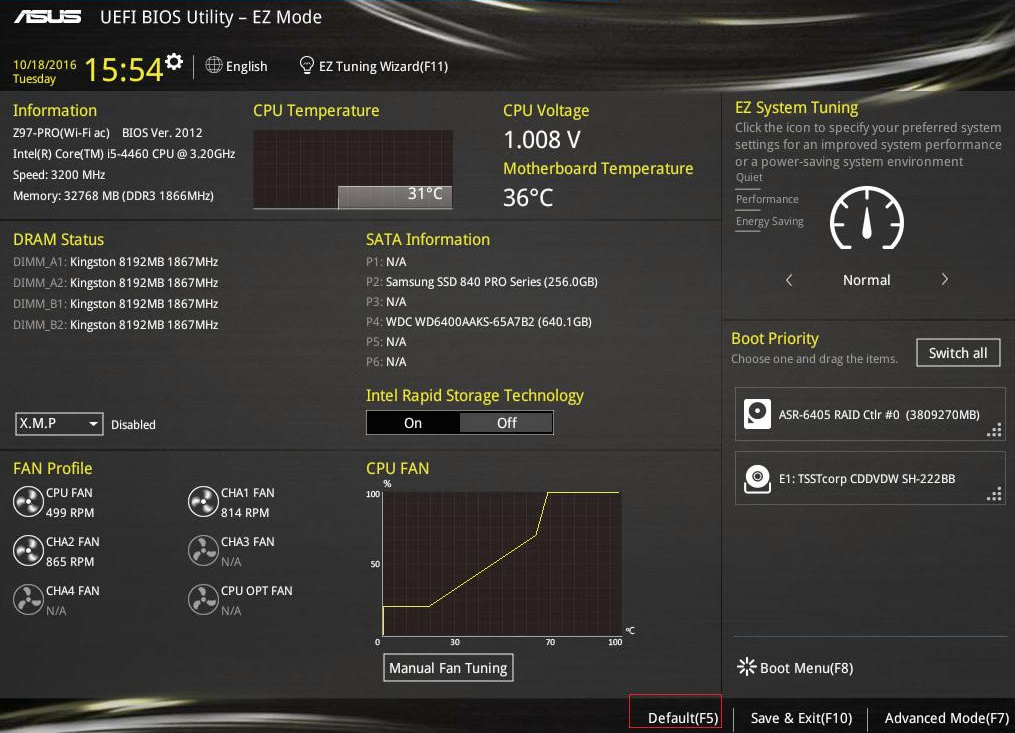
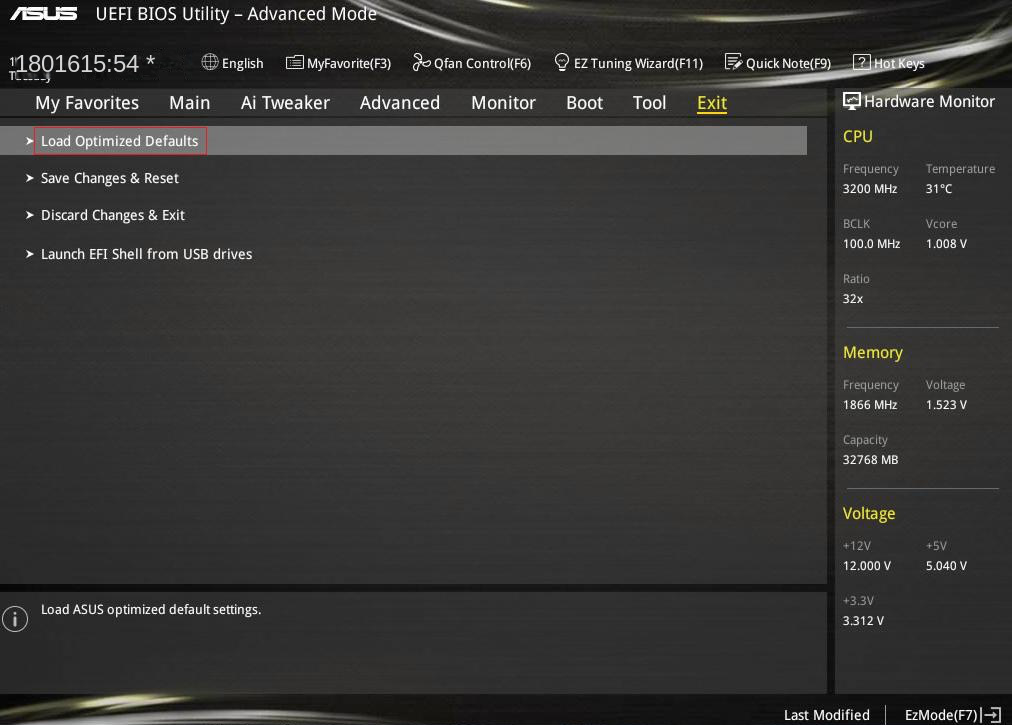
desconectar la fuente de alimentación; de lo contrario, la placa base no puede descargarse.


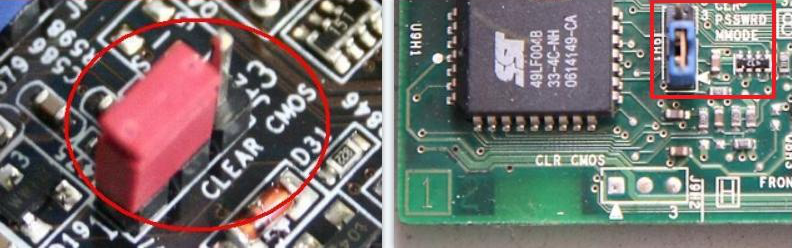




Fácil de usar Transfiere cualquier archivo rápidamente en solo 3 pasos.
Transferir archivos Transfiere archivos existentes en la computadora sin el sistema operativo Windows.
Vista previa Puede tener una vista previa del contenido del archivo al transferir archivos.
Multifuncional Migración de archivos, recuperación de archivos, reparación de inicio, etc.
Compatibles con Windows 10, 8.1, 8, 7, Vista et XP.
Fácil de usar Transfiera cualquier archivo rápidamente en solo 3 pasos.
Transferir archivos Transferir archivos existentes en la computadora sin el sistema operativo Windows.
Vista previa Puede tener una vista previa del contenido del archivo al transferir archivos.
Prueba gratisPrueba gratis ¡Ya hemos proporcionado a 89820 usuarios prueba gratis !Nota: Después de instalar y activar el software, debe descargar el archivo ISO en la interfaz.
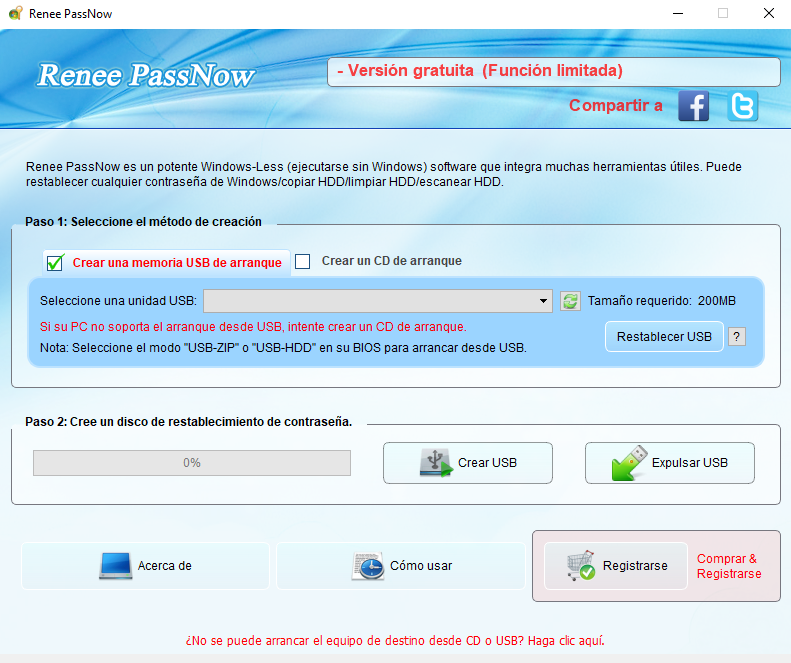

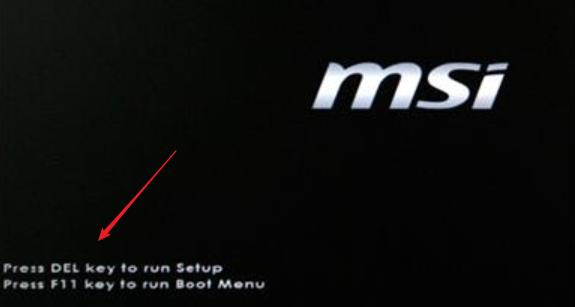
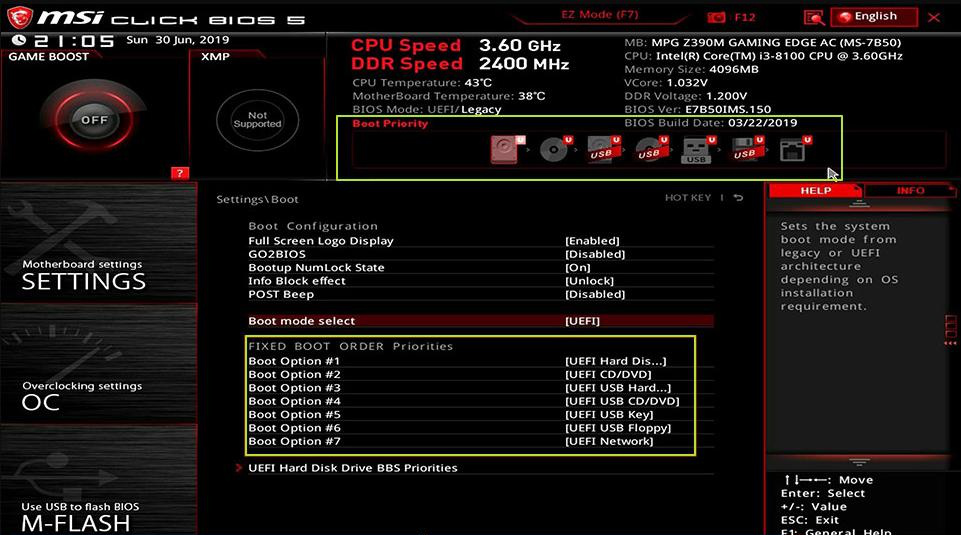


Undeleter en la interfaz principal de la función y haga clic en el botón Run .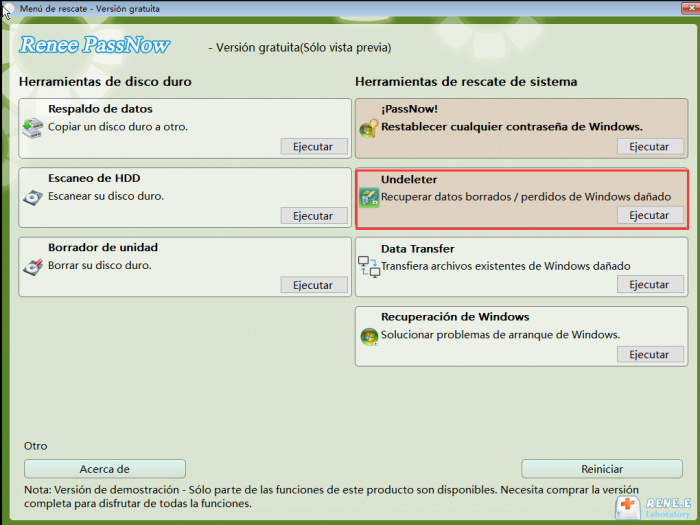
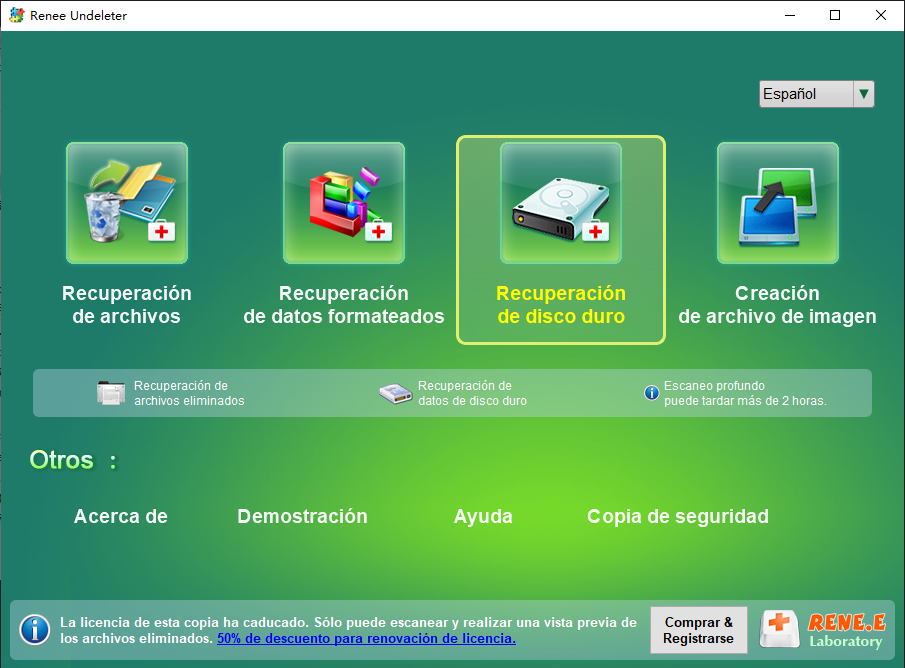
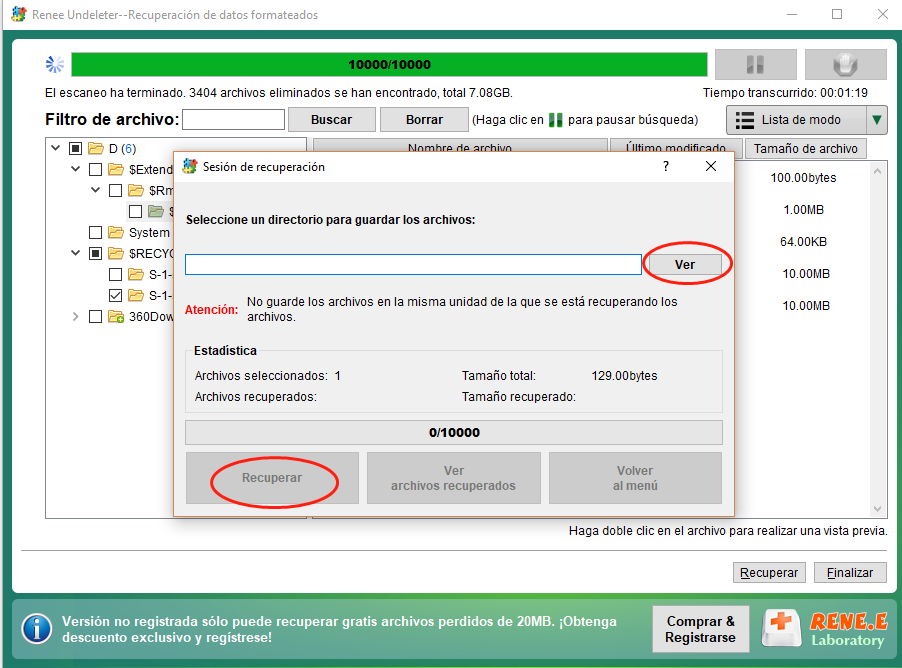
Posts Relacionados :
Las 3 Mejores Herramientas USB para Resetear Contraseñas de Windows 7 en 2024
19-05-2024
Camila Arellano : Recupera el acceso a tu cuenta de Windows 7 rápidamente con nuestras mejores opciones de herramientas para restablecer...
Cómo restablecer contraseñas de Windows 8/8.1 con símbolo del sistema: Una guía completa
16-04-2024
Alberte Vázquez : Aprenda a desbloquear su PC con Windows 8/8.1 restableciendo su contraseña a través del Símbolo del sistema y...
3 formas sencillas de omitir la contraseña de Windows 10 con el símbolo del sistema
04-02-2024
Alberte Vázquez : Desbloquee su PC con Windows 10 con facilidad explorando métodos alternativos para omitir la contraseña mediante el símbolo...
Restablecer Windows 7: Guía Fácil y Rápida
08-07-2024
Alberte Vázquez : Restablecer de fábrica es una buena forma de devolver el sistema operativo a su estado normal. Si tu...


