¡Soluciona el Error de Advapi32.dll Desaparecido en Windows!
- Inicio
- Support
- Consejos-Sistema de rescate
- ¡Soluciona el Error de Advapi32.dll Desaparecido en Windows!
Resumen
Cuando encuentres el error de falta del archivo Advapi32.dll en tu computadora, puedes solucionarlo con las opciones presentadas en este artículo. Además, puedes respaldar los archivos con Renee PassNow.
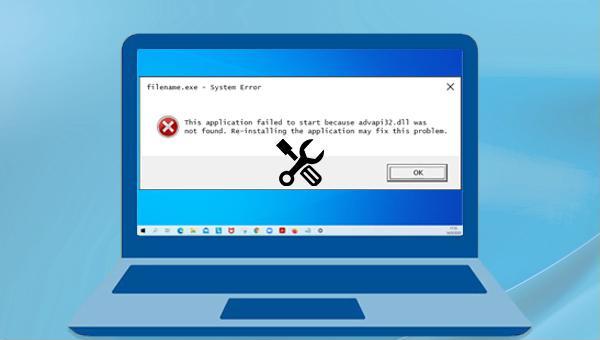
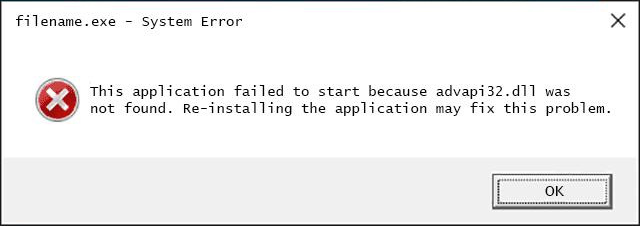
MBR, errores DBR, 0xc00000e, fallos de inicio y problemas de pantalla negra/azul . Compatible con Windows 10 / 8.1 / 8 / 7 / XP / Vista , cubre diversas necesidades de rescate.
Fácil de usar Transfiere cualquier archivo rápidamente en solo 3 pasos.
Transferir archivos Transfiere archivos existentes en la computadora sin el sistema operativo Windows.
Vista previa Puede tener una vista previa del contenido del archivo al transferir archivos.
Multifuncional Migración de archivos, recuperación de archivos, reparación de inicio, etc.
Compatibles con Windows 10, 8.1, 8, 7, Vista et XP.
Fácil de usar Transfiera cualquier archivo rápidamente en solo 3 pasos.
Transferir archivos Transferir archivos existentes en la computadora sin el sistema operativo Windows.
Vista previa Puede tener una vista previa del contenido del archivo al transferir archivos.
Prueba gratisPrueba gratis ¡Ya hemos proporcionado a 89820 usuarios prueba gratis !Nota: Después de instalar y activar el software, debe descargar el archivo ISO en la interfaz.

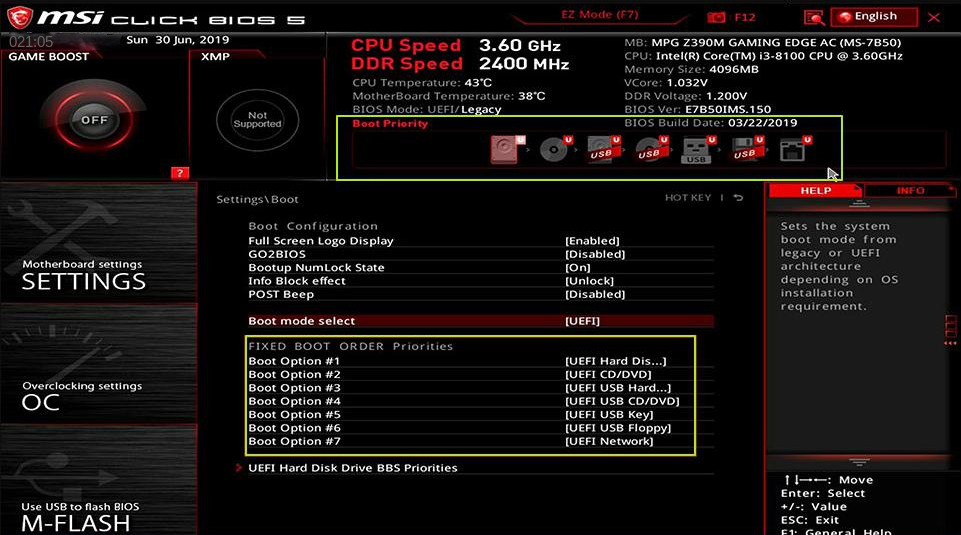
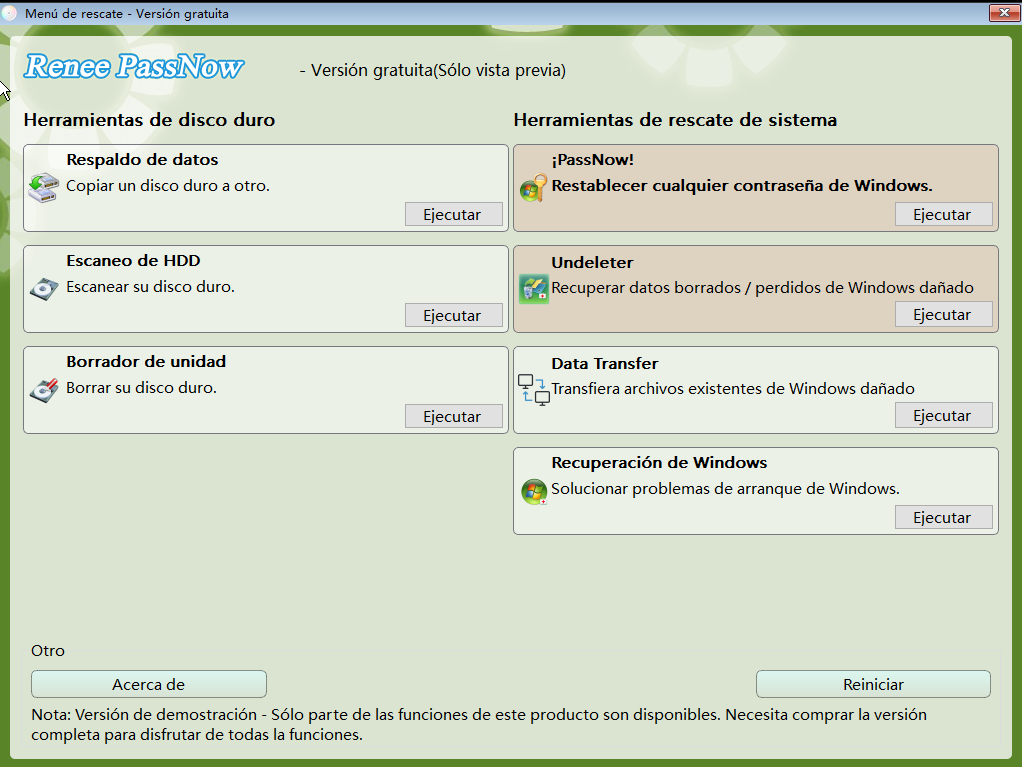
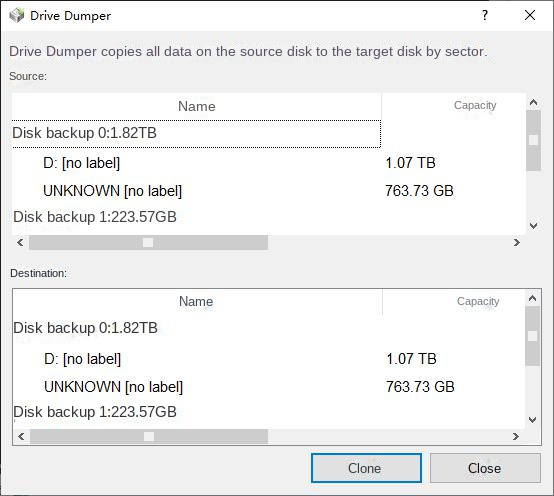

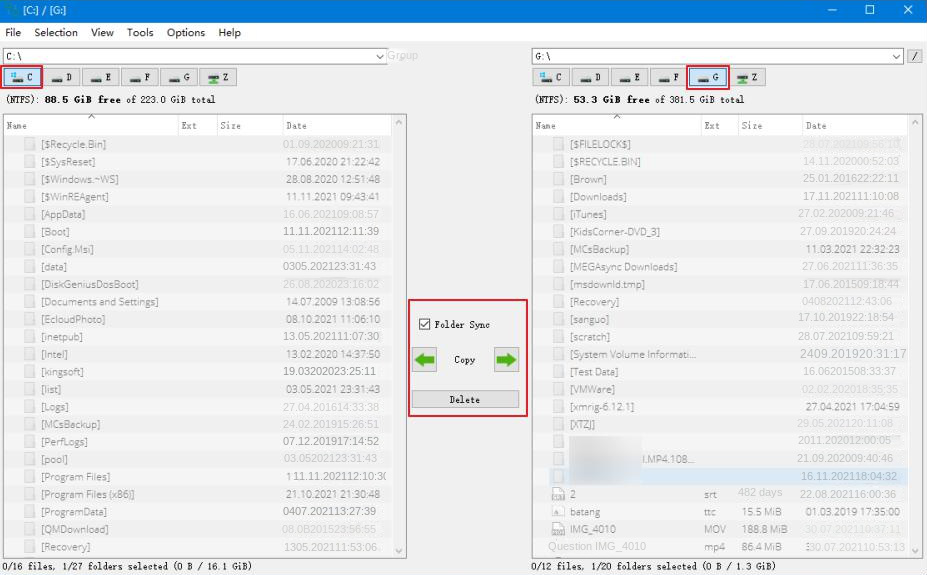
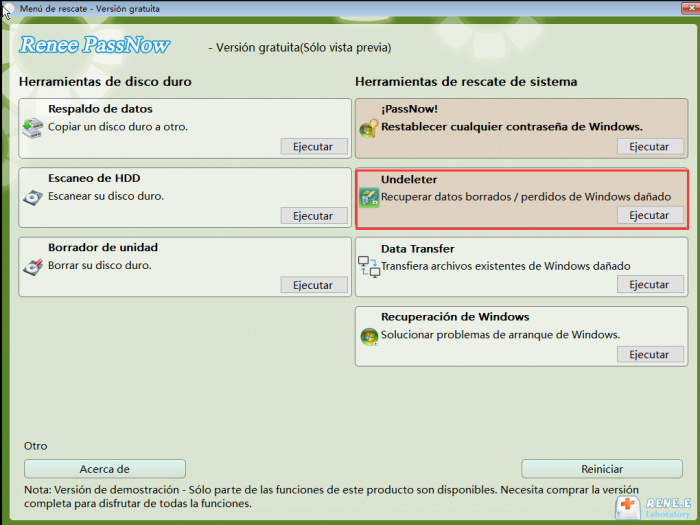


D:\i386\advapi32.dl_C:\Windows\system32\ (donde D:\ representa la letra de la unidad del disco de instalación; C:\ representa la unidad del disco donde está instalado Windows) y presiona Enter , luego presiona Y y Enter cuando se te pregunte si deseas sobrescribir el archivo. Después de ejecutar el comando, reinicia la computadora para verificar si el problema se ha resuelto.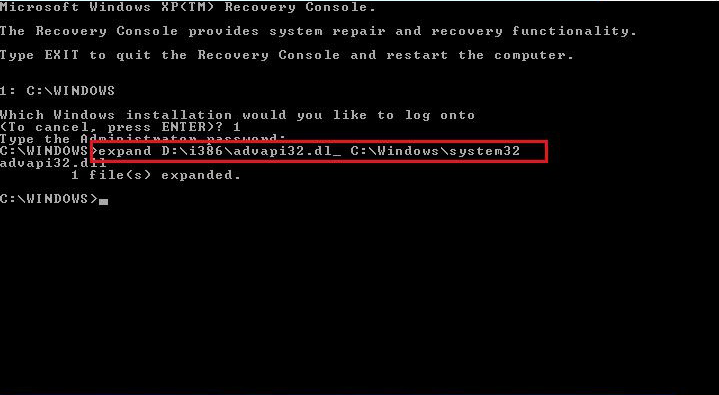
sfc /scannow /offbootdir=D:\ /offwindir=D:\Windows\ (D: es la letra de la unidad donde está instalado Windows y D:\Windows es la ubicación de la carpeta de archivos de Windows) y presiona Enter . Después de ejecutar el comando, reinicia el ordenador para verificar si el problema se ha resuelto.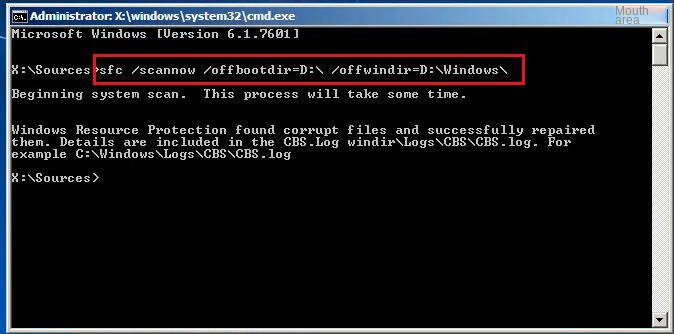
chkdsk C: /f ( C se refiere al número del disco duro a reparar; /f intentará reparar todos los errores encontrados en el disco) y presiona la tecla Enter para corregir errores. Cuando el símbolo del sistema muestre un mensaje de confirmación, presiona la tecla Y para programar CHKDSK y escanear tu unidad C la próxima vez que reinicies tu computadora. Después de reparar la falla del disco duro, reinicia la computadora para verificar si el problema se ha resuelto.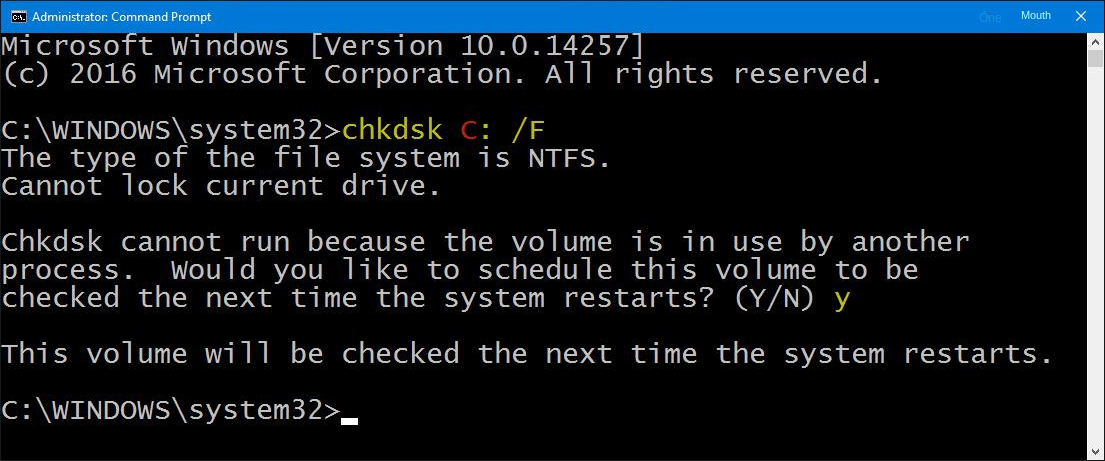
Posts Relacionados :
Solución el error MSVCP100.dll en Windows fácilmente.
18-02-2024
Estella González : Si estas experimentando el molesto error MSVCP100.dll en tu sistema Windows, ¡no te preocupes! Tenemos algunas soluciones comprobadas...
¿Cómo reparar el error logilda.dll en Windows 10?
04-02-2024
Camila Arellano : El Logitech Download Assistant en su dispositivo Logitech actualiza automáticamente los controladores y el software de soporte en...
Solución rápida al error "explorer.exe clase no registrada" en Windows 10
07-07-2024
Camila Arellano : Descubre cómo solucionar el error "explorer.exe clase no registrada" en Windows 10 y recupera fácilmente datos eliminados por...


