- Inicio
- Support
- Consejos-Sistema de rescate
- Cómo configurar la bios UEFI desde cd/dvd/usb para arrancar Windows 10
Cómo configurar la bios UEFI desde cd/dvd/usb para arrancar Windows 10
Resumen
Cómo configurar la bios UEFI desde cd/dvd/usb para arrancar Windows 10 (bien explicado con fotos), no es tan difícil como se ha imaginado, siga leyendo.
Es probable debido a ¨Secure Boot¨ (Arranque seguro) y ¨UEFI Boot¨ (Arranque UEFI).
¿Qué es UEFI? Según la página oficial de Microsoft, UEFI (Unified Extensible Firmware Interface) es una interfaz de firmware estándar para PCs, diseñada para reemplazar el BIOS(sistema básico de entrada y salida). Se ha diseñado para mejorar la interoperabilidad del software y solucionar las limitaciones del BIOS.
Es necesario cambiar estas opciones si desea arrancar desde un dispositivo externo, como un cd/dvd/usb de arranque.
Síganos las siguientes instrucciones paso a paso para aprender cómo configurar la bios UEFI desde cd/dvd/usb para arrancar Windows 10.
Empezar a configurar la bios UEFI para arrancar Windows 10
Paso 1: Encienda el sistema, cuando se muestra el logotipo(aquí tomamos DELL como ejemplo), pulse la tecla [F2] para acceder al menú de configuración de la BIOS.
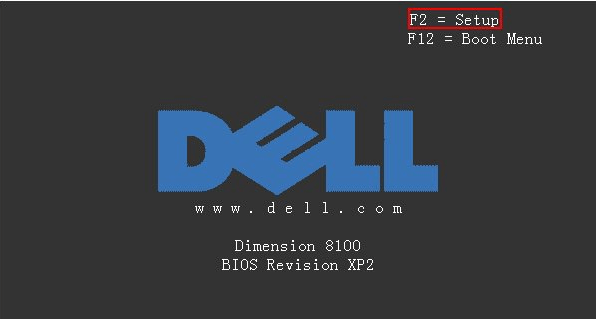
Paso 2: Seleccione la opción ¨Security¨ (Seguridad) y cambie la ficha ¨Secure Boot¨ (Arranque seguro) a ¨Disabled¨(Desactivada).

Paso 3: Seleccione la ficha ¨Advanced¨ (Avanzada) y luego vaya a ¨System Configuration¨ (Configuración del sistema).
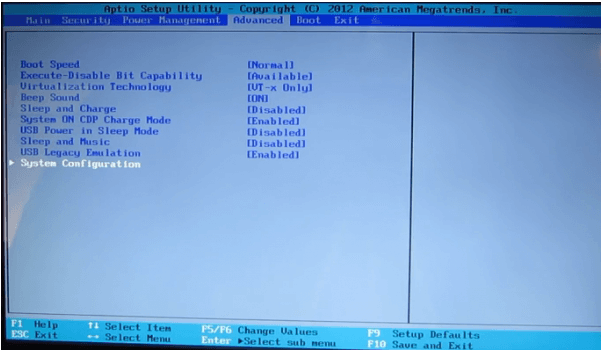
Paso 4: Establezca ¨Boot Mode¨(Modo de arranque) como ¨CSM Boot¨ (Arranque CSM) en lugar de ¨UEFI Boot¨(Arranque UEFI).
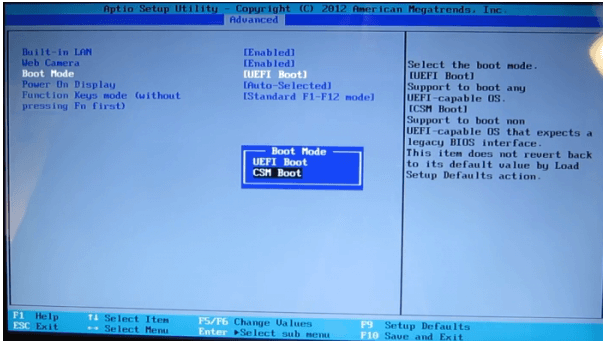
Paso 5: Entre a ¨Boot¨(Arranque) y mueva la unidad USB, DVD o CD al primer lugar de la lista.
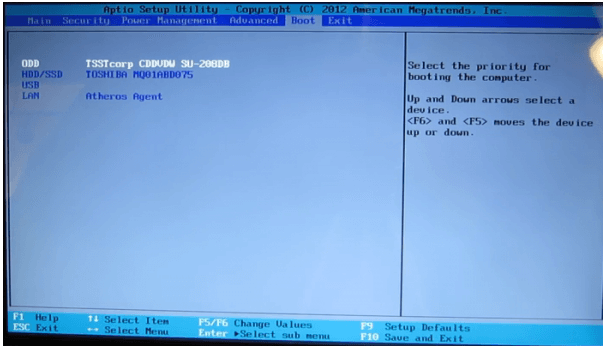
Paso 6: Pulse “F10″ para guardar los cambios y reinicie el equipo.
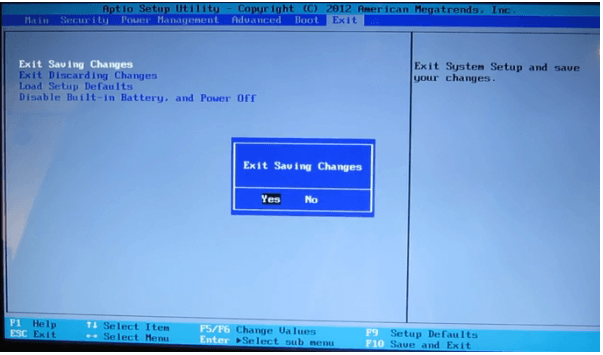

Eliminar/restablecer contraseña de Windows 3 pasos simples, sin dañar la información en la cuenta.
Habilitar/Crear nueva cuenta Un clic para crear una nueva cuenta y habilitar la cuenta deshabilitada.
Fácil de usar No hace falta ningún conocimiento profesional o un disco de restablecimiento de contraseña.
Multifuncional Realiza migración de archivos, recuperación de archivos, reparación de inicio sin sistema.
Compatibilidad Perfectamente compatible con Windows 10, 8.1, 8, 7, Vista et XP.
Eliminar/restablecer contraseña de Windows 3 pasos simples, sin dañar la información en la cuenta.
Habilitar/Crear nueva cuenta Un clic para crear una nueva cuenta y habilitar la cuenta deshabilitada.
Fácil de usar No hace falta ningún conocimiento profesional o un disco de restablecimiento de contraseña.
Prueba gratisPrueba gratis ¡Ya hemos proporcionado a 800 usuarios prueba gratis !Nota: Después de instalar y activar el software, debe descargar el archivo ISO en la interfaz.
Posts Relacionados :
Le enseñamos a restablecer contraseña de windows 8 dentro de 5 minutos
28-10-2020
Hernán Giménez : Como un software potente para restablecer contraseña de windows 8, Renee PassNow restablece contraseñas de varios tipos de...
Cómo eliminar la contraseña de cuenta de Microsoft de Windows 10
28-10-2020
Alberte Vázquez : Si desea eliminar la contraseña de cuenta de Microsoft de Windows 10 o se le olvidó, entonces síganos...

