¿Cómo arrancar Windows 10 desde unidad flash USB?
- Inicio
- Support
- Consejos-Sistema de rescate
- ¿Cómo arrancar Windows 10 desde unidad flash USB?
Resumen
¿Sabe cómo configurar la unidad flash USB como la primera opción en la secuencia de arranque en Windows 10? En este artículo, presentaremos los métodos para eso. También le mostramos cómo crear un disco USB como medio de instalación de Windows 10 y cómo iniciar el entorno de reparación para reparar la computadora.
1. Método para arrancar Windows 10 desde unidad flash USB
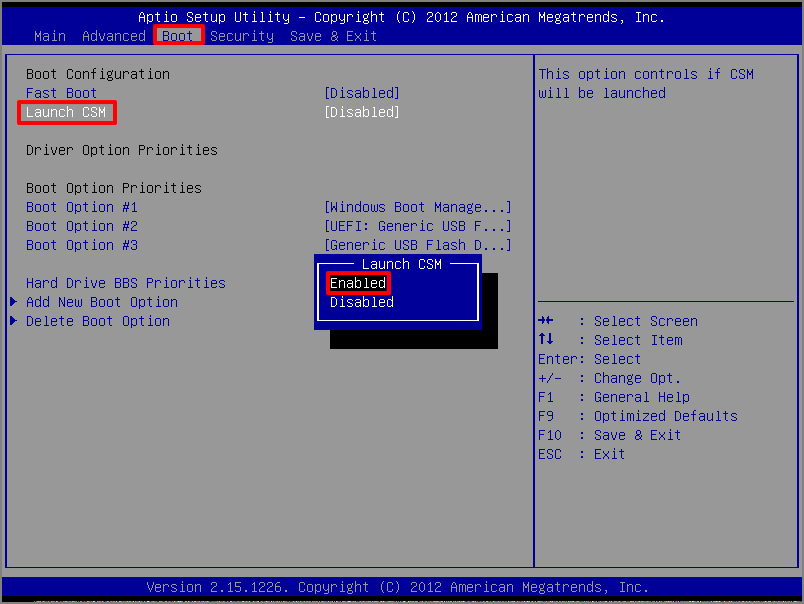
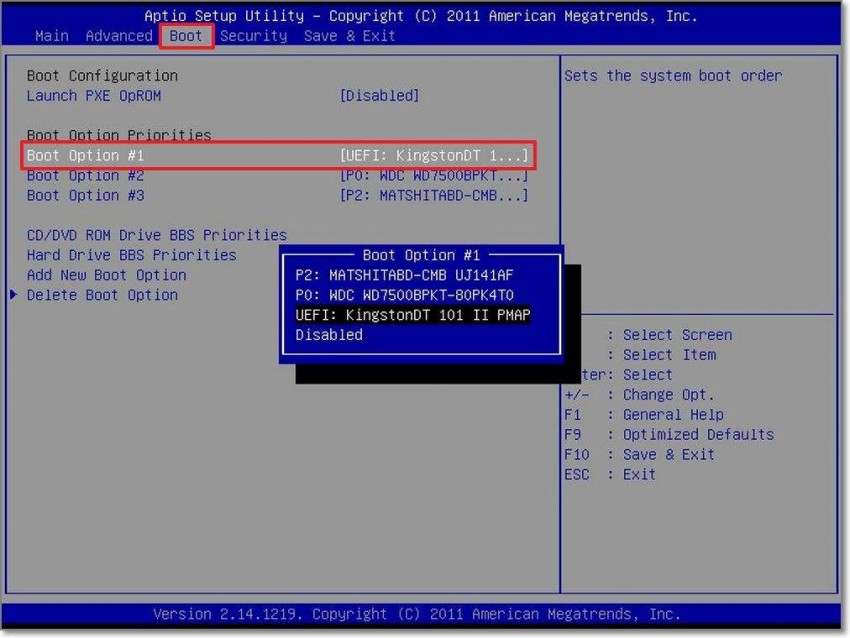

Fácil de usar Transfiere cualquier archivo rápidamente en solo 3 pasos.
Transferir archivos Transfiere archivos existentes en la computadora sin el sistema operativo Windows.
Vista previa Puede tener una vista previa del contenido del archivo al transferir archivos.
Multifuncional Migración de archivos, recuperación de archivos, reparación de inicio, etc.
Compatibles con Windows 10, 8.1, 8, 7, Vista et XP.
Fácil de usar Transfiera cualquier archivo rápidamente en solo 3 pasos.
Transferir archivos Transferir archivos existentes en la computadora sin el sistema operativo Windows.
Vista previa Puede tener una vista previa del contenido del archivo al transferir archivos.
Prueba gratisPrueba gratis ¡Ya hemos proporcionado a 89820 usuarios prueba gratis !Nota: Después de instalar y activar el software, debe descargar el archivo ISO en la interfaz.
2. Método para crear un disco de instalación USB de Windows 10
Dirección de descarga:https://www.microsoft.com/es-es/software-download/windows10
Abra el sitio y haga clic en el botón Descargar ahora la herramienta (MediaCreationTool.exe.).
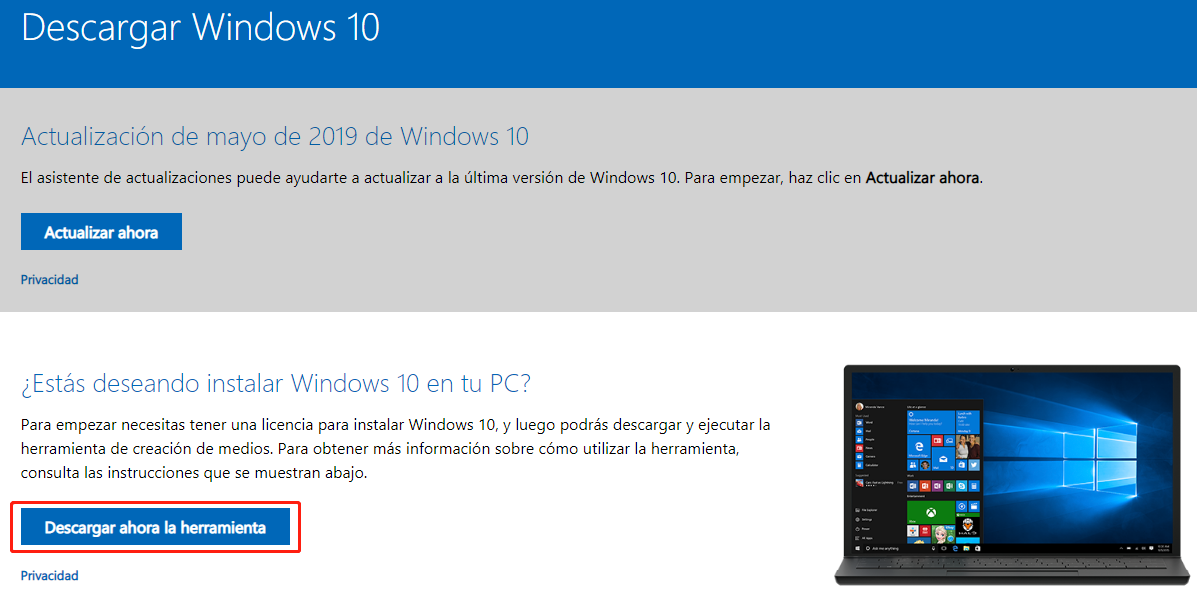
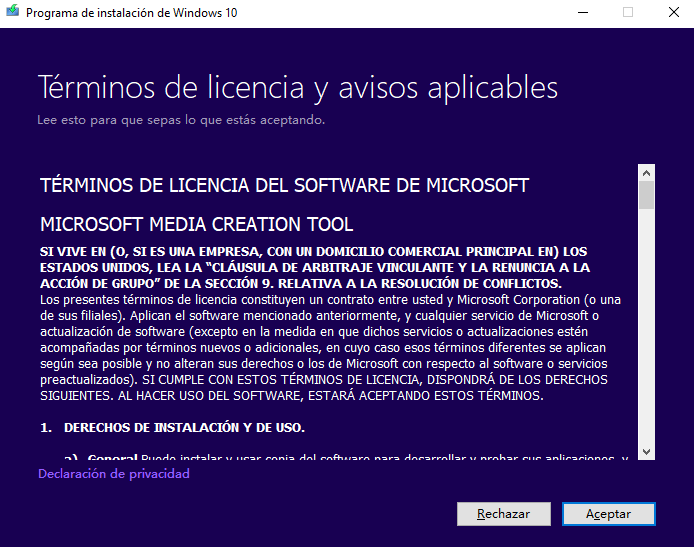
crear usb de arranque

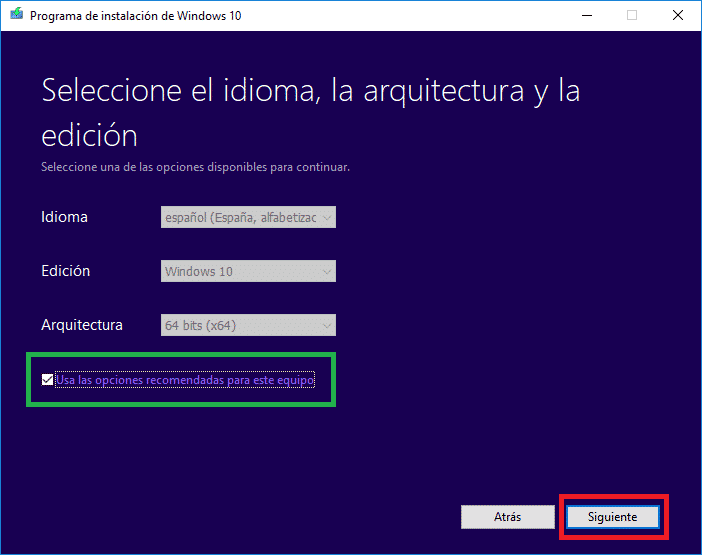

seleccione una unidad USB
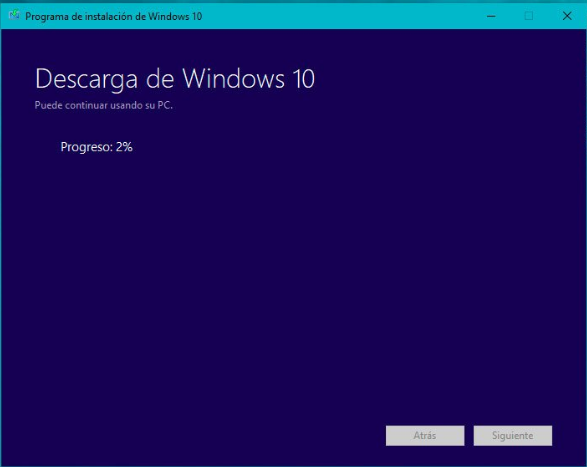
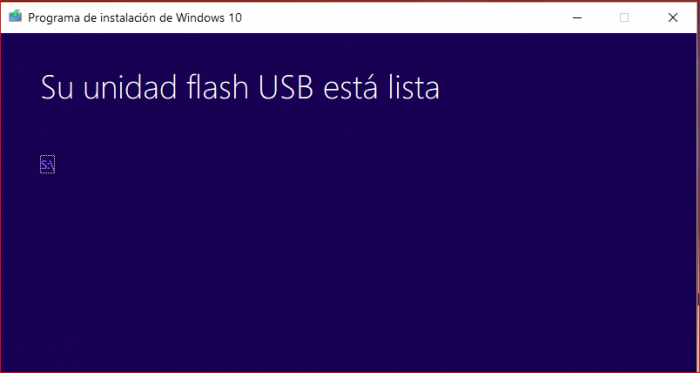
3. Ingresar al entorno de recuperación de Windows con el medio de instalación de Windows 10
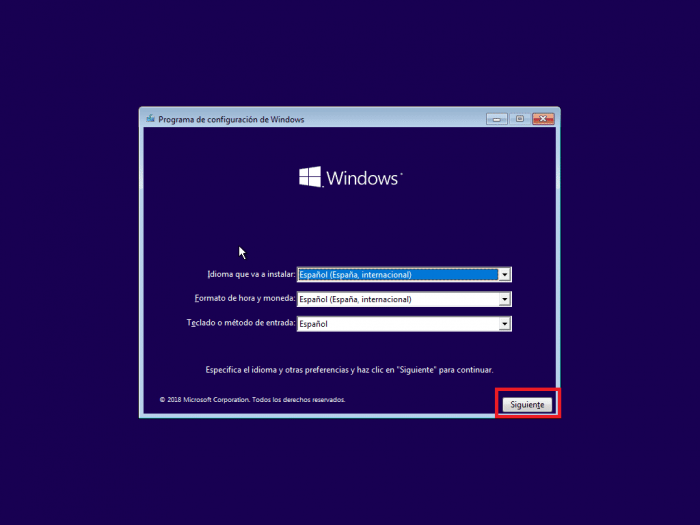
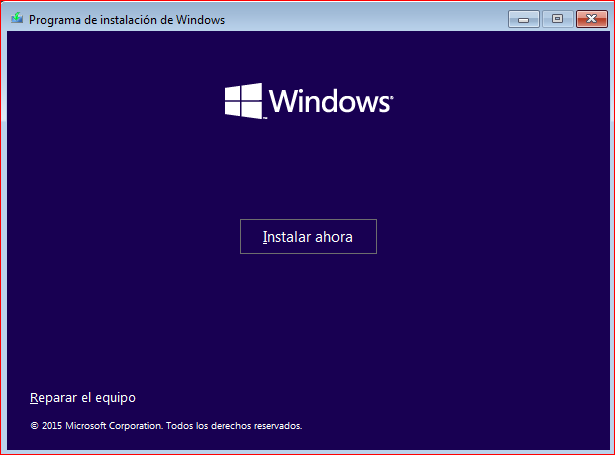

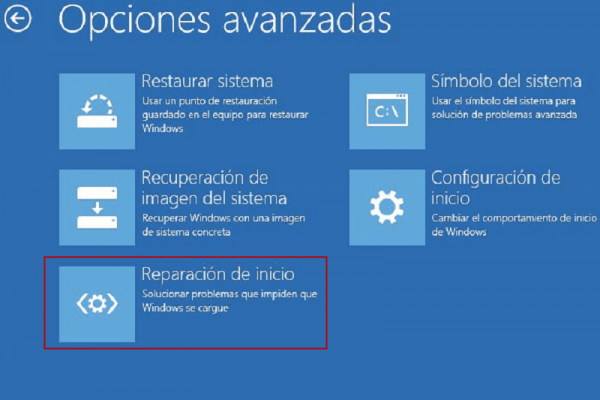
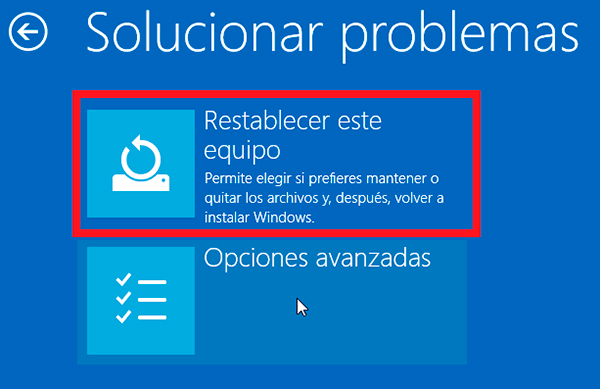
4. Rescate de datos en la computadora con Renee Passnow




Posts Relacionados :
Ventajas y configuraciones de código PIN de Windows 10
28-10-2020
Alberte Vázquez : En Windows 10, podemos iniciar sesión en la cuenta con el código Pin en lugar de la contraseña...
¿No pedir contraseña al inicio de Windows 10 es posible?
28-10-2020
Camila Arellano : ¿No pedir contraseña al inicio de Windows 10 es posible? Sí, el comando netplwiz es una buena herramienta....
Soluciones de contraseña de Windows 10 incorrecta
27-10-2020
Estella González : Es posible que nos encontremos con las siguientes situaciones al usar Windows 10: recibir la notificación de que...
Las causas y soluciones de pantalla negra al iniciar Windows 10
27-10-2020
Hernán Giménez : ¿Iniciar la computadora de Windows 10 pero solo entrar en pantalla negra con o sin el cursor parpadeando?...


