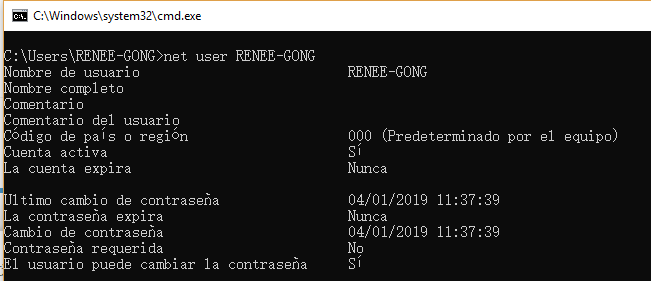¿Cómo arreglar la contraseña de Windows 10 expirada?
- Inicio
- Support
- Consejos-Sistema de rescate
- ¿Cómo arreglar la contraseña de Windows 10 expirada?
Resumen
Contraseña de Windows se establece un tiempo de expiración. Los usuarios olvidan la contraseña de inicio de sesión que cambia con frecuencia ¿Qué debe hacer si la contraseña de Windows 10 expira o quiere cambiar la expiración de contraseña ? Algunos métodos prácticos le ayudarán a resolver el problema.
En general, actualizamos la contraseña de Windows con frecuencia para obtener una protección de la privacidad personal. Pero a veces es fácil olvidar la contraseña correcta que se cambia constantemente e incluso Windows no la acepta porque ha caducado. En este momento necesitamos restablecer la contraseña. Vamos a conocer la razón de la contraseña de Windows expirada.
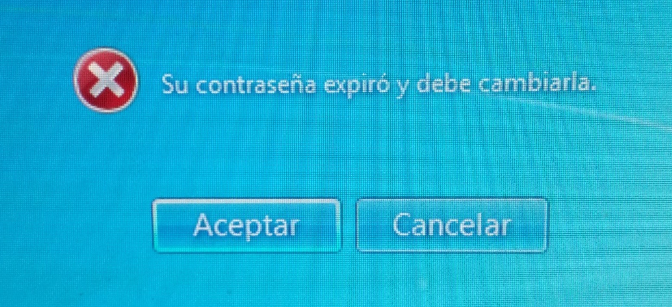
Razones de la contraseña de Windows 10 expiró
Directiva de Grupo a veces provoca la expiración de la contraseña de Windows. Esto se debe a que la contraseña se estableció un tiempo de caducidad. Windows le recordará que cambie la contraseña cuando no sea válida o haya expirado. Con la configuración predeterminada, la expiración máxima de la contraseña es de 42 días. Con dos semanas de anticipación, recibirá un mensaje de alerta “Su contraseña expirará en 14 días”. Si ha ignorado este mensaje, consulte las siguientes instrucciones sobre cómo verificar la validez de la contraseña.
Ya tiene una mejor comprensión de la expiración de la contraseña de Windows 10. Si su contraseña de Windows 10 expiró y no tiene permiso para acceder a su PC, puede probar las siguientes soluciones.
Soluciones para arreglar la contraseña de Windows 10 expirada
Método 1:Cambiar contraseña en la pantalla de inicio de Windows 10
Paso 1: Cuando aparece el mensaje “Su contraseña expiró y debe cambiarse”, simplemente haga clic en “Aceptar” para continuar.
Paso 2: Escriba su contraseña antigua y la nueva. A continuación, haga clic en la flecha derecha.
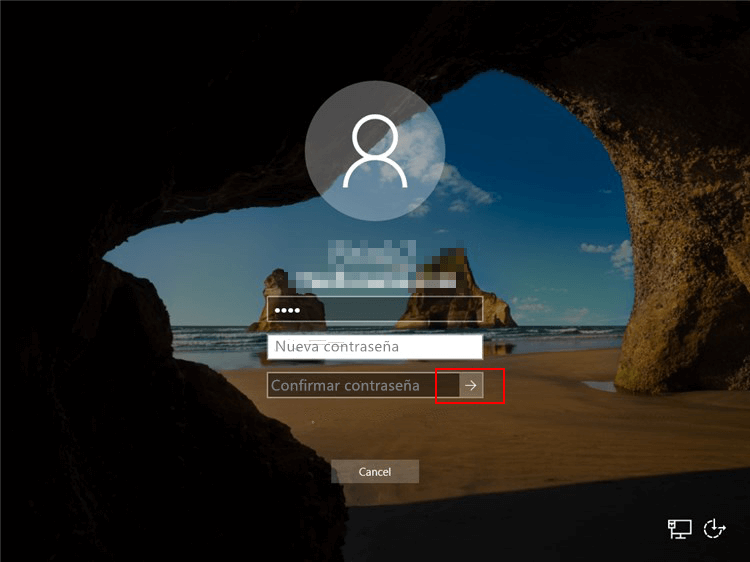
Paso 3: Después de que se haya cambiado la contraseña, haga clic en “Aceptar”. Ahora puede usar la nueva contraseña para acceder a Windows 10.
Si olvida su contraseña antigua o la contraseña no se puede cambiar, se sugiere utilizar la segunda solución para restablecer la contraseña. Todo el proceso solo toma cinco minutos y puede iniciar sesión en su computadora nuevamente.
Método 2:Utilizar la herramienta de restablecimiento de contraseña —- Renee PassNow

Activar/crear nueva cuenta Crea nueva cuenta Windows y habilita las cuentas deshabilitadas (incluidas las de administrador, local, etc.) con un solo clic.
Restablecar contraseña de Windows Cinco minutos para restablecer contraseña de Windows sin perder ningún datos, es 100% seguro.
Borrar la contraseña de Windows Soporta para eliminar directamente contraseña de la cuenta local y del administrador de Windows 10 / 8.1 / 8/7 / XP / Vista.
Fácil de operar No se requiere conocimiento profesional ni disco de restablecimiento de contraseña para eliminar contraseña.
Solucionar casi todos los problemas de Windows Clonación de disco, migración de archivos, borrado de disco, problemas de inicio de Windows, detección de disco y más.
Activar/crear nueva cuenta Crea nueva cuenta Windows y habilita las cuentas deshabilitadas (incluidas las de administrador, local, etc.) con un solo clic.
Borrar la contraseña de Windows – Soporta para eliminar directamente contraseña de la cuenta local y del administrador de Windows 10 / 8.1 / 8/7 / XP / Vista.
Restablecar contraseña de Windows Cinco minutos para restablecer contraseña de Windows sin perder ningún datos, es 100% seguro.
Nota: Después de instalar y activar el software, debe descargar el archivo ISO en la interfaz.
Paso 1: Descargue e instale Renee PassNow en cualquier computadora con Windows que funcione.
Paso 2: Conecte el CD o USB a la PC y marque crear USB o CD de arranque. Seleccione [x64] o [x86] de acuerdo con el tipo de sistema y luego haga clic en el botón de descarga para descargar el archivo ISO. Una vez completada la descarga, haga clic en [Crear USB].
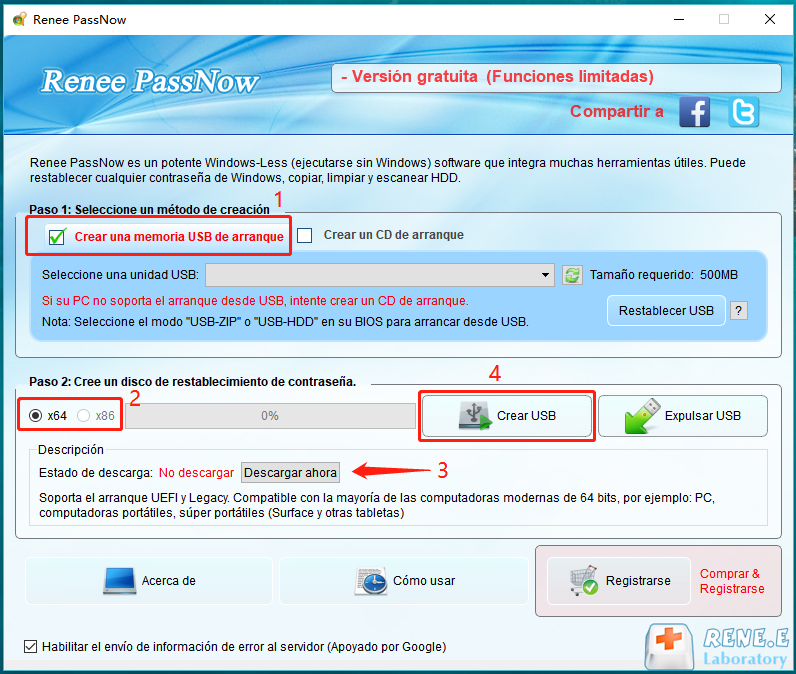
Paso 3: Inicie la computadora de destino y modifique el orden de inicio en el BIOS, habilite la computadora para que arranque desde el equipo de rescate.
Arrancará la computadora de destino a través de un nuevo disco de reinicio creado. En primer lugar, mantenga presionada una tecla de acceso rápido para ingresar al menú del BIOS y coloque CD-ROM o dispositivos extraíbles como la primera opción. Haga clic aquí para instrucciones de cambiar el orden de arranque de su computadora. Después de cambiarlo con éxito, recuerde guardar su configuración y luego reiniciar su PC.

Paso 4: Seleccine “ PassNow !”.

Paso 5: Elija la cuenta de destino y luego haga clic en “Borrar contraseña”.
También puede restablecer la cuenta de Microsoft en Windows 10 / 8.1 / 8. Es decir, Renee PassNow convierte la cuenta de Microsoft en una cuenta local y los datos o archivos que contengan seguirán existiendo. Una vez que el software indica que la contraseña se restablece con éxito, puede presionar directamente la tecla “Enter” para acceder a Windows.
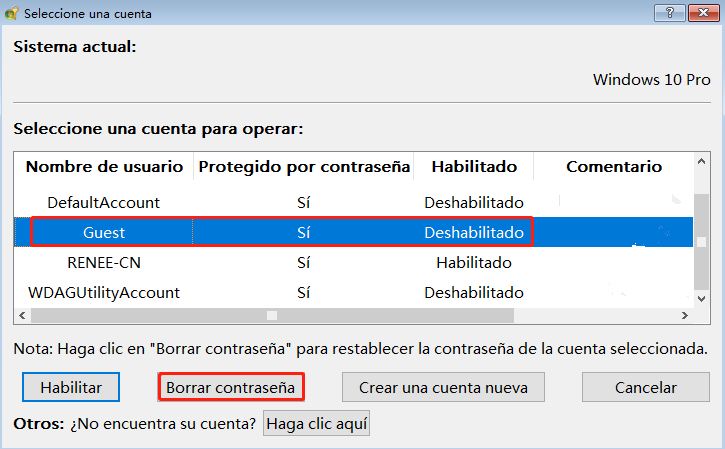
La cuenta de administrador creada llamada “Reneelab” con derechos de administrador, y su contraseña predeterminada es “123456789″. Puede cambiar la contraseña de la cuenta de destino con este nuevo administrador creado.

Después de aplicar los métodos mencionados anteriormente, su computadora finalmente iniciará sesión en modo seguro y no recibirá un mensaje de error. Si olvida la contraseña para acceder a Windows, también puede usar Renee PassNow para recuperarla. ¡Solo lleva 5 minutos!
Cambiar la duración válida de la contraseña del usuario de destino
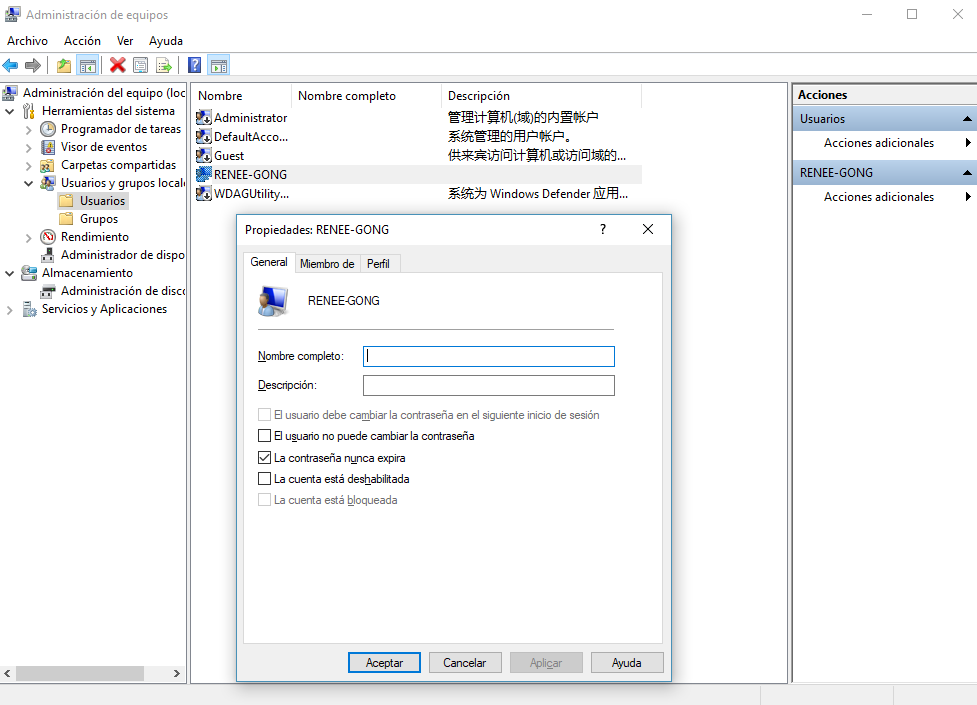
Deshabilitar la expiración de la contraseña de Windows 10
Paso 1: Haga clic derecho en “Esta computadora”. Luego haga clic en “Administrar” para abrir “Administración de equipos”.
Paso 2: Haga clic en “Usuarios y grupos locales” en el lado izquierdo y seleccione “Usuarios”.
Paso 3: Haga doble clic en la cuenta de usuario de destino, seleccione “La contraseña nunca expira” y luego haga clic en “Aceptar”.
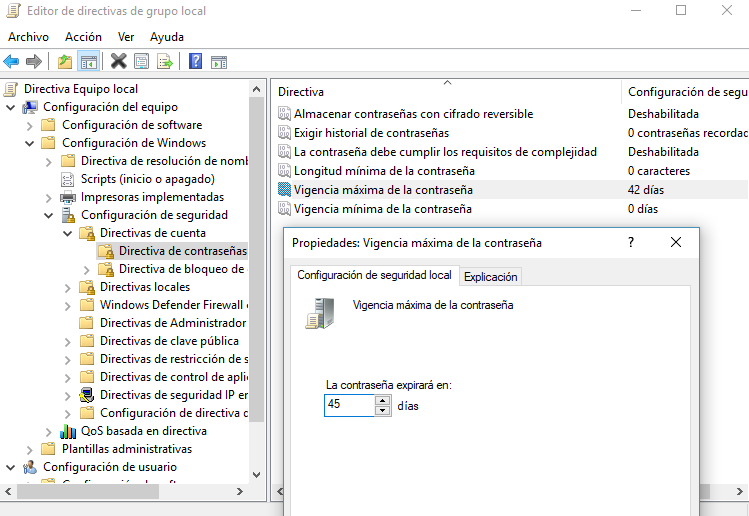
Cambiar la duración válida de la contraseña del usuario de destino
Paso 1: Presione “Win + R” para abrir “Ejecutar” y luego escriba “gpedit.msc” en la ventana emergente. Haga clic en “Aceptar” para abrir el Editor de Directiva de Grupo local.
Paso 2: Selecciónelos en orden: Configuración del equipo → Configuración de Windows → Configuración de seguridad → Directiva de cuenta → Directiva de contraseñas.
Paso 3: Haga doble clic en “Vigencia máxima de contraseña” y “Vigencia mínima de contraseña” y luego cambie el tiempo de expiración de la contraseña.
Sugerencia: se recomienda establecer la expiración de la contraseña entre 30 y 90 días, dependiendo de su entorno.
Posts Relacionados :
¿No pedir contraseña al inicio de Windows 10 es posible?
28-10-2020
Camila Arellano : ¿No pedir contraseña al inicio de Windows 10 es posible? Sí, el comando netplwiz es una buena herramienta....
Ventajas y configuraciones de código PIN de Windows 10
28-10-2020
Alberte Vázquez : En Windows 10, podemos iniciar sesión en la cuenta con el código Pin en lugar de la contraseña...