Guía Rápida: Backup y Restauración en Windows 7
- Inicio
- Support
- Consejos-Copia de seguridad
- Guía Rápida: Backup y Restauración en Windows 7
Resumen
Es posible que una computadora presente problemas después de un uso prolongado. Sería recomendable realizar una copia de seguridad de Windows con antelación para prevenir la pérdida de datos. Lee este artículo y aprenderás cómo respaldar y restaurar Windows 7.
Contenido
La importancia de hacer una copia de seguridad de Windows 7
Consejos y sugerencias para realizar copias de seguridad y restaurar Windows 7
Soluciones para realizar copias de seguridad y restaurar Windows 7
- Solución 1: utilice una herramienta de copia de seguridad y recuperación confiable
- Solución 2: crear una imagen y restaurarla con copia de seguridad y restauración integradas en Windows 7
- Solución 3: configurar y restaurar la copia de seguridad mediante la copia de seguridad y restauración integradas en Windows 7
- Conclusiones
La importancia de hacer una copia de seguridad de Windows 7
Consejos y sugerencias para realizar copias de seguridad y restaurar Windows 7
Si deseas hacer una copia de seguridad de Windows 7 y evitar que el espacio en disco sea ocupado por la copia, se recomienda guardar la imagen del sistema y los archivos en un disco duro externo . Además, si usas Windows 7 Home Advanced Edition , es recomendable utilizar una herramienta de copia de seguridad y recuperación de terceros para hacer la copia de seguridad y restaurar Windows 7, ya que el programa de copia de seguridad y restauración no está disponible en esta versión. Sin embargo, puedes usar la función integrada de Respaldar y restauración si usas Windows 7 Professional o Windows 7 Ultimate .
Soluciones para realizar copias de seguridad y restaurar Windows 7
Solución 1: utilice una herramienta de copia de seguridad y recuperación confiable

Copia de seguridad rápida Velocidad de copia de seguridad de hasta 3000 MB/min.
Solución integral de copia de seguridad Admite copia de seguridad del sistema/copia de seguridad de partición/copia de seguridad del disco duro/copia de seguridad de archivos/clonación de discos.
Tecnología de copia de seguridad incremental/diferencial Analice automáticamente la diferencia de datos entre el archivo de origen y el archivo de copia de seguridad para ahorrar espacio en disco.
Admite la tecnología de instantáneas de volumen VSS Mientras realiza una copia de seguridad de todo el sistema, aún puede navegar por la web.
Alta aplicabilidad Admite varios archivos y dispositivos de almacenamiento.
Copia de seguridad rápida Velocidad de copia de seguridad de hasta 3000 MB/min.
Solución integral de copia de seguridad Admite copia de seguridad del sistema/copia de seguridad de partición/copia de seguridad del disco duro/copia de seguridad de archivos/clonación de discos.
Alta aplicabilidad Admite varios archivos y dispositivos de almacenamiento.
Prueba gratisPrueba gratis ¡Ya hemos proporcionado a 800 usuarios prueba gratis !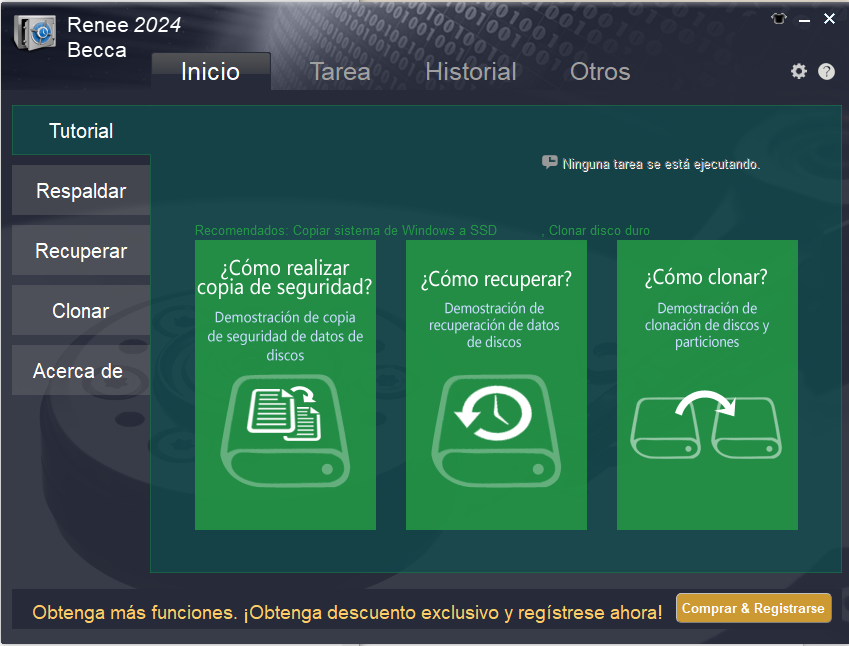
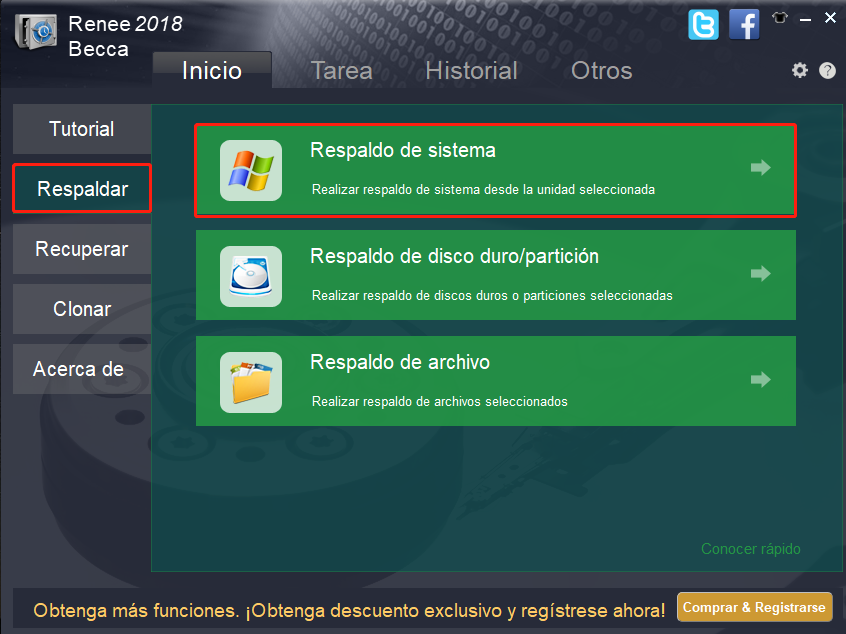
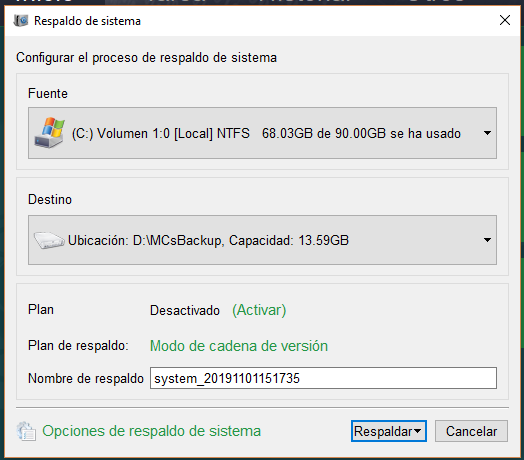
Modo de cadena de versiones: Guarda solo las 5 últimas versiones , elimina automáticamente las versiones antiguas inútiles al completar la copia de seguridad.
Modo de versión única: Guarda solo la última versión , elimina automáticamente la versión anterior al completar la copia de seguridad.
Modo completo: Crea una copia de seguridad completa .
Modo incremental: Crea una copia de seguridad incremental después de la copia de seguridad completa inicial.
Modo diferencial: Crea una copia de seguridad diferencial después de la copia de seguridad completa inicial.
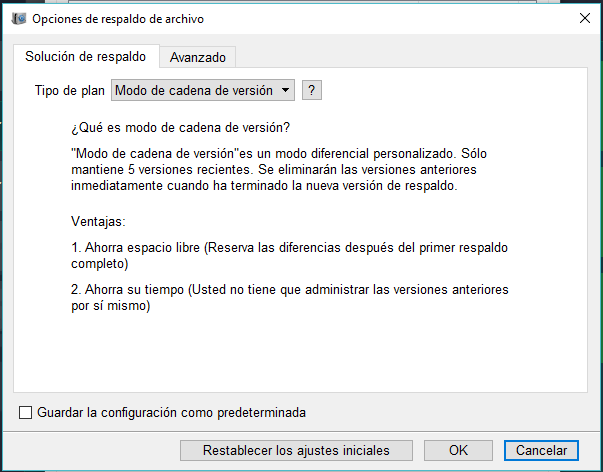
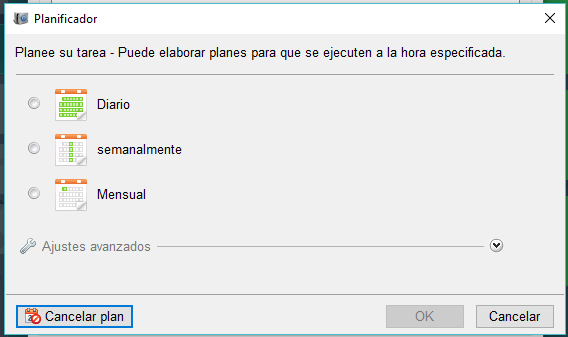
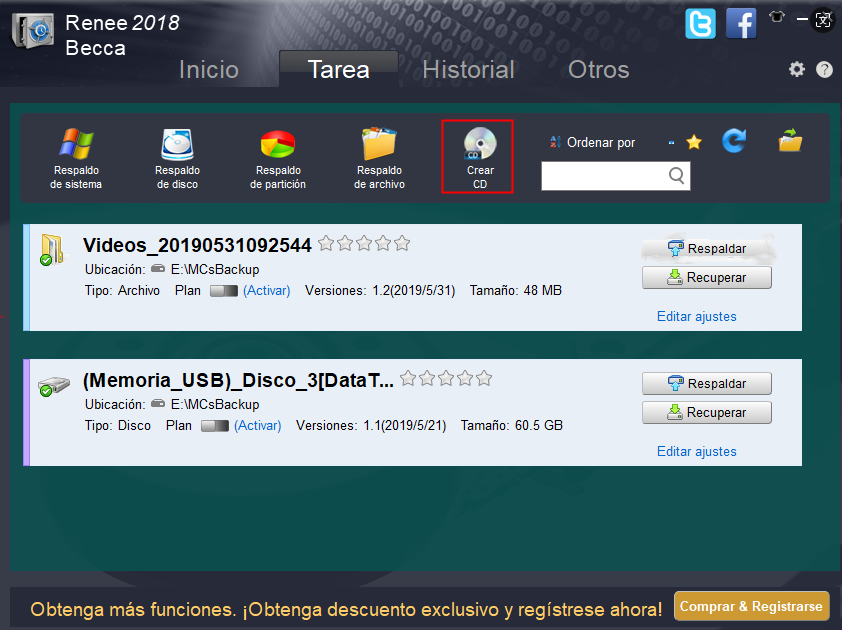
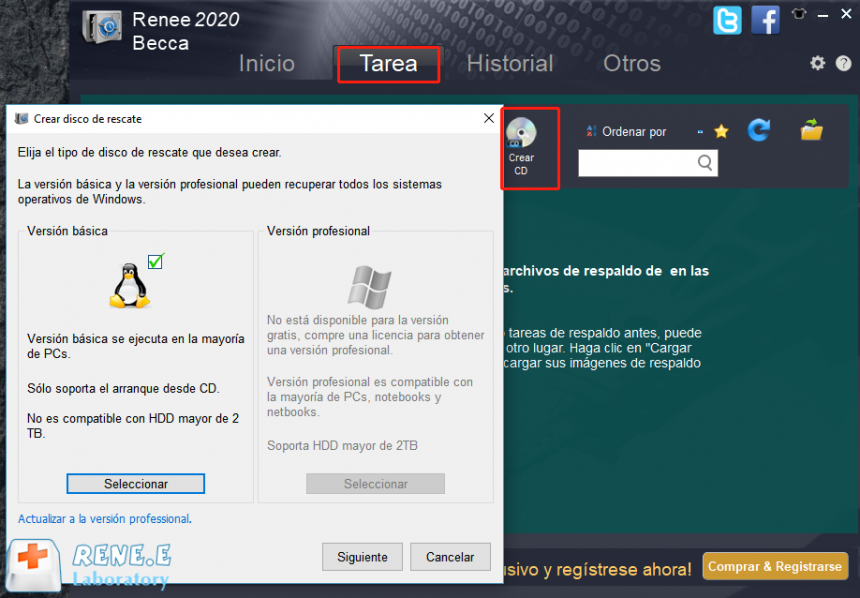
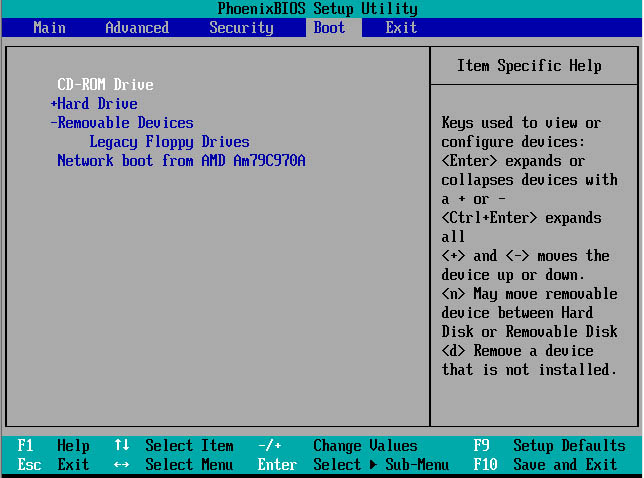
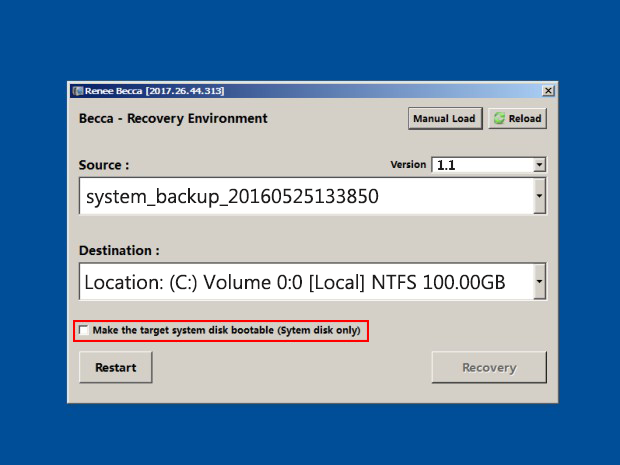
Solución 2: Creación de archivo de imagen y restaurar con la herramienta de copia de seguridad y restauración integrada en Windows 7
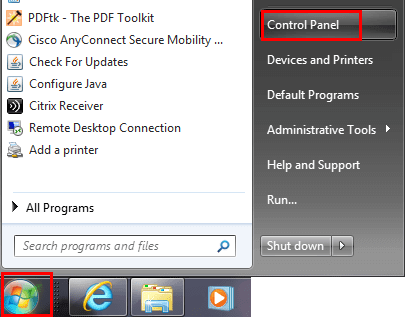
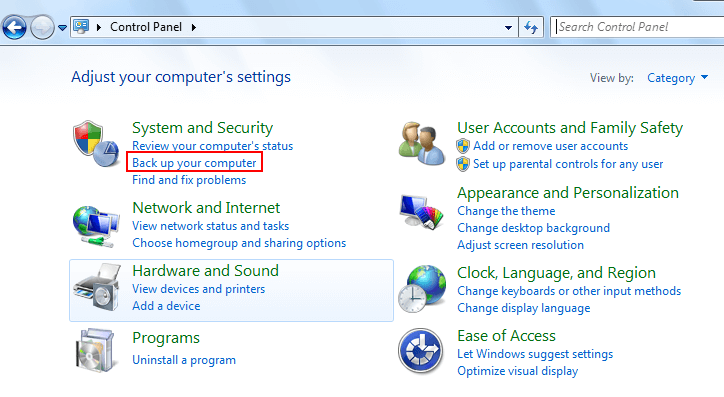
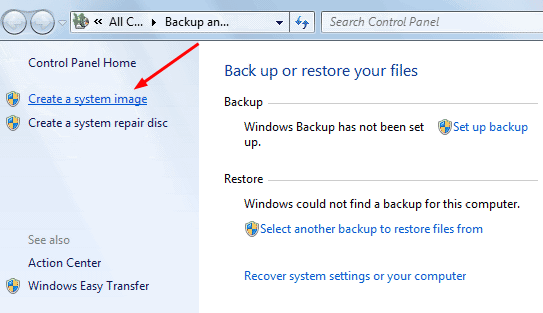
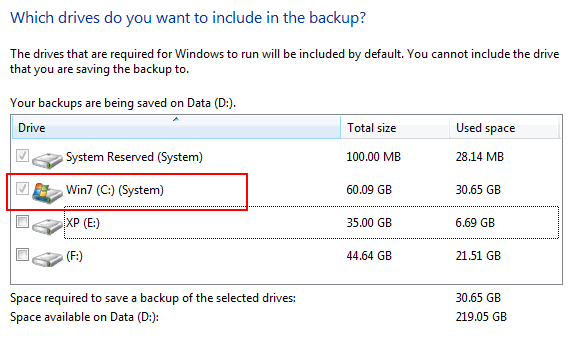
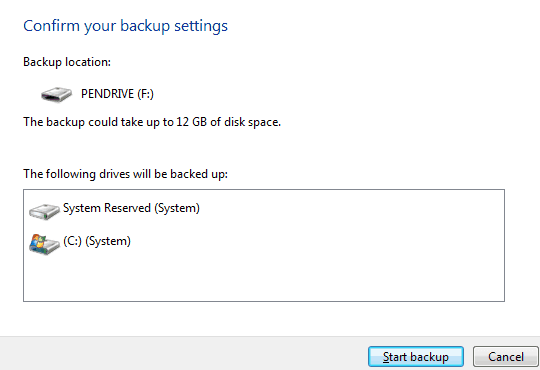
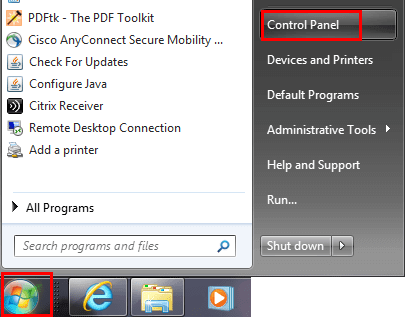
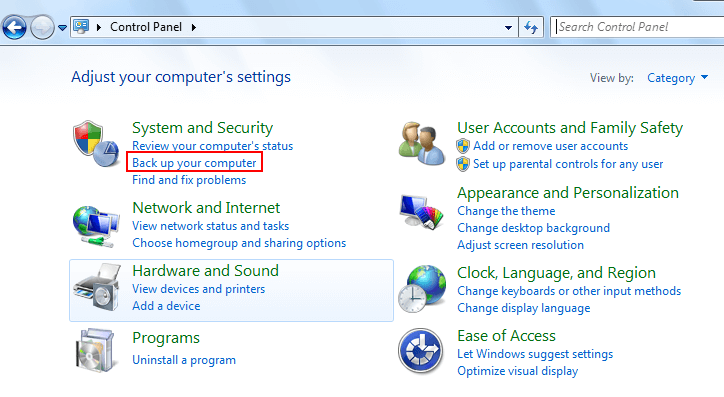
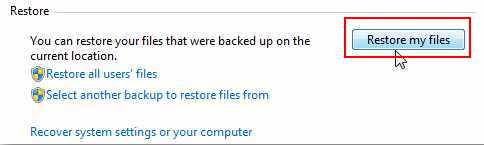
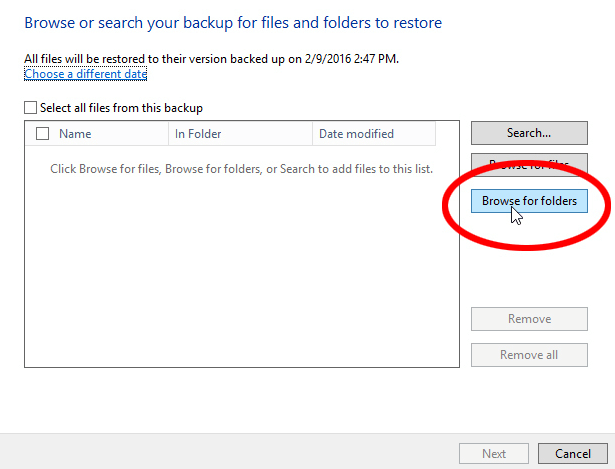
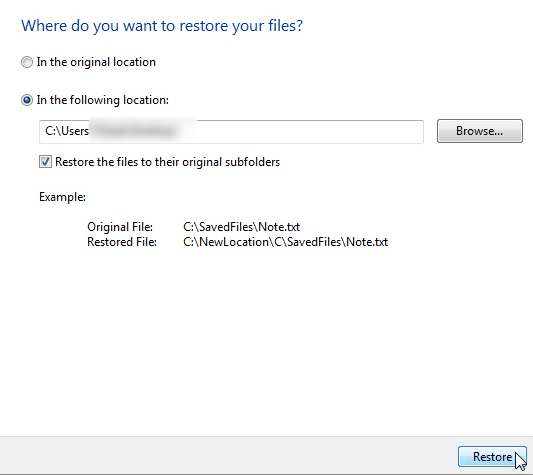
Solución 3: configurar y restaurar la copia de seguridad mediante la copia de seguridad y restauración integradas en Windows 7
La solución 2 “Creación de archivo de imagen del sistema” es útil para restaurar el sistema y la información de arranque, mientras que la solución 3 “Respaldar y restauración de archivos” se enfoca en la biblioteca personal y archivos o carpetas específicos en la partición. En esta solución, se pueden respaldar todos los datos de múltiples particiones, pero no se incluye la información de arranque. En resumen, el sistema operativo completo no se restaurará correctamente a través de la función “Respaldar y restauración de archivos” .
Para respaldar Windows 7 sin ocupar espacio en el disco, guarda la imagen del sistema en un disco duro externo . Conecta el disco duro al PC antes de realizar el respaldo.
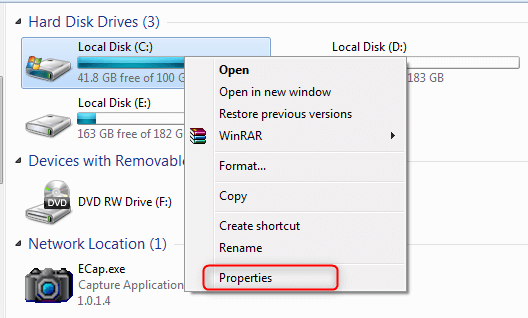
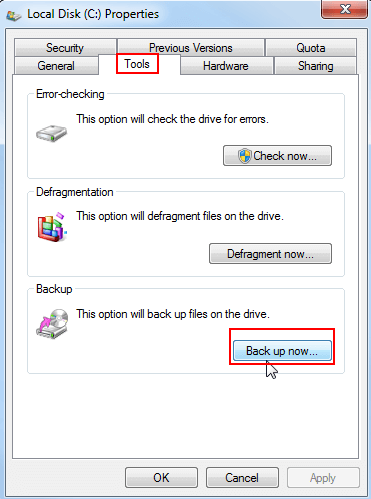
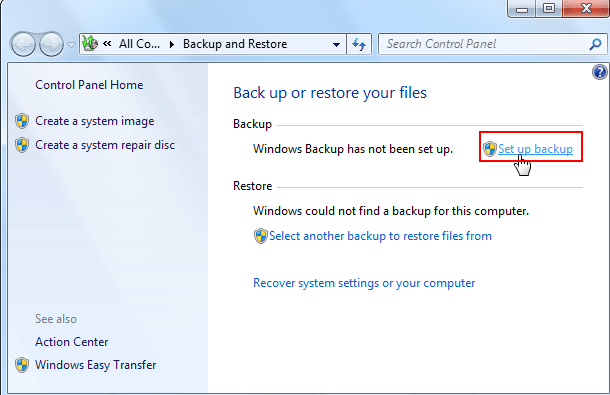
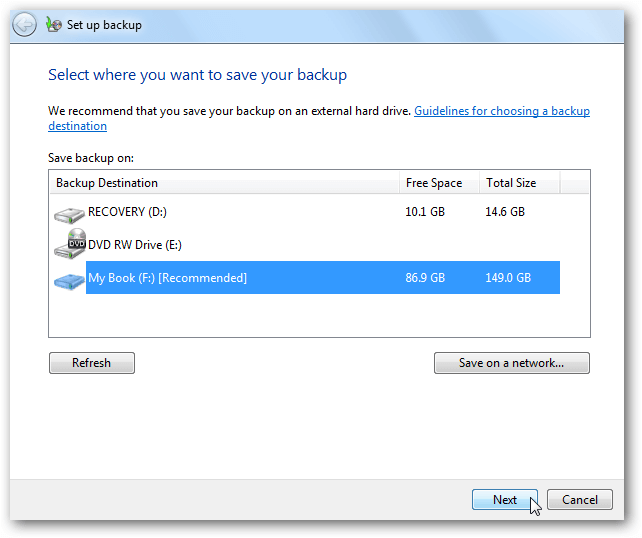
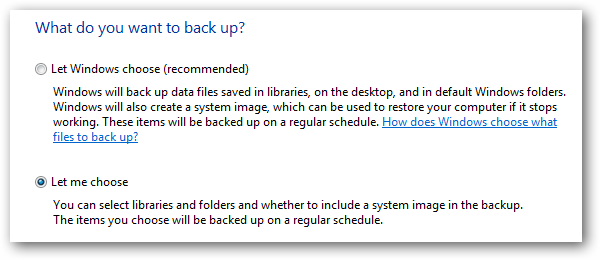
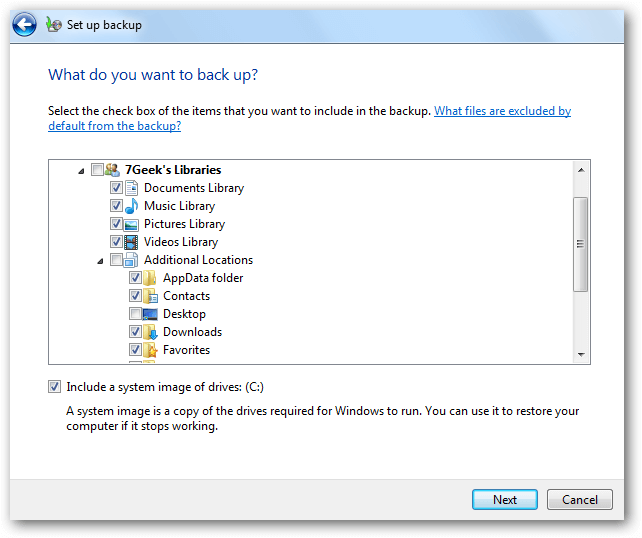
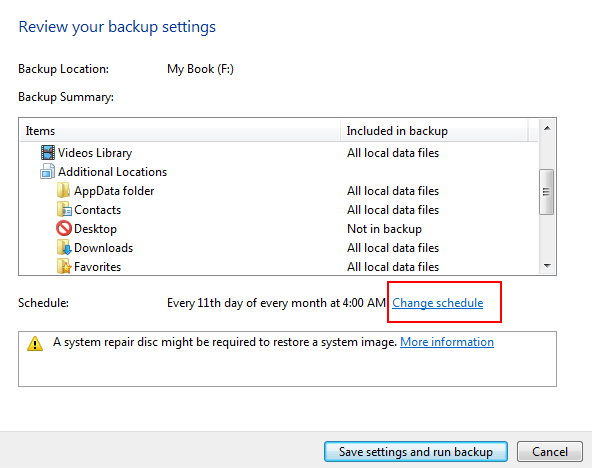
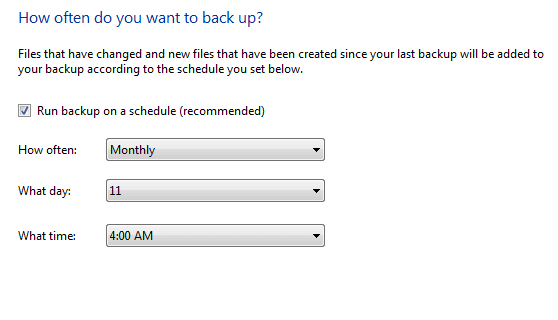
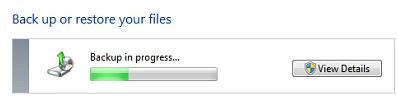
Conclusiones
| Solución para realizar copias de seguridad y restaurar Windows 7 | Respaldar de archivos | Respaldo de sistema | Ejecute la copia de seguridad según un cronograma | Si el programa es compatible con todas las versiones de Windows 7 |
| Utilice Renée Becca | √ | √ | √ | √ |
| Cree una imagen y restáurela con copia de seguridad y restauración integradas en Windows 7 | √ | |||
| Configure y restaure la copia de seguridad mediante la copia de seguridad y restauración integradas en Windows 7 | √ | √ | √ |
Como puedes ver, Renee Becca es una mejor opción. Usar la función integrada de Copia de Seguridad y Restauración en Windows 7 es muy complicado, ya que requiere 10 o más pasos para realizar una copia de seguridad y recuperación. En comparación, Renee Becca solo necesita unos pocos pasos para hacer lo mismo, ahorrando mucho tiempo. Además, Renee Becca es compatible con todas las versiones de Windows 7 .
Posts Relacionados :
Soluciona el error DistributedCOM 10016 en Windows 10 - Guía Rápida
07-07-2024
Camila Arellano : Aprende a resolver el error DistributedCOM 10016 en tu visor de eventos con nuestros métodos de reparación expertos....
Solución Rápida: Configuración de Windows 10 no se Abre
07-07-2024
Camila Arellano : Descubre soluciones prácticas para abordar el problema común de que los ajustes de Windows 10 no se abren....
Soluciona el Error de Pantalla Azul en Windows 10: PAGE FAULT IN NONPAGED AREA
07-07-2024
Hernán Giménez : Aprende a resolver el error PAGE FAULT IN NONPAGED AREA con nuestra guía definitiva, que detalla los síntomas,...
Solución Rápida al Error Wdf01000.sys en Windows 10
07-07-2024
Estella González : Descubre la guía definitiva para resolver el error de pantalla azul Wdf01000.sys en tu computadora con Windows 10....

