¿F8 no funciona? Solución fácil para Modo Seguro en Windows 7 y 10
- Inicio
- Support
- Consejos-Sistema de rescate
- ¿F8 no funciona? Solución fácil para Modo Seguro en Windows 7 y 10
Resumen
Aprende cómo iniciar el modo seguro en una computadora con Windows cuando la tecla F8 no funciona. El modo seguro puede ayudar a resolver fallos graves del sistema, como archivos rebeldes, fallos del sistema y software malicioso.

msconfig en el cuadro de búsqueda y presiona Enter para ejecutar el comando de configuración del sistema .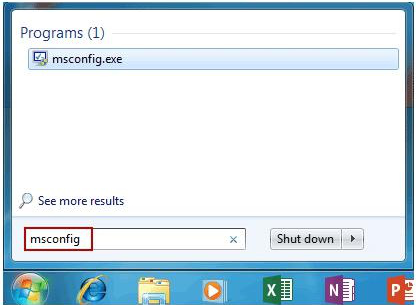
(Mínimo) bajo (Arranque seguro) ; si necesita iniciar Windows 7 en modo seguro con red , seleccione ambos (Mínimo) y (Red) bajo Arranque seguro .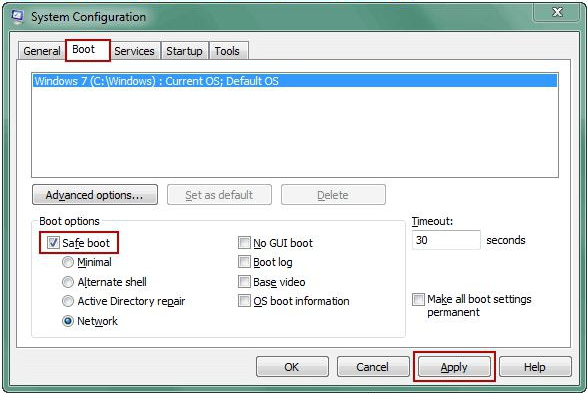
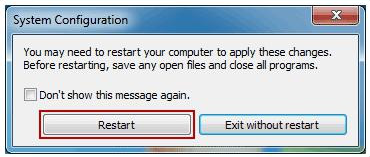
A. Cómo entrar en modo seguro cuando Windows 10 no se puede iniciar
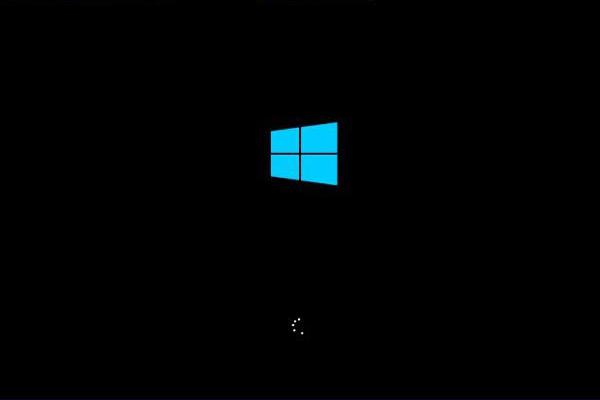
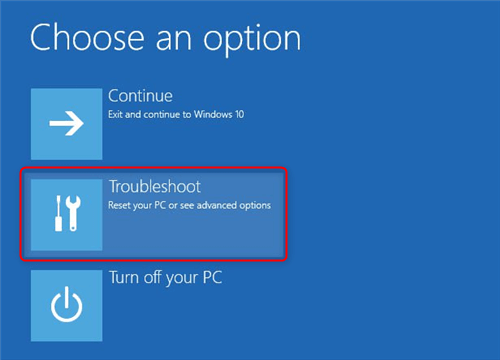
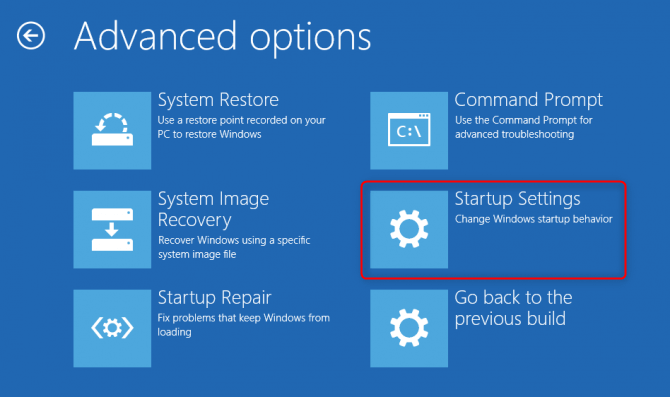
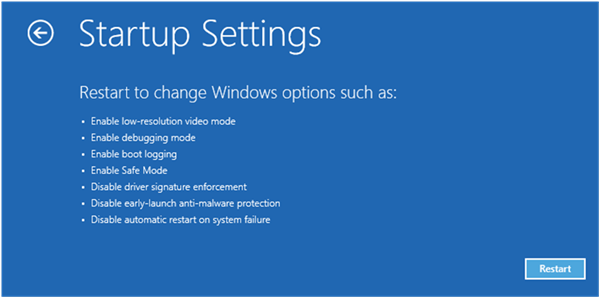

B. Cómo entrar en modo seguro cuando Windows 10 puede iniciarse normalmente
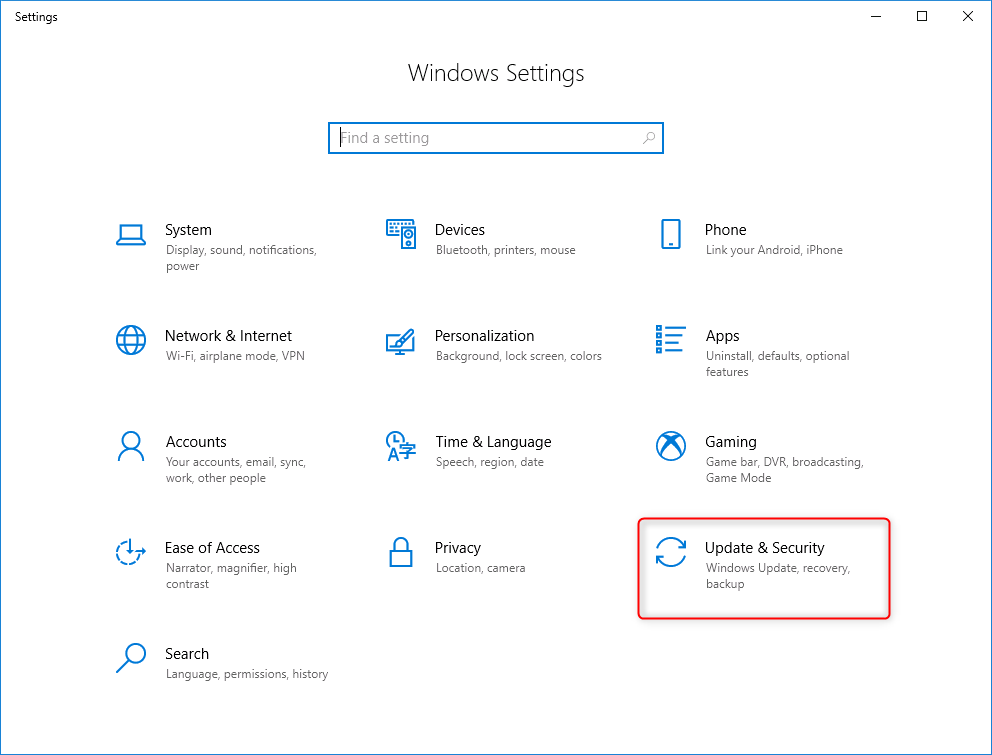
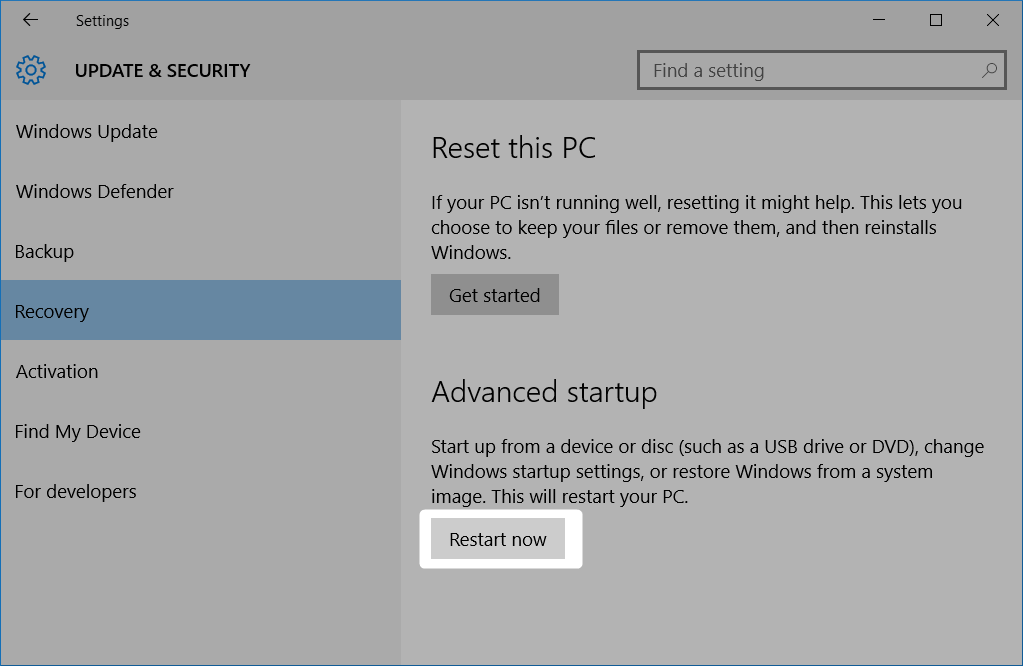
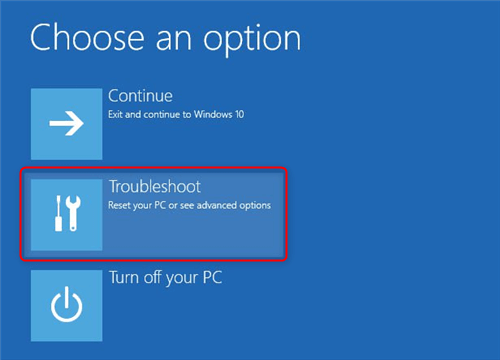


Fácil de usar Transfiere cualquier archivo rápidamente en solo 3 pasos.
Transferir archivos Transfiere archivos existentes en la computadora sin el sistema operativo Windows.
Vista previa Puede tener una vista previa del contenido del archivo al transferir archivos.
Multifuncional Migración de archivos, recuperación de archivos, reparación de inicio, etc.
Compatibles con Windows 10, 8.1, 8, 7, Vista et XP.
Fácil de usar Transfiera cualquier archivo rápidamente en solo 3 pasos.
Transferir archivos Transferir archivos existentes en la computadora sin el sistema operativo Windows.
Vista previa Puede tener una vista previa del contenido del archivo al transferir archivos.
Prueba gratisPrueba gratis ¡Ya hemos proporcionado a 89820 usuarios prueba gratis !Nota: Después de instalar y activar el software, debe descargar el archivo ISO en la interfaz.

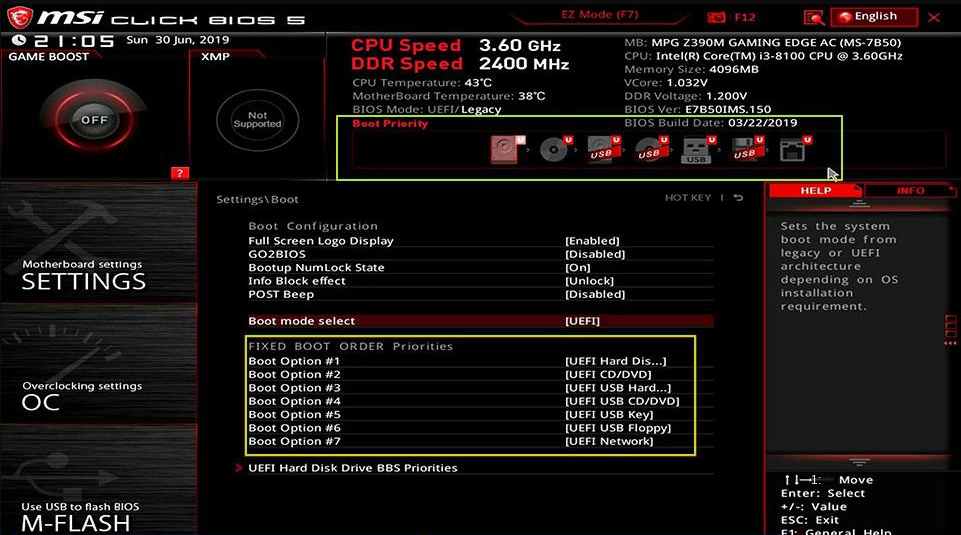


Undeleter en la interfaz principal de la función y haga clic en el botón Run .
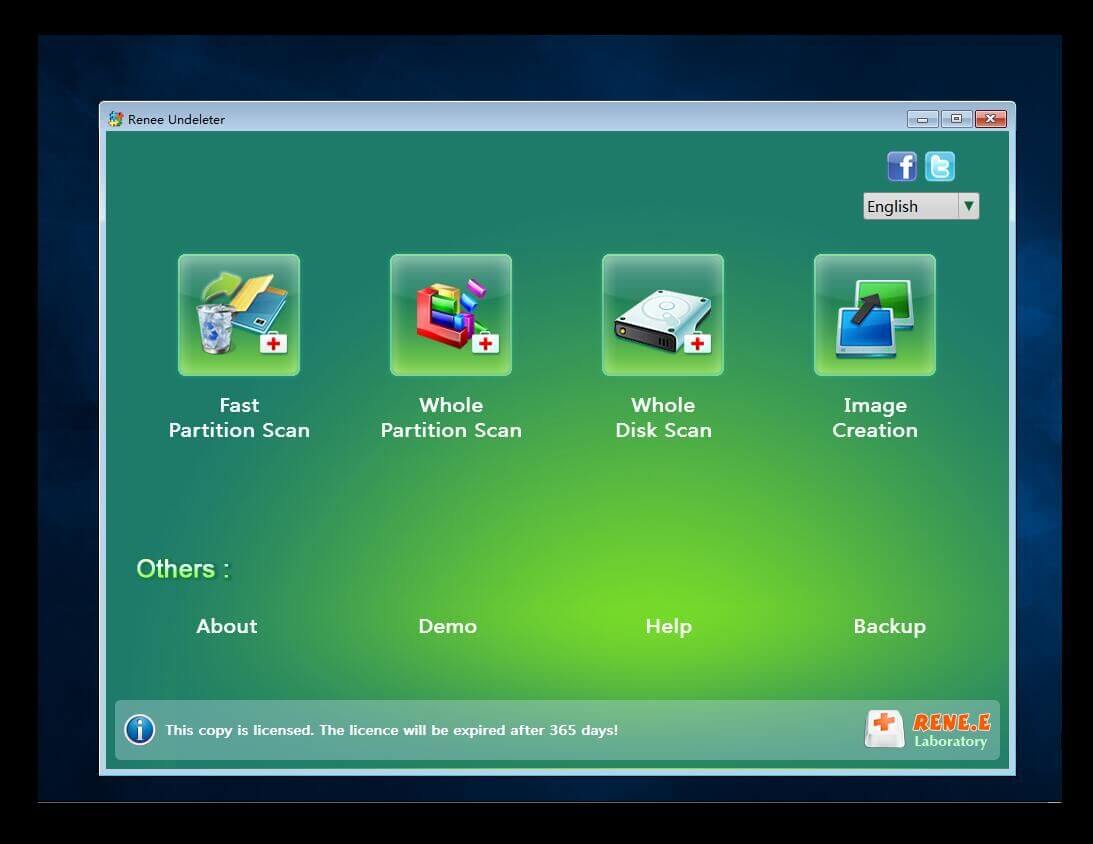
Posts Relacionados :
Soluciona el Error DRIVER OVERRAN STACK BUFFER Fácilmente
28-05-2024
Alberte Vázquez : Aprende cómo solucionar el error de pantalla azul DRIVER OVERRAN STACK BUFFER con nuestros métodos prácticos de reparación...
6 Mejores Programas para Encriptar PDFs: Protege tus Documentos Fácilmente
21-05-2024
Alberte Vázquez : Descubre los 6 mejores programas de cifrado de PDF del mercado. Cifrar archivos PDF es esencial para prevenir...
Recupera tu Contraseña de Admin en Windows 11 de Forma Segura
13-05-2024
Camila Arellano : ¿Olvidaste tu contraseña de administrador en Windows 11? Infórmate sobre el uso de un disco de restablecimiento de...
Dominando la Recuperación de Datos RAID 0: Del Colapso a la Recuperación Total
07-05-2024
Camila Arellano : Aprende a dominar el proceso de recuperación de datos después de un fallo en un arreglo RAID 0,...


