Solución rápida: “Dispositivo de arranque no encontrado, por favor instale un sistema operativo
- Inicio
- Support
- Consejos-Sistema de rescate
- Solución rápida: “Dispositivo de arranque no encontrado, por favor instale un sistema operativo
Resumen
Aprende las causas y soluciones para el problema "Dispositivo de arranque no encontrado, por favor instala un sistema operativo". Antes de realizar la reparación, puedes transferir los datos con Renee PassNow para garantizar la seguridad de la información.
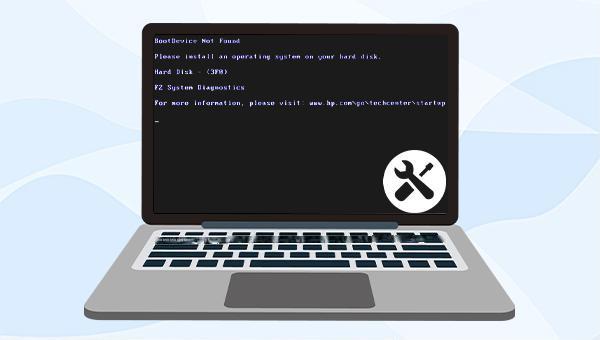
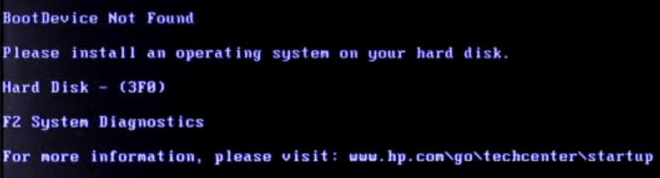

Fácil de usar Transfiere cualquier archivo rápidamente en solo 3 pasos.
Transferir archivos Transfiere archivos existentes en la computadora sin el sistema operativo Windows.
Vista previa Puede tener una vista previa del contenido del archivo al transferir archivos.
Multifuncional Migración de archivos, recuperación de archivos, reparación de inicio, etc.
Compatibles con Windows 10, 8.1, 8, 7, Vista et XP.
Fácil de usar Transfiera cualquier archivo rápidamente en solo 3 pasos.
Transferir archivos Transferir archivos existentes en la computadora sin el sistema operativo Windows.
Vista previa Puede tener una vista previa del contenido del archivo al transferir archivos.
Prueba gratisPrueba gratis ¡Ya hemos proporcionado a 89820 usuarios prueba gratis !Nota: Después de instalar y activar el software, debe descargar el archivo ISO en la interfaz.

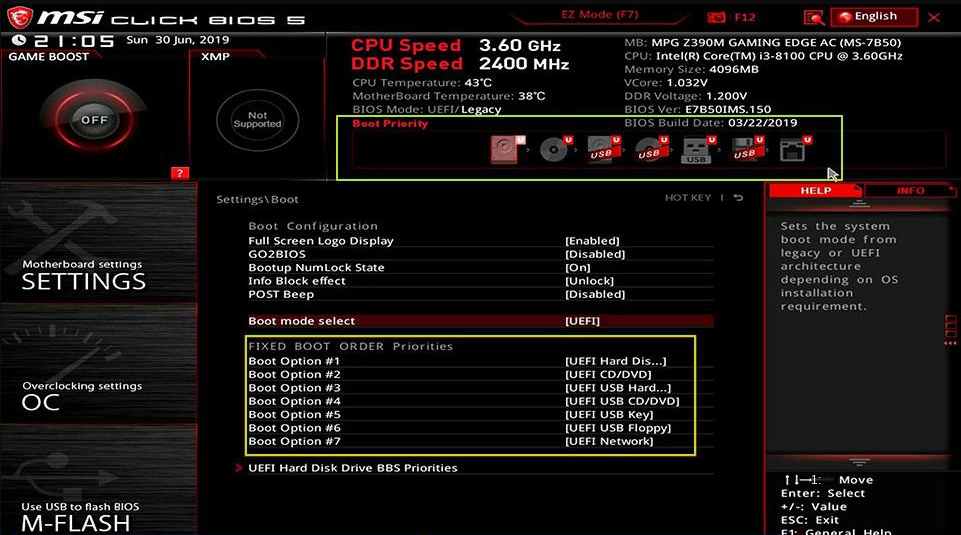


Undeleter en la interfaz principal de la función y haga clic en el botón Run .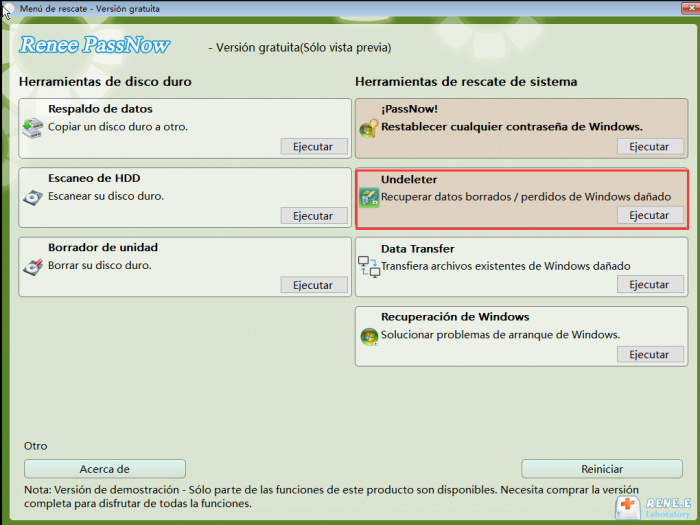
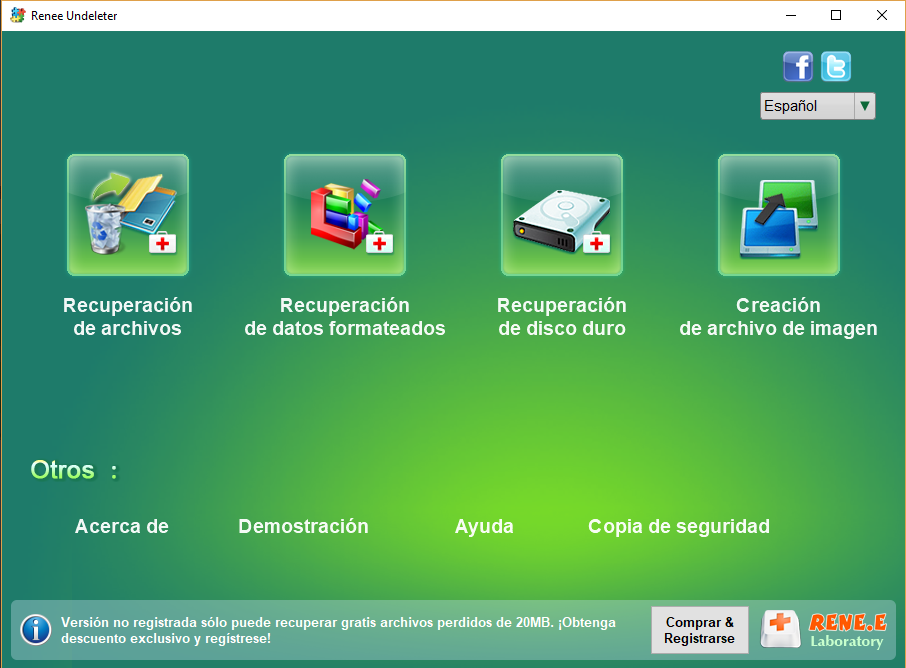
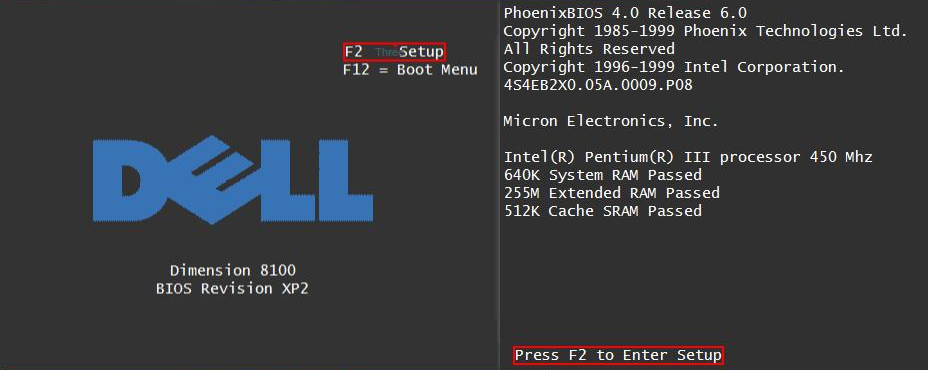
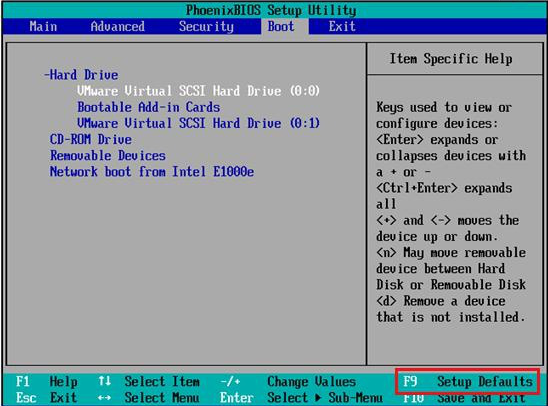
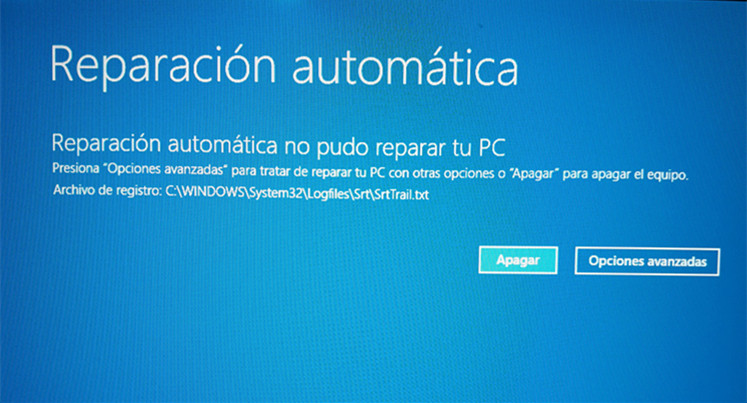

chkdsk X: /r /f (X se refiere a la letra de la unidad de disco duro que necesita ser reparada; /r y /f son parámetros de chkdsk, /r puede encontrar sectores defectuosos y restaurar información legible; /f intentará corregir todos los errores en el disco) y presiona la tecla Enter para corregir los errores. Una vez completada la reparación, reinicia el ordenador para verificar si el problema se ha resuelto.
BCD. Si aún no se resuelve el problema, es posible que necesites reinstalar el sistema.Posts Relacionados :
Solución Rápida: Corrupción del Sistema de Archivos en Disco Local C en Windows
08-09-2024
Alberte Vázquez : El artículo aborda el error "Windows ha detectado corrupción en el sistema de archivos en el disco local...
Guía Completa para Reinstalar el Sistema Informático de Windows
28-08-2024
Camila Arellano : El sistema operativo Windows suele venir preinstalado en los nuevos ordenadores. Sin embargo, a menudo nos enfrentamos a...
Cómo Recuperar una Partición Reservada del Sistema en Windows
20-08-2024
Estella González : El artículo analiza la importancia de la Partición Reservada del Sistema en Windows, esencial para funciones como el...
¿Qué es la partición reservada del sistema? Descubre su función en Windows
20-08-2024
Camila Arellano : La partición Reservada del Sistema en Windows es una partición oculta creada durante la instalación del sistema operativo....


