Guía Fácil para Recuperar Windows con Herramienta Bootrec.exe
- Inicio
- Support
- Consejos-Sistema de rescate
- Guía Fácil para Recuperar Windows con Herramienta Bootrec.exe
Resumen
Descubre qué es Bootrec.exe y cómo utilizar esta herramienta para resolver problemas comunes en tu ordenador, como daños en el sector de arranque y fallos de inicio. Obtén más información en este artículo informativo.

Bootrec.exe en el símbolo del sistema para reparar. Bootrec.exe puede reparar el registro de arranque maestro (MBR), el sector de arranque y el almacenamiento de datos de configuración de arranque (BCD) dañados. Esto es útil para solucionar problemas y posiblemente corregir errores que impiden que tu computadora arranque.NTLDR) en lugar del Windows Boot Manager (Bootmgr.exe).Bootrec.exe.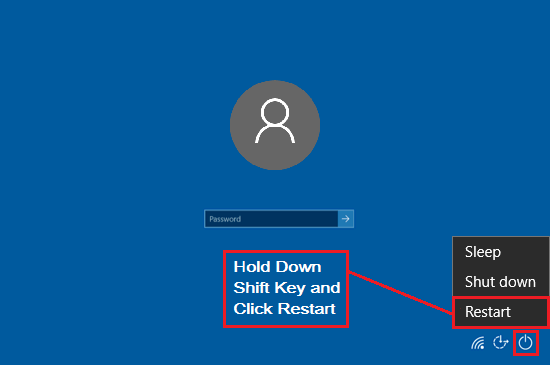



Fácil de usar Transfiere cualquier archivo rápidamente en solo 3 pasos.
Transferir archivos Transfiere archivos existentes en la computadora sin el sistema operativo Windows.
Vista previa Puede tener una vista previa del contenido del archivo al transferir archivos.
Multifuncional Migración de archivos, recuperación de archivos, reparación de inicio, etc.
Compatibles con Windows 10, 8.1, 8, 7, Vista et XP.
Fácil de usar Transfiera cualquier archivo rápidamente en solo 3 pasos.
Transferir archivos Transferir archivos existentes en la computadora sin el sistema operativo Windows.
Vista previa Puede tener una vista previa del contenido del archivo al transferir archivos.
Prueba gratisPrueba gratis ¡Ya hemos proporcionado a 89820 usuarios prueba gratis !Nota: Después de instalar y activar el software, debe descargar el archivo ISO en la interfaz.

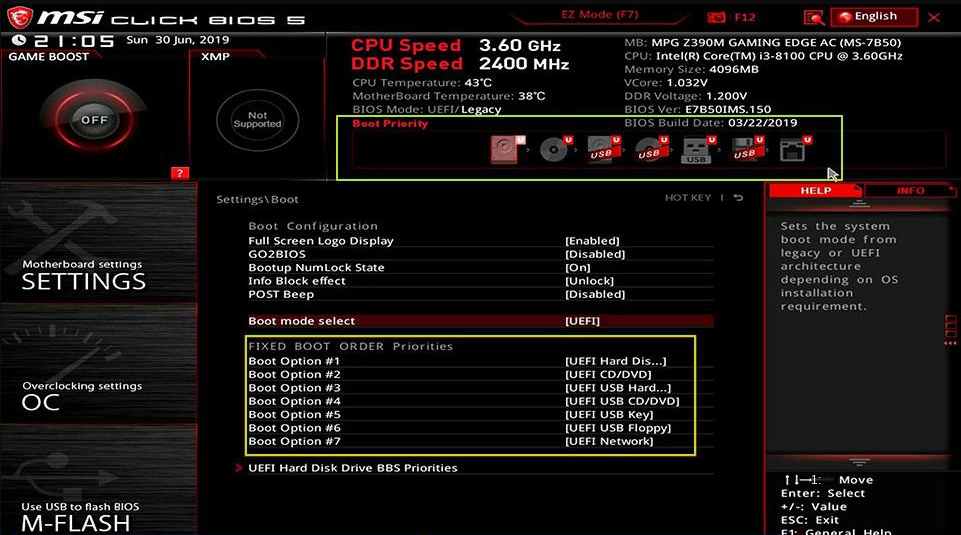


Undeleter en la interfaz principal de la función y haga clic en el botón Run .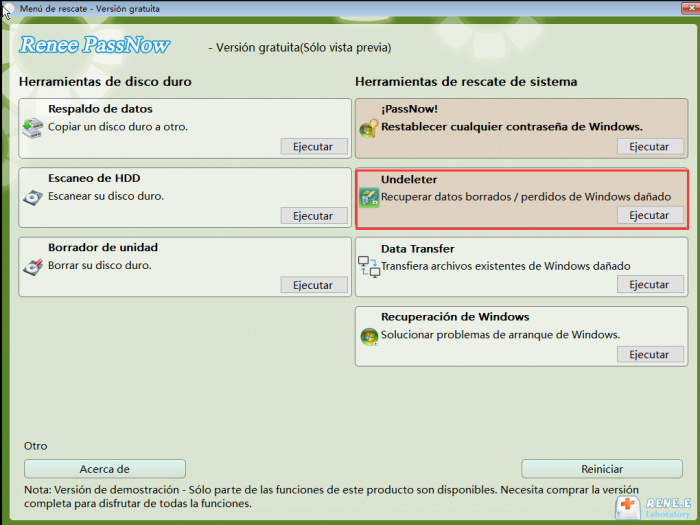
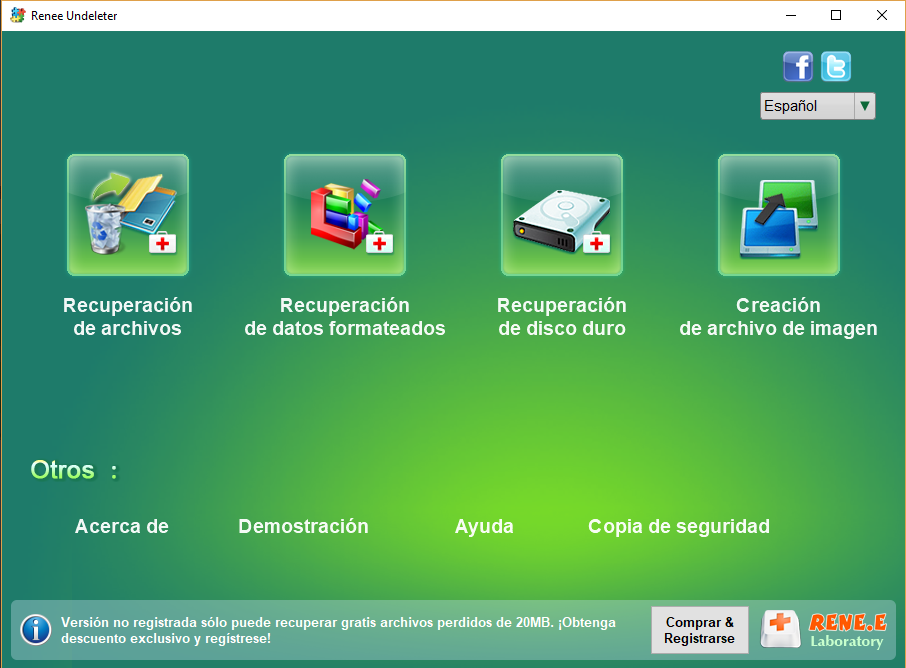
Posts Relacionados :
Soluciones Rápidas para Arreglar Winload.exe en Windows 10
07-07-2024
Hernán Giménez : Aprende a solucionar el error de winload.exe faltante o dañado en Windows 10. Además, es importante recuperar archivos...
Solución rápida: "Dispositivo de arranque no encontrado, por favor instale un sistema operativo
24-09-2024
Hernán Giménez : Aprende las causas y soluciones para el problema "Dispositivo de arranque no encontrado, por favor instala un sistema...
La SSD clonada no arrancará: ¡Descubre las Soluciones!
21-08-2024
Camila Arellano : Si tu SSD clonado no arranca, no te preocupes. Esta guía aborda problemas comunes como una instalación incorrecta...
Clonar Unidad de Arranque en Windows: Guía Paso a Paso Fácil y Rápida
02-08-2024
Alberte Vázquez : Descubre cómo clonar fácilmente tu unidad de arranque en varias versiones de Windows con nuestra guía detallada. Aprende...


