Cómo crear o cambiar contraseña de windows 10
- Inicio
- Support
- Consejos-Sistema de rescate
- Cómo crear o cambiar contraseña de windows 10
Resumen
Hay dos tipos de cuentas de usuario en Windows 10. Son cuenta local y cuenta de Microsoft. Hay cuatro tipos de contraseña disponibles en Windows 10, como la contraseña de la cuenta local, la de la cuenta de Microsoft, del PIN y de la imagen. A continuación, aprendamos cómo crear y cambiar estos cuatro tipos de contraseña de Windows 10.
¿Cuáles son las cuentas de usuario de Windows 10?
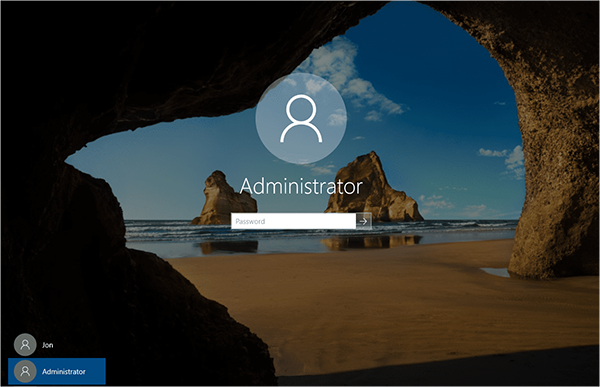
Cómo crear o cambiar contraseña de windows 10
- Opción 1: Crear o cambiar la contraseña de la cuenta local en Windows 10
- Opción 2: Crear o cambiar la contraseña de la cuenta de Microsoft en Windows 10
- Opción 3: Crear o cambiar la contraseña del PIN en Windows 10
- Opción 4: Crear o cambiar la contraseña de la imagen en Windows 10
- Consejos: ¿Olvida la contraseña de inicio de sesión de Windows 10? Utilice la herramienta de restablecimiento de contraseña, Renee PassNow
Opción 1: Crear o cambiar la contraseña de la cuenta local en Windows 10
① Presione Windows + I al misimo tiempo para abrir “Configuración de Windows” y luego haga clic en “Cuentas”.
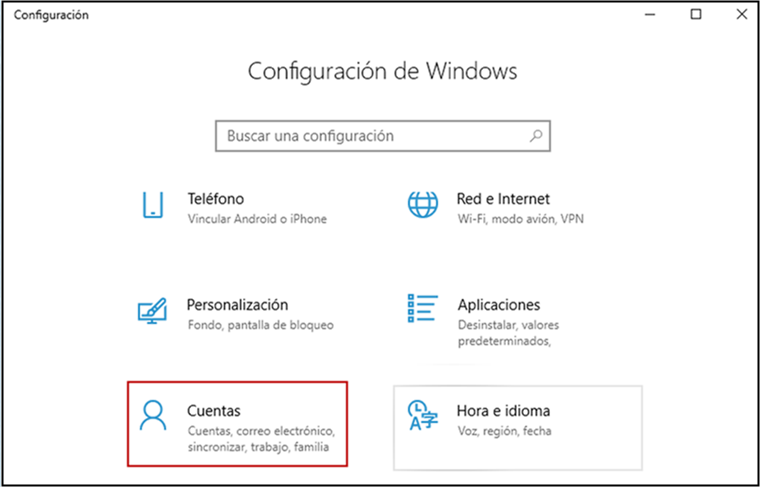
② Haga clic en “Opciones de inicio de sesión” . Haga clic en “Agregar” o “Cambiar” en “Contraseña”.
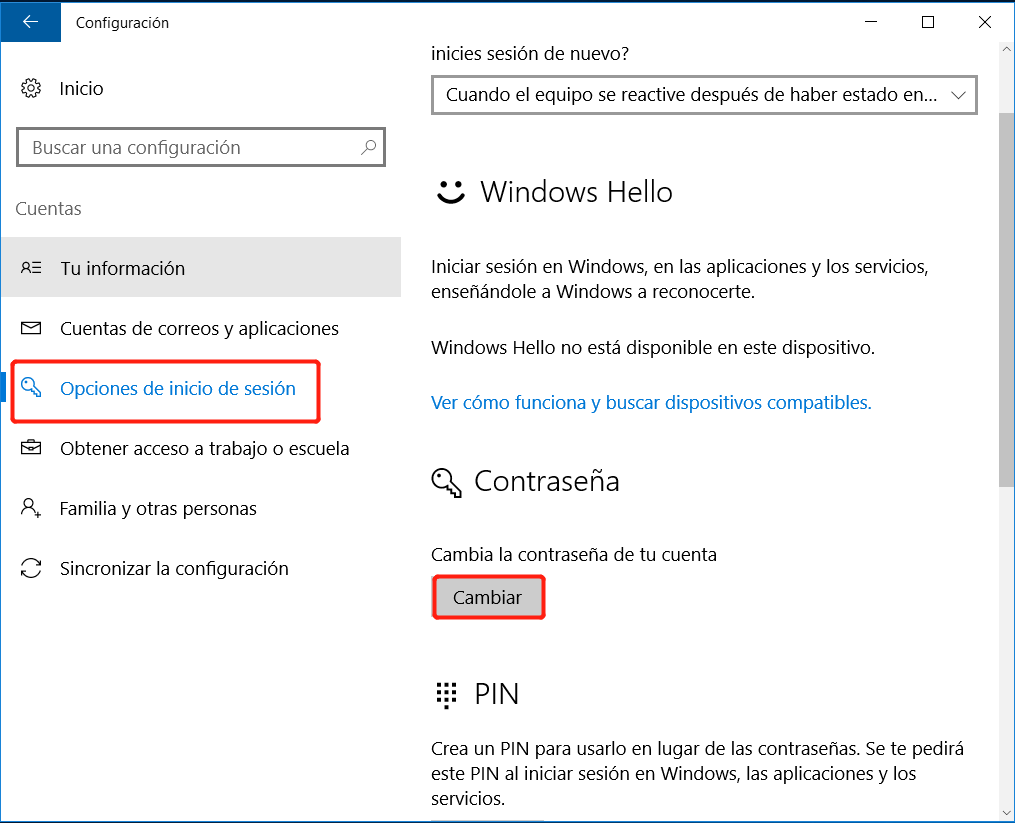
③ Si desea cambiar la contraseña, ingrese la contraseña actual y haga clic en “Siguiente”. Luego ingrese la nueva contraseña, haga clic en “Siguiente”. Por último, haga clic en “Finalizar”. Si agrega una contraseña, simplemente ingrese la nueva contraseña.
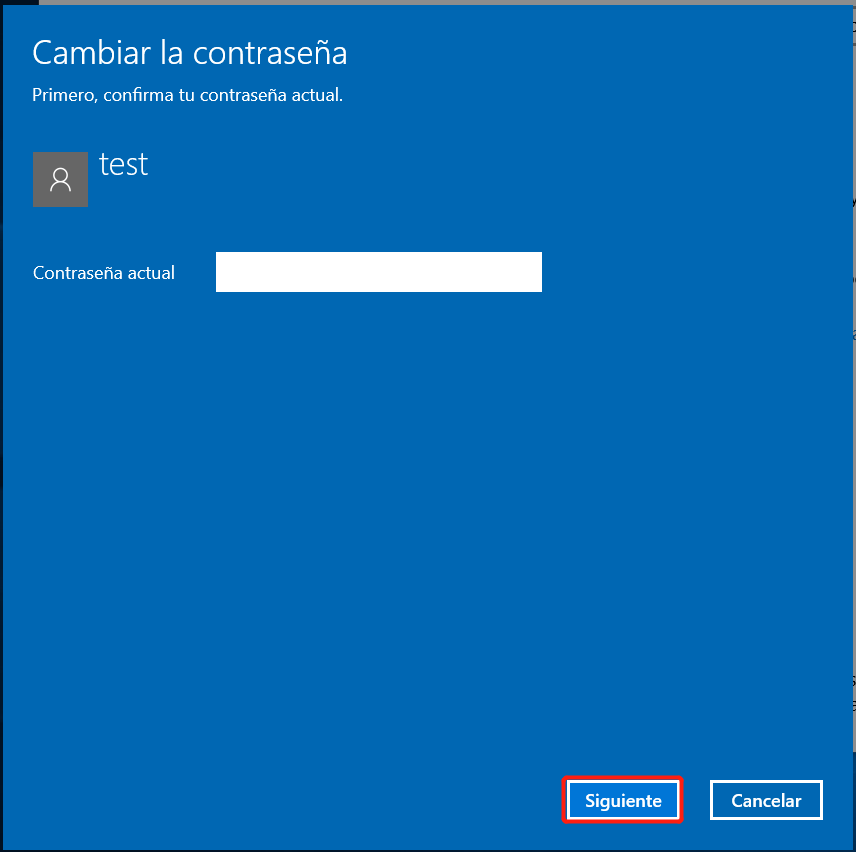
④ Ingrese la nueva contraseña la próxima vez que inicie sesión en Windows 10.
Opción 2: Crear o cambiar la contraseña de la cuenta de Microsoft en Windows 10
① Presione Windows + I al mismo tiempo para abrir “Configuración de Windows” y luego haga clic en “Cuentas”. En el lado derecho, encuentre “Contraseña”.
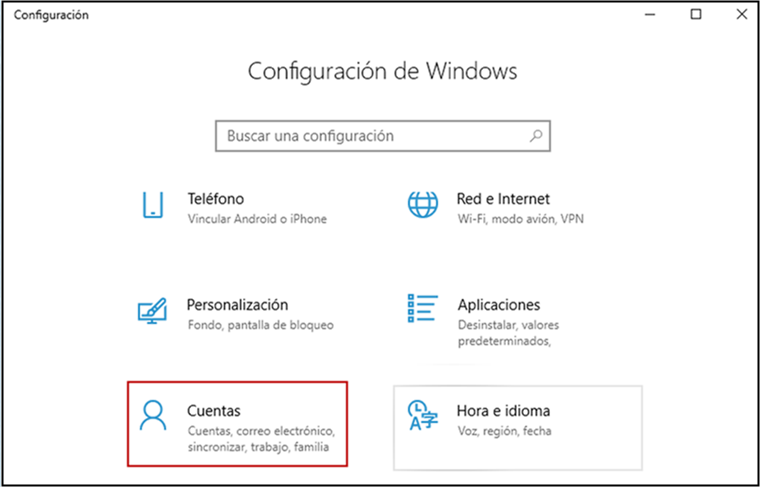
② Haga clic en “Cambiar”, ingrese la contraseña actual de la cuenta de Microsoft y haga clic en “Iniciar sesión”.
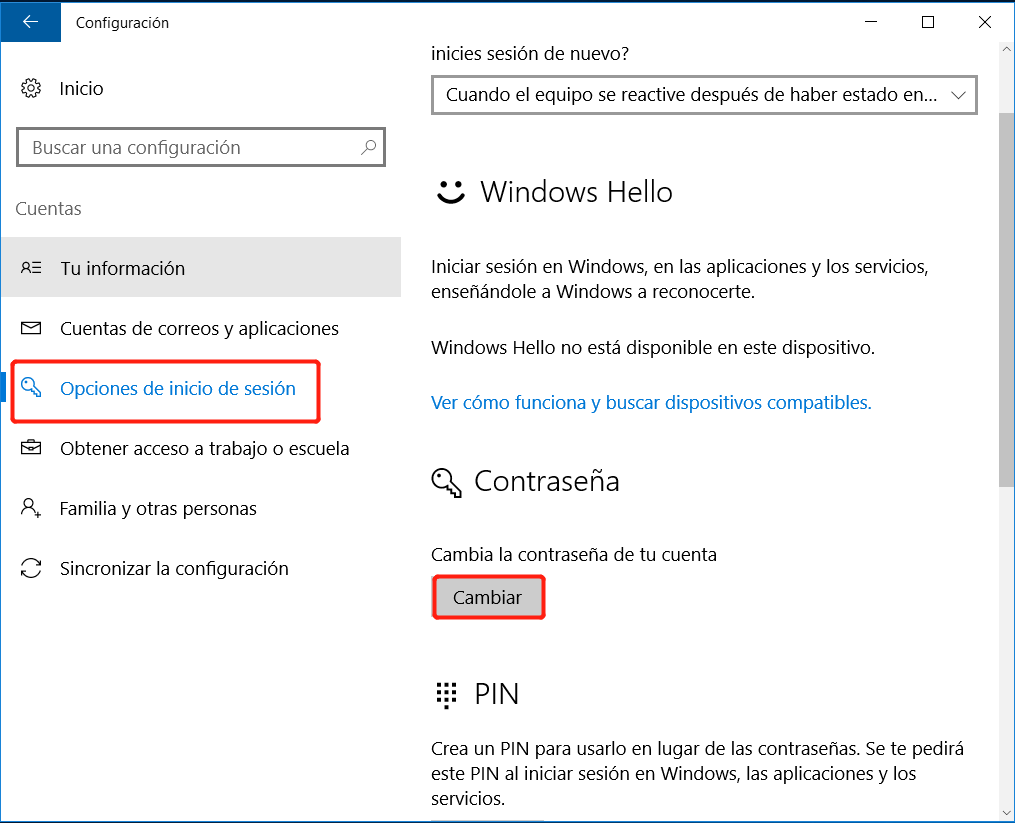
③ Si necesita verificar su identidad, seleccione la forma de código e ingrese el código que recibe. Luego haga clic en “Siguiente”.
④ Ingrese la contraseña antigua y nueva de la cuenta de Microsoft y haga clic en “Siguiente”. Finalmente, haga clic en “Finalizar” y la contraseña se cambiará con éxito.
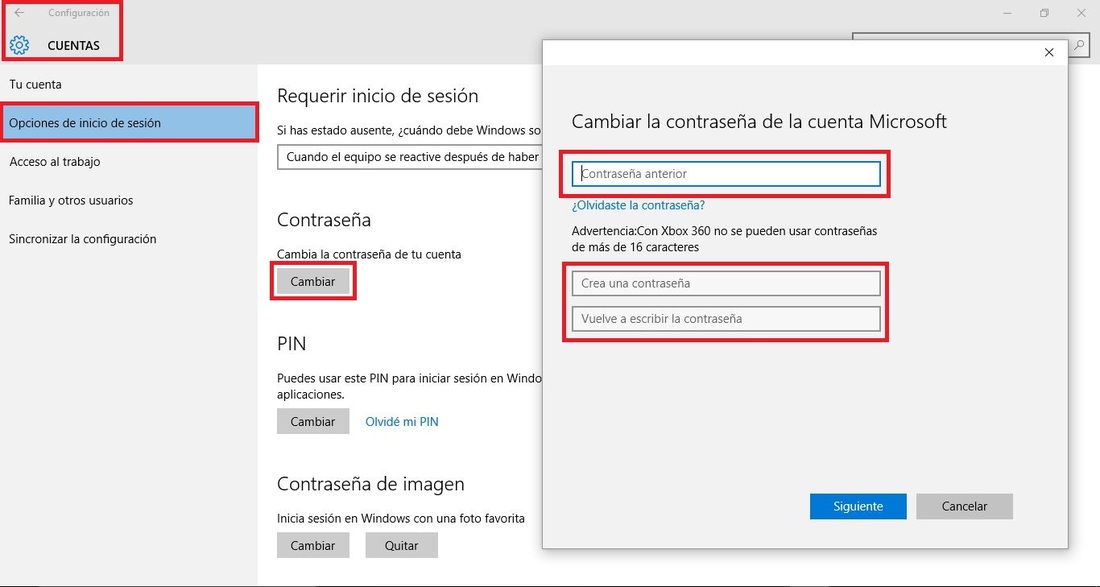
Opción 3: Crear o cambiar la contraseña del PIN en Windows 10
① Presione Windows + I para abrir “Configuración de Windows” y luego haga clic en “Cuentas”. En el lado derecho, encuentre “PIN”.
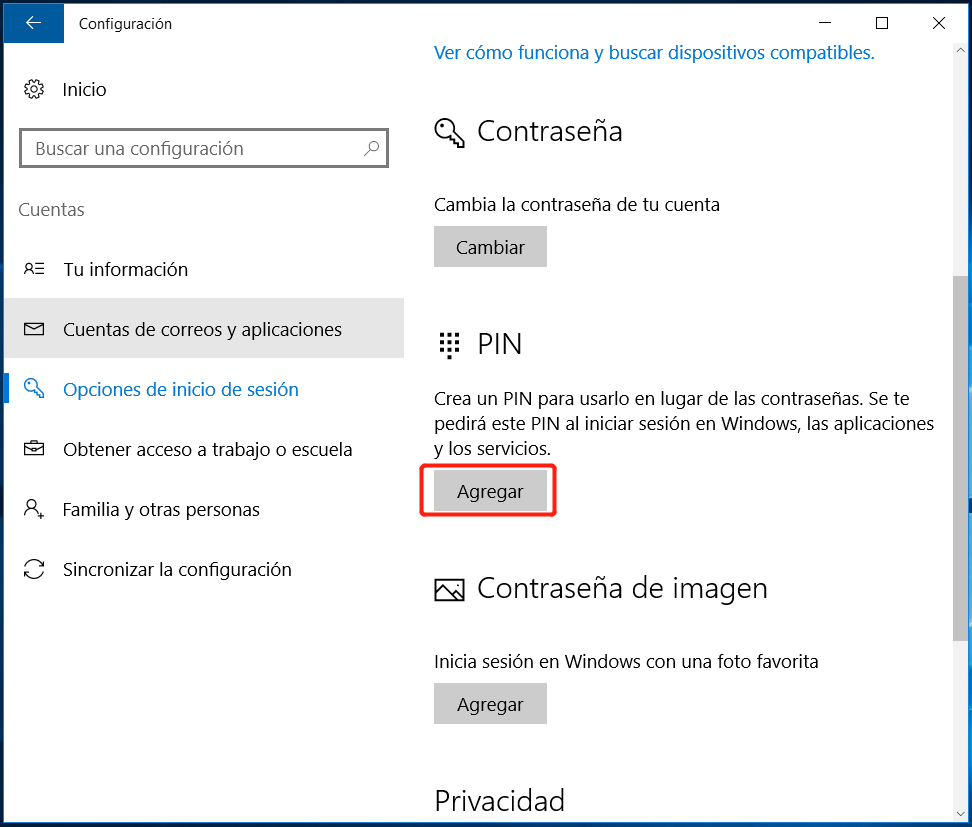
② Haga clic en “Agregar” y inegrese la contraseña de su cuenta. Luego ingrese y cree un código de PIN.
Tips: Si quiere cambiar el PIN, haga clic en “Cambiar”. Luego escriba el código antiguo y el nuevo de PIN. Por último, haga clic en “Aceptar”.
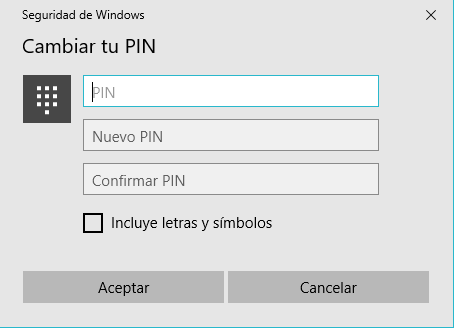
Opción 4: Crear o cambiar la contraseña de la imagen en Windows 10
① Presione Windows + I para abrir “Configuración de Windows” luego haga clic en “Cuentas”. En el lado derecho, encuentre “Contraseña de imagen”.
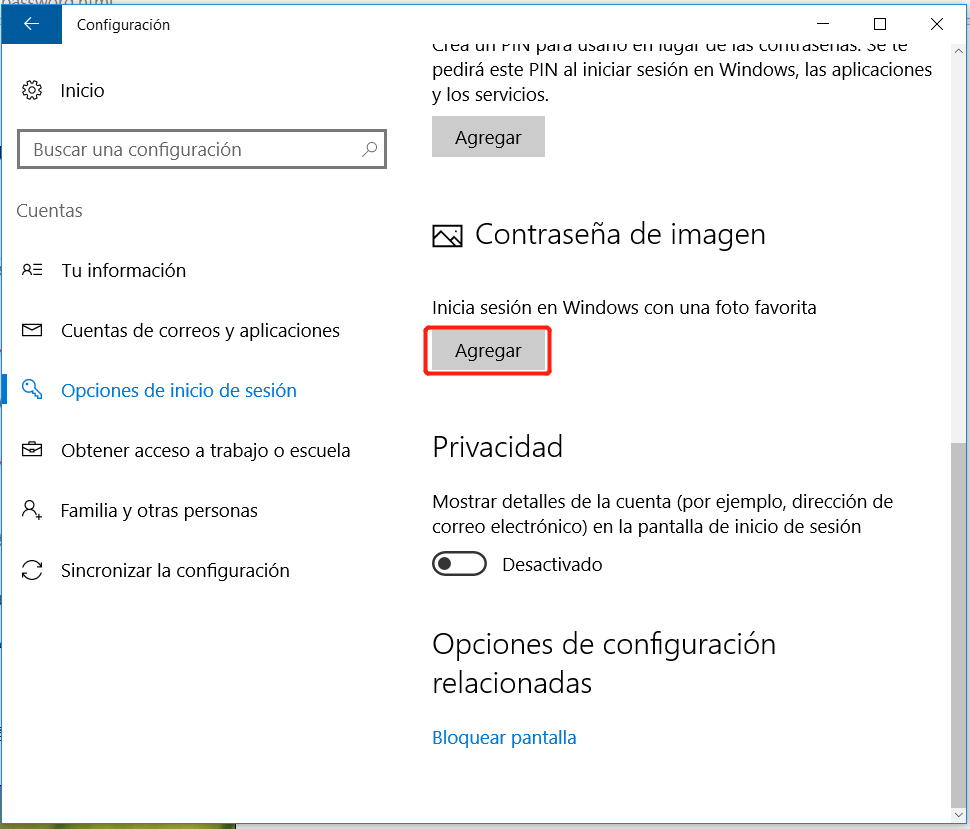
② Haga clic en “Agregar” y ingrese la contraseña de su cuenta. Haga clic en “Elegir imagen” y elija una imagen de su archivo para que sea la contraseña.
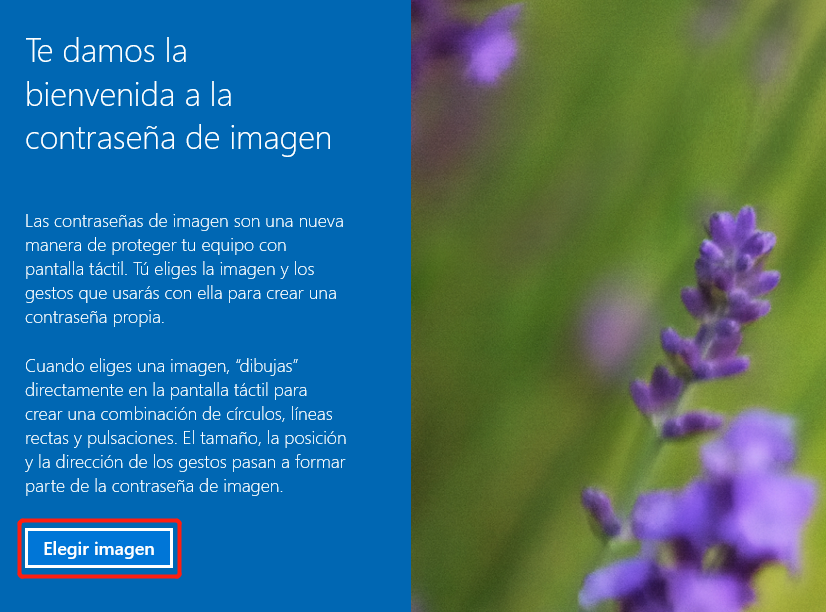
③ Haga clic en “Usar esta imagen” o “Elegir otra imagen”. También puede arrastrar su imagen para cambiar su posición.
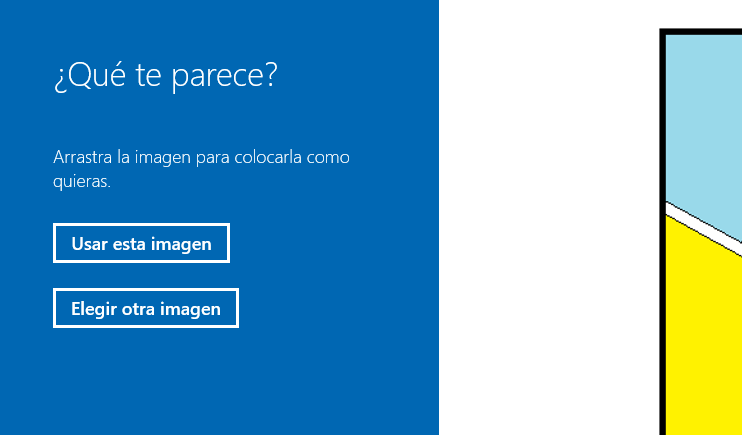
④ Dibuje tres gestos en su imagen. Luego confirme sus gestos.
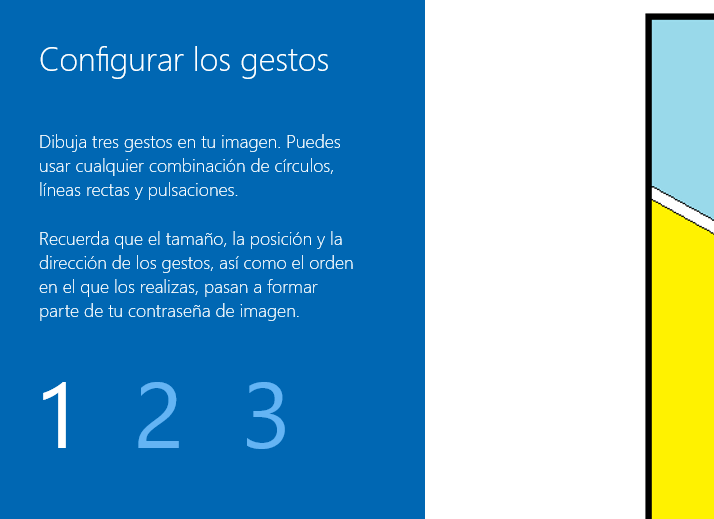
⑤ Cuando haya creado con éxito su contraseña de imagen, haga clic en “Finalizar”.
¿Olvida la contraseña de inicio de sesión de Windows 10? Utilice la herramienta de restablecimiento de contraseña, Renee PassNow.

Activar/crear nueva cuenta Crea nueva cuenta Windows y habilita las cuentas deshabilitadas (incluidas las de administrador, local, etc.) con un solo clic.
Restablecar contraseña de Windows Cinco minutos para restablecer contraseña de Windows sin perder ningún datos, es 100% seguro.
Borrar la contraseña de Windows Soporta para eliminar directamente contraseña de la cuenta local y del administrador de Windows 10 / 8.1 / 8/7 / XP / Vista.
Fácil de operar No se requiere conocimiento profesional ni disco de restablecimiento de contraseña para eliminar contraseña.
Solucionar casi todos los problemas de Windows Clonación de disco, migración de archivos, borrado de disco, problemas de inicio de Windows, detección de disco y más.
Activar/crear nueva cuenta Crea nueva cuenta Windows y habilita las cuentas deshabilitadas (incluidas las de administrador, local, etc.) con un solo clic.
Borrar la contraseña de Windows – Soporta para eliminar directamente contraseña de la cuenta local y del administrador de Windows 10 / 8.1 / 8/7 / XP / Vista.
Restablecar contraseña de Windows Cinco minutos para restablecer contraseña de Windows sin perder ningún datos, es 100% seguro.
Nota: Después de instalar y activar el software, debe descargar el archivo ISO en la interfaz.
Paso 1: Descargue y instale Renee Passnow.
Paso 2: Conecte el CD o USB a la PC y marque crear USB o CD de arranque. Seleccione [x64] o [x86] de acuerdo con el tipo de sistema y luego haga clic en el botón de descarga para descargar el archivo ISO. Una vez completada la descarga, haga clic en [Crear USB].

Paso 3: Inicie la computadora de destino y modifique la secuencia de inicio en el BIOS para permitir que la computadora inicie desde el disco de rescate. Más detalles consulte Cómo arrancar su PC desde USB o disco.

Paso 4: Seleccione la función de restablecimiento de contraseña “PassNow!”.

Paso 5: Seleccione la cuenta de destino y haga clic en “Borrar contraseña”.
También puede recuperar la cuenta de Microsoft en Windows 10 / 8.1 / 8. Es decir, Renee PassNow convertirá la cuenta de Microsoft en una cuenta local y los datos o archivos que contengan seguirán existiendo. Una vez que la contraseña se restableció con éxito, presione directamente la tecla “Enter” para acceder a Windows.
Además, también puede crear una nueva cuenta de administrador para acceder rápidamente a su PC. Por favor haga clic en “Crear nueva cuenta”.

Posts Relacionados :
Cómo cambiar la cuenta de microsoft en cuenta local en windows 10
27-10-2020
Alberte Vázquez : La cuenta de Microsoft es una parte crucial en Windows 10 desde su lanzamiento en 2012. Sólo cuando...
Solución: no puedo iniciar sesión de windows 10
27-10-2020
Estella González : Es muy común que a veces le va el molesto de que no puedo iniciar sesión de windows...

